
Inhaltsverzeichnis:
- Autor John Day [email protected].
- Public 2024-01-30 07:17.
- Zuletzt bearbeitet 2025-01-23 12:52.

Hallo alle zusammen! In diesem Tutorial zeige ich Ihnen, wie wir mit dem Raspberry Pi direkt Analogwerte erfassen können. Wie wir alle wissen, ist der Raspberry Pi ein recht leistungsstarkes Mini-Computermodul, das bei Bastlern und Profis beliebt ist und fast alle Funktionen bietet, die sich jeder Elektronik-Enthusiast wünscht. Der einzige Nachteil des Pi ist jedoch das Fehlen einer dedizierten Analog-Digital-Wandler-Hardware, wodurch der Pi ungeeignet ist, um die Analogwerte von jedem Sensor direkt aufzuzeichnen. Die Lösung hierfür besteht darin, entweder einen Arduino in Verbindung mit dem Pi zu verwenden oder einen dedizierten ADC zu verwenden. Für dieses Projekt werde ich den MCP3204-12-Bit-ADC verwenden.
Lieferungen
- Raspberry Pi (Sie können jedes verfügbare Modell verwenden)
- MCP3204 ADC oder MCP3008 ADC
- Analogsensor (ich verwende stattdessen ein 10K-Potentiometer)
- Steckbrett
- Überbrückungsdrähte
Schritt 1: Werte stattdessen vom Arduino nehmen…

Eine Alternative, um die analogen Werte für den Himbeer-Pi zu erhalten, besteht darin, das Arduino zu verwenden, das über einen dedizierten 10-Bit-ADC verfügt. Das Arduino und der Raspberry Pi können über die serielle Schnittstelle kommunizieren, um die Informationen zu übertragen. Diese Methode kann verwendet werden, wenn Sie mit einigen Sensordaten experimentieren und gleichzeitig die Rechenleistung des Pi nutzen möchten. Der Nachteil dieser Konfiguration besteht darin, dass Sie mehr Hardwareressourcen verwenden und auch separate Codes für Arduino und Pi schreiben müssten.
Schritt 2: Verwenden eines ADC

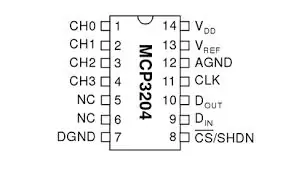
Die Alternative zur Verwendung des Arduino als ADC besteht darin, einen dedizierten ADC-IC zu verwenden, der denselben Zweck erfüllt. Für dieses Projekt verwende ich den MCP3204 IC, einen 4-Kanal-12-Bit-ADC, der über das SPI-Protokoll mit dem Raspberry Pi kommunizieren kann. Feindliche Demonstrationszwecke Ich werde den IC im 10-Bit-Modus verwenden.
Ich habe die Pinbelegung dieses ICs mit der Pinbeschreibung beigefügt.
Schritt 3: Anschließen des Raspberry Pi und des ADC
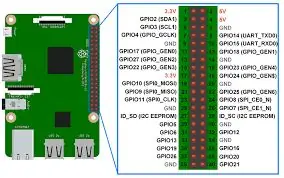
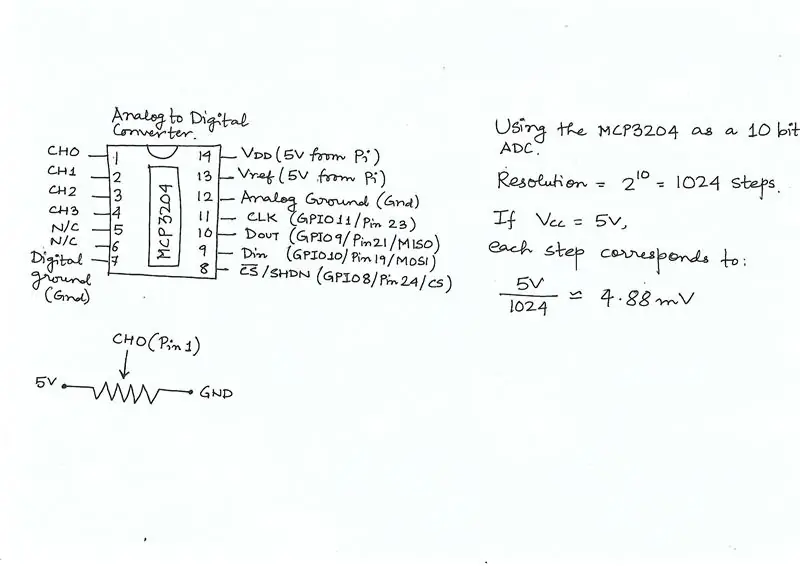
Nachdem wir nun unsere Hardware sortiert haben, kommen wir zum Verbindungsschema des ADC und des Pi.
Der Raspberry Pi hatte 2 SPI-Schnittstellen: SPI0 und SPI1. Für unsere Anwendung würden wir den SPI0 verwenden und wir werden den physischen (oder Hardware-) SPI verwenden, bei dem wir den ADC mit den spezifischen Hardware-SPI-Pins des Pi. verbinden
Ich habe die Pinbelegung des Pi und den Schaltplan angehängt, den ich im Projekt verwendet habe
Das Anschlussschema ist wie folgt:
- VDD(Pin14) und Vref(Pin13) des ADC an die 5V Versorgung des Pi
- DGND(Pin7) und AGND(Pin12) des ADC an Masse des Pi
- Der CLK (Pin11) des ADC zu GPIO 11 (Physischer Pin 23) des Pi
- Der Dout (Pin10) des ADC zu GPIO 9 (Physischer Pin 21) des Pi
- Der Din (Pin 9) des ADC zu GPIO 10 (Physischer Pin 19) des Pi
- Der Chip Select (Pin 8) des ADC zu GPIO 8 (Physical Pin 24) des Pi
Schritt 4: Endgültiges Setup und der Code

Nachdem alle Strom- und Kommunikationsverbindungen hergestellt wurden, ist es an der Zeit, jeden Sensor anzuschließen, dessen Wert wir sehen möchten. Ich verwende ein 10K-Potentiometer als Sensor.
Die Codes wurden in zwei Teilen geschrieben, im ersten Code geht es im Wesentlichen darum, die Bibliotheken einzurichten, die SPI-Kommunikation zu aktivieren und dann den ADC-Wert vom MCP3204 abzurufen und ihn dann auf dem Python-Terminal auszudrucken.
Der zweite Code ist interaktiver und erstellt ein Diagramm der Echtzeitdaten, die vom Sensor kommen.
Sie können mit dem Code herumspielen und ihn an Ihre Bedürfnisse anpassen.
Schritt 5: Anleitungsvideo


In diesem Video werden alle notwendigen Schritte zur Umsetzung dieses Projekts detailliert beschrieben. Ich hoffe, das war hilfreich!
Empfohlen:
So nehmen Sie Ihren benutzerdefinierten Klingelton auf und laden ihn herunter – wikiHow

So nehmen Sie Ihren benutzerdefinierten Klingelton auf und laden ihn herunter: Also? Sie möchten Ihren eigenen benutzerdefinierten Klingelton erhalten, oder? Nun, Sie sind auf die richtige Instructables-Seite gekommen. Bevor wir beginnen, muss ich Sie daran erinnern, dass dies für IOS-Geräte (Apple-Geräte wie ein Ipad, Ipod, Iphone usw.) und Mac-Computer (funktioniert auf jedem Mac, sogar
So nehmen Sie einen Podcast von einem Telefon auf – wikiHow
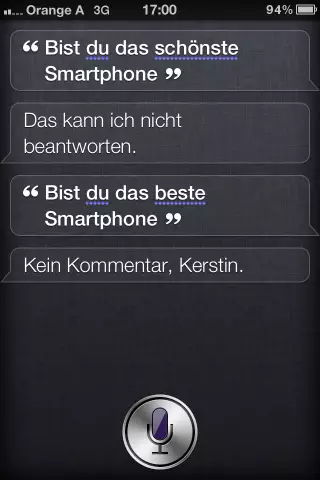
So nehmen Sie einen Podcast von einem Telefon auf: Wir nehmen eine Reihe von Podcasts auf, um die Wirkung der Konferenz Learning 2005 zu erhöhen. Diese Podcasts sind Aufzeichnungen von Interviews, die Mark Oehlert mit zahlreichen Moderatoren der Konferenz geführt hat. Die folgenden s
So erhalten Sie Musik von fast jeder (Haha) Website (solange Sie sie hören können, können Sie sie bekommen Okay, wenn sie in Flash eingebettet ist, können Sie es möglicherweise nic

So erhalten Sie Musik von fast jeder (Haha) Website (solange Sie sie hören können, können Sie sie bekommen … Okay, wenn sie in Flash eingebettet ist, können Sie es möglicherweise nicht) BEARBEITET!!!!! Zusätzliche Informationen: Wenn Sie jemals auf eine Website gehen und ein Lied abspielen, das Sie mögen und es wollen, dann ist hier das anweisbare für Sie, nicht meine Schuld, wenn Sie etwas durcheinander bringen (nur so wird es passieren, wenn Sie ohne Grund anfangen, Dinge zu löschen) ) Ich konnte Musik für
So nehmen Sie Musik kostenlos oder so gut wie nichts auf – wikiHow

Wie man Musik umsonst oder so gut wie nichts aufnimmt: Ich bin in einer kleinen Band und wir wollten Musik aufnehmen, aber ohne viel Geld auszugeben, also habe ich mir das ausgedacht
Taschenformat: Nehmen Sie Ihr Büro auf Ihrem Telefon auf - Gunook

Taschenformat: Nehmen Sie Ihr Büro auf Ihrem Telefon auf: Waren Sie schon einmal unterwegs und haben festgestellt, dass Sie vergessen haben, einem wichtigen Kunden eine E-Mail zu senden? Hatten Sie jemals eine großartige Idee für ein instructable, während Sie die Straße entlang gingen, aber Sie hatten kein Papier? Haben Sie sich jemals gewünscht, Sie könnten Ihre E-Mail auf Ihrem Telefon empfangen? Sie können alles tun
