
Inhaltsverzeichnis:
- Autor John Day [email protected].
- Public 2024-01-30 07:18.
- Zuletzt bearbeitet 2025-01-23 12:52.


Hallo Freund.
In diesem Artikel zeige ich Ihnen, wie Sie Led Matrix mit Arduino verwenden.
Led Matrix ist eine Sammlung von LEDs in Form von Arrays. LED-Matrizen haben je nach Typ eine Vielzahl von Spalten und Zeilen. Durch die Präsentation mehrerer LEDs mit einer bestimmten Kombination kann die Led-Matrix eine Reihe von Zeichen, Buchstaben, Symbolen und anderen anzeigen. Ein anderer Name für Led-Matrix ist Dot Matrix.
Das Funktionsprinzip der Led Matrix ist das gleiche wie bei der "7-Segment-Anzeige", die ich gestern erstellt habe. Der Unterschied zwischen den beiden ist nur die Form des Aussehens.
Schritt 1: Spezifikationen der LED-Matrix

Hier sind die Spezifikationen der LED-Matrix:
- Anzahl der LEDs: 64
- Zeilenanzahl: 8
- Anzahl der Spalten: 8
- Betriebsspannung: 4,7V - 5V DC
- Betriebsstrom: 320mA
- Max. Betriebsstrom: 2A
Schritt 2: Erforderliche Komponenten




Erforderliche Komponenten:
- Led Matrik
- Arduino Nano
- Überbrückungsdraht
- USBmini
- Projektvorstand
Erforderliche Bibliothek:
LED-Steuerung
Um der Arduino-IDE eine Bibliothek hinzuzufügen, können Sie in diesem Artikel "Bibliothek zu Arduino hinzufügen" lesen.
Schritt 3: Verbinden Sie die LED-Matrix mit der Arduino IDE
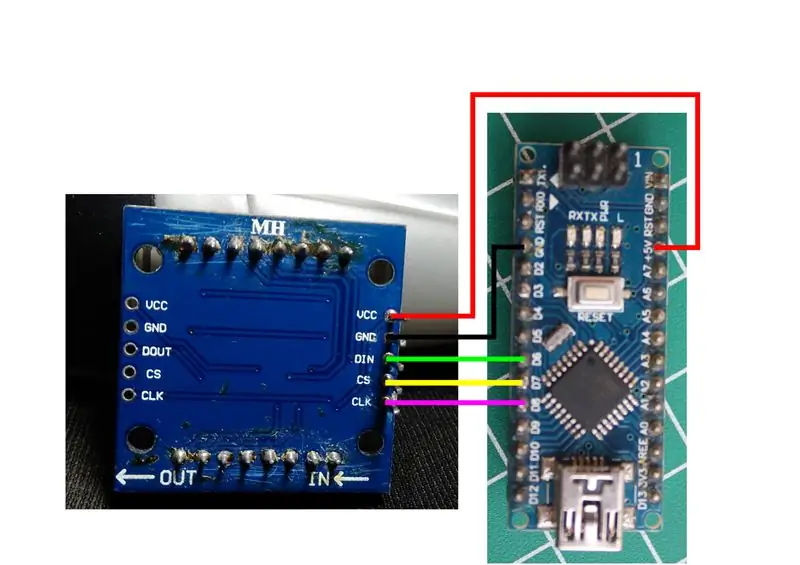
Siehe die Beschreibung unten oder das Bild oben:
Led Matrix zu Arduino
VCC ==> +5V
GND ==> GND
DIN ==> D6
CS ==> D7
CLK ==> D8
Schritt 4: Programmierung
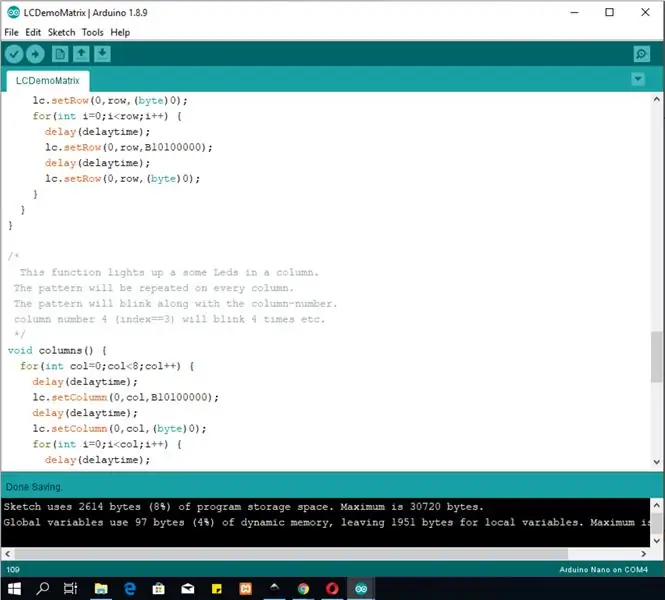
Dies ist eine Beispielskizze, die verwendet werden kann, um die LED-Matrix auszuprobieren:
//Wir müssen immer die Bibliothek einbinden#include "LedControl.h"
/*
Jetzt brauchen wir eine LedControl, mit der wir arbeiten können. ***** Diese Pin-Nummern funktionieren wahrscheinlich nicht mit Ihrer Hardware ***** Pin 6 ist mit dem DataIn verbunden Pin 8 ist mit dem CLK verbunden Pin 7 ist mit LOAD verbunden Wir haben nur einen einzigen MAX72XX. */
LedControl lc=LedControl(6, 8, 7, 1);
/* wir warten immer ein bisschen zwischen den Aktualisierungen der Anzeige */
lange Verzögerungszeit ohne Vorzeichen = 100;
Leere Einrichtung () {
/* Der MAX72XX befindet sich beim Start im Energiesparmodus, wir müssen einen Weckruf ausführen */ lc.shutdown(0, false); /* Helligkeit auf mittlere Werte einstellen */ lc.setIntensity(0, 8); /* und Anzeige löschen */ lc.clearDisplay(0); }
/*
Diese Methode zeigt die Zeichen für das Wort "Arduino" nacheinander auf der Matrix an. (Sie benötigen mindestens 5x7 LEDs, um die gesamten Zeichen zu sehen) */ void writeArduinoOnMatrix() { /* Hier sind die Daten für die Zeichen */ Byte a[5]={B01111110, B10001000, B10001000, B10001000, B01111110}; Byte r[5] = {B00111110, B00010000, B00100000, B00100000, B00010000}; Byte d[5] = {B00011100, B00100010, B00100010, B00010010, B11111110}; Byte u[5]={B00111100, B00000010, B00000010, B00000100, B00111110}; Byte i[5]={B00000000, B00100010, B10111110, B00000010, B00000000}; Byte n[5]={B00111110, B00010000, B00100000, B00100000, B00011110}; Byte o[5]={B00011100, B00100010, B00100010, B00100010, B00011100};
/* jetzt mit einer kleinen Verzögerung nacheinander anzeigen */
lc.setRow(0, 0, a[0]); lc.setRow(0, 1, a[1]); lc.setRow(0, 2, a[2]); lc.setRow(0, 3, a[3]); lc.setRow(0, 4, a[4]); Verzögerung (Verzögerungszeit); lc.setRow(0, 0, r[0]); lc.setRow(0, 1, r[1]); lc.setRow(0, 2, r[2]); lc.setRow(0, 3, r[3]); lc.setRow(0, 4, r[4]); Verzögerung (Verzögerungszeit); lc.setRow(0, 0, d[0]); lc.setRow(0, 1, d[1]); lc.setRow(0, 2, d[2]); lc.setRow(0, 3, d[3]); lc.setRow(0, 4, d[4]); Verzögerung (Verzögerungszeit); lc.setRow(0, 0, u[0]); lc.setRow(0, 1, u[1]); lc.setRow(0, 2, u[2]); lc.setRow(0, 3, u[3]); lc.setRow(0, 4, u[4]); Verzögerung (Verzögerungszeit); lc.setRow(0, 0, i[0]); lc.setRow(0, 1, i[1]); lc.setRow(0, 2, i[2]); lc.setRow(0, 3, i[3]); lc.setRow(0, 4, i[4]); Verzögerung (Verzögerungszeit); lc.setRow(0, 0, n[0]); lc.setRow(0, 1, n[1]); lc.setRow(0, 2, n[2]); lc.setRow(0, 3, n[3]); lc.setRow(0, 4, n[4]); Verzögerung (Verzögerungszeit); lc.setRow(0, 0, o[0]); lc.setRow(0, 1, o[1]); lc.setRow(0, 2, o[2]); lc.setRow(0, 3, o[3]); lc.setRow(0, 4, o[4]); Verzögerung (Verzögerungszeit); lc.setRow(0, 0, 0); lc.setRow(0, 1, 0); lc.setRow(0, 2, 0); lc.setRow(0, 3, 0); lc.setRow(0, 4, 0); Verzögerung (Verzögerungszeit); }
/*
Diese Funktion leuchtet einige LEDs hintereinander auf. Das Muster wird in jeder Reihe wiederholt. Das Muster blinkt zusammen mit der Zeilennummer. Zeilennummer 4 (index==3) blinkt 4 mal usw. */ void rows() { for(int row=0;row<8;row++) { delay(delaytime); lc.setRow(0, Zeile, B1010000); Verzögerung (Verzögerungszeit); lc.setRow(0, Zeile, (Byte)0); for(int i=0;i
/*
Diese Funktion leuchten einige LEDs in einer Spalte auf. Das Muster wird in jeder Spalte wiederholt. Das Muster blinkt zusammen mit der Spaltennummer. Spaltennummer 4 (index==3) blinkt 4 mal usw. */ void column() { for(int col=0;col<8;col++) { delay(delaytime); lc.setColumn(0, Spalte, B1010000); Verzögerung (Verzögerungszeit); lc.setColumn(0, Spalte, (Byte)0); for(int i=0;i
/*
Diese Funktion lässt jede LED auf der Matrix aufleuchten. Die LED blinkt zusammen mit der Zeilennummer. Zeilennummer 4 (index==3) blinkt 4 mal usw. */ void single() { for(int row=0;row<8;row++) { for(int col=0;col<8;col++) { Verzögerung (Verzögerungszeit); lc.setLed(0, Zeile, Spalte, wahr); Verzögerung (Verzögerungszeit); for(int i=0;i
Leere Schleife () {
writeArduinoOnMatrix(); Reihen(); Säulen(); Einzel(); }
Ich präsentiere es auch als Datei:
Schritt 5: Genießen Sie es

Das war ein Tutorial über LED-Matrix.
Vielen Dank für das Lesen dieses Artikels. wir sehen uns im nächsten Artikel.
Empfohlen:
So steuern Sie ein Gerät mit Raspberry Pi und einem Relais – DIE GRUNDLAGEN: 6 Schritte

So steuern Sie ein Gerät mit Raspberry Pi und einem Relais - DIE GRUNDLAGEN: Dies ist ein einfaches und unkompliziertes Tutorial zur Steuerung eines Geräts mit Raspberry Pi und einem Relais, das für die Erstellung von IoT-Projekten hilfreich ist folgen Sie, auch wenn Sie keine Ahnung von Raspberry haben
Steuern von Haushaltsgeräten mit Node-MCU und Google Assistant - IOT - Blynk - IFTTT: 8 Schritte

Steuern von Haushaltsgeräten mit Node-MCU und Google Assistant | IOT | Blynk | IFTTT: Ein einfaches Projekt zur Steuerung von Geräten mit Google Assistant: Warnung: Der Umgang mit Netzstrom kann gefährlich sein. Mit äußerster Sorgfalt behandeln. Stellen Sie einen professionellen Elektriker ein, während Sie mit offenen Stromkreisen arbeiten. Ich übernehme keine Verantwortung für die da
Gewusst wie: Geschwindigkeit des Motors steuern?: 5 Schritte (mit Bildern)

Gewusst wie: Geschwindigkeit des Motors steuern?: Wenn Sie ein paar DC-Motoren herumliegen haben, kommt Ihnen die erste Frage in den Sinn, wie ich die Geschwindigkeit dieser Motoren kontrolliere! Also in diesem Instructables werde ich zeigen, wie einfach es ist! Sie fühlen sich faul, Sie können Videos auf meinem Kanal ansehen Auch Huge Tha
Steuern Sie einen Roboterarm mit Zio-Modulen Teil 1: 8 Schritte

Steuern Sie einen Roboterarm mit Zio-Modulen Teil 1: Dieser Blogbeitrag ist Teil der Zio Robotics Series.EinführungIn diesem Tutorial werden wir ein Projekt erstellen, in dem wir Zio-Module verwenden, um den Roboterarm zu steuern. In diesem Projekt lernen Sie, wie Sie Ihre Roboterarmkralle öffnen und schließen. Diese n
PC drahtlos mit Augenzwinkern steuern;): 9 Schritte (mit Bildern)

Steuern Sie den PC drahtlos mit Augenzwinkern;): Wie wäre es, über Ihre Gewohnheiten hinauszugehen? Wie wäre es, etwas Neues auszuprobieren??!!!!Wie wäre es, wenn Sie Ihren PC steuern und alles tun, was Sie wollen, OHNE Tastatur und Maus zu benutzen!Hmm… Aber wie ist das möglich??Mit nur einem Wimpernschlag!! Nicht b
