
Inhaltsverzeichnis:
2025 Autor: John Day | [email protected]. Zuletzt bearbeitet: 2025-01-23 12:52

Dies ist ein einfaches und unkompliziertes Tutorial zur Steuerung eines Geräts mit Raspberry Pi und einem Relais, das für die Erstellung von IoT-Projekten hilfreich ist
Dieses Tutorial ist für Anfänger, es ist freundlich, es zu verfolgen, auch wenn Sie keine Kenntnisse in der Verwendung von Raspberry Pi haben, und es enthält auch die Einrichtung Ihres Raspberry Pi
Lieferungen
Raspberry Pi - ich verwende das Modell 4B
Micro-SD-Karte, mit Micro-SD-Kartenleser
Bildschirm oder Fernseher, Tastatur und Maus
Relais - ich habe meins von
Jedes Gerät
Schritt 1: Formatieren Sie Ihre Micro-SD-Karte
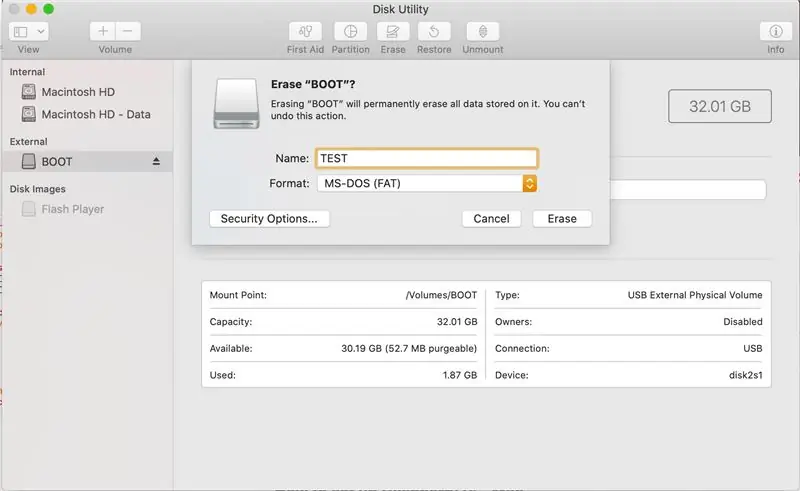
Stecken Sie Ihre Micro-SD-Karte in den Kartenleser und dann in Ihren Mac. Gehen Sie zum Festplatten-Dienstprogramm und suchen Sie Ihre SD-Karte Klicken Sie auf Löschen
benennen Sie es und wählen Sie MS-DOS (FAT) als Format, dann klicken Sie auf Löschen
Zweitens: NOOBS herunterladen
Gehen Sie zu https://www.raspberrypi.org/downloads/noobs/ und laden Sie die NOOBS ZIP-Datei herunter (LADEN SIE NICHT DIE LITE-VERSION HERUNTER).
Entpacken Sie die Datei, kopieren Sie sie und fügen Sie sie auf Ihrer Micro-SD-Karte ein
Drittens: Stecken Sie Ihre Micro SD in Ihren Raspberry Pi und stecken Sie dann Ihre Maus und Tastatur in den USB-Anschluss
Schritt 2: Verbinden Sie Ihren Raspberry Pi
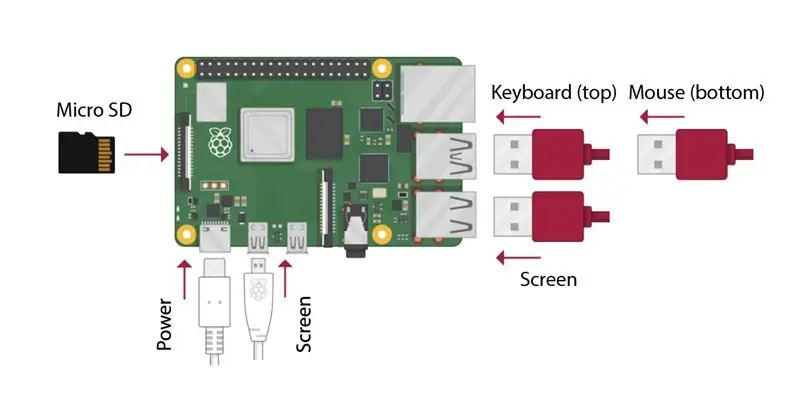
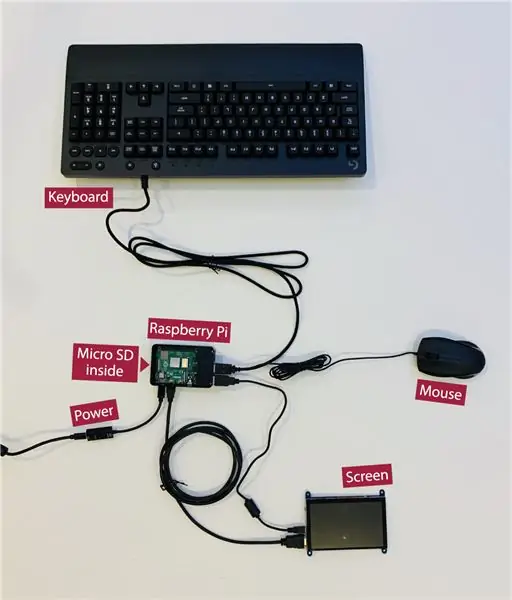
Legen Sie die Micro-SD-Karte unter dem Raspberry Pi auf der linken Seite ein
Schließen Sie Maus und Tastatur an den USB-Port an
Verbinden Sie Ihren Bildschirm mit dem USB-Anschluss und dem Micro-USB-Anschluss
Schließen Sie das Netzkabel an den USB-C-Port an und stecken Sie es in eine Stromversorgung
(siehe Bilder im Anhang)
Schritt 3: Starten Sie Ihren Raspberry Pi
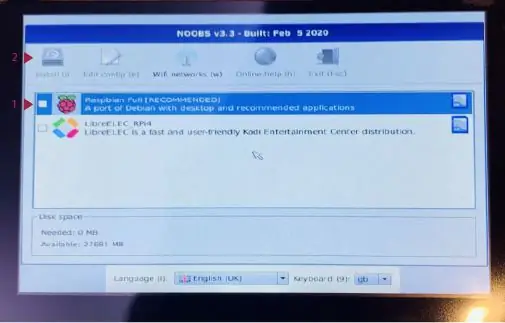
Schließen Sie Ihren Raspberry Pi an eine Steckdose an und er sollte sich automatisch einschalten
Es erscheint ein Fenster zur Installation von NOOBS, klicken Sie auf Raspbian Full [Empfohlen] und klicken Sie dann auf Installieren
Beenden Sie die Einrichtung Ihres Raspberry Pi, es dauert ein paar Minuten
Schritt 4: Relais an Raspberry Pi anschließen


Fahren Sie Ihren Raspberry Pi herunter und trennen Sie ihn
Stecken Sie das Relais ein
Stecken Sie den Raspberry Pi in die [immer EIN] Steckdose im Relais
Schließen Sie Ihr gewünschtes Gerät an eine der [normalerweise AUS] Steckdosen an
Schritt 5: Überbrückungsdrähte anschließen

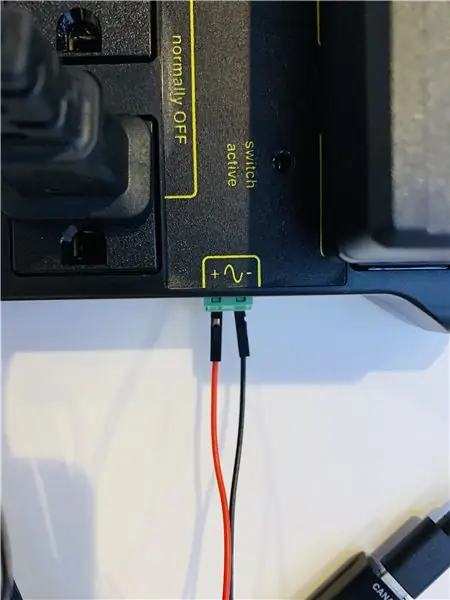

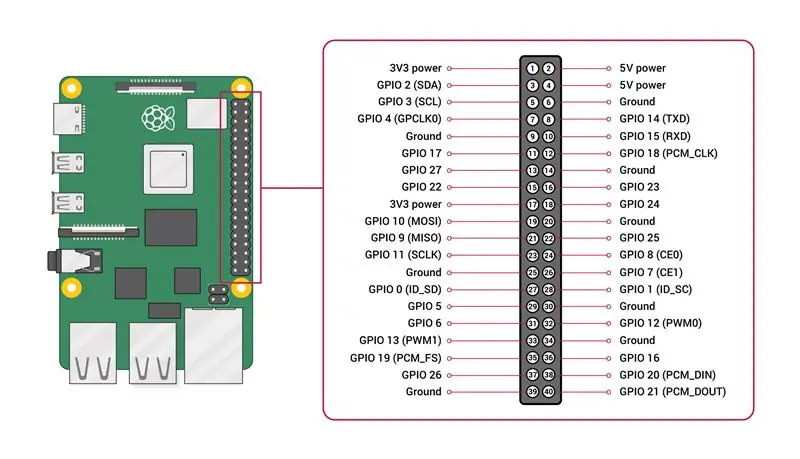
Nehmen Sie den Eingangsstecker aus dem Relais
Einschraub-Überbrückungsdrähte
Bringen Sie den Eingangsstecker wieder an seinen Platz
Verbinden Sie das positive Überbrückungskabel mit GPIO 17 Pin
Verbinden Sie das negative Überbrückungskabel mit dem Erdungsstift (siehe GPIO-Bild)
Schritt 6:
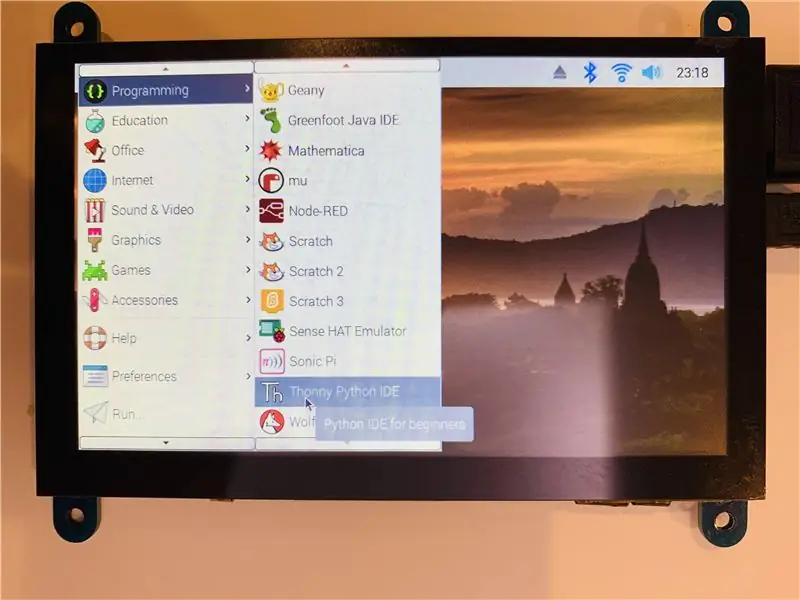
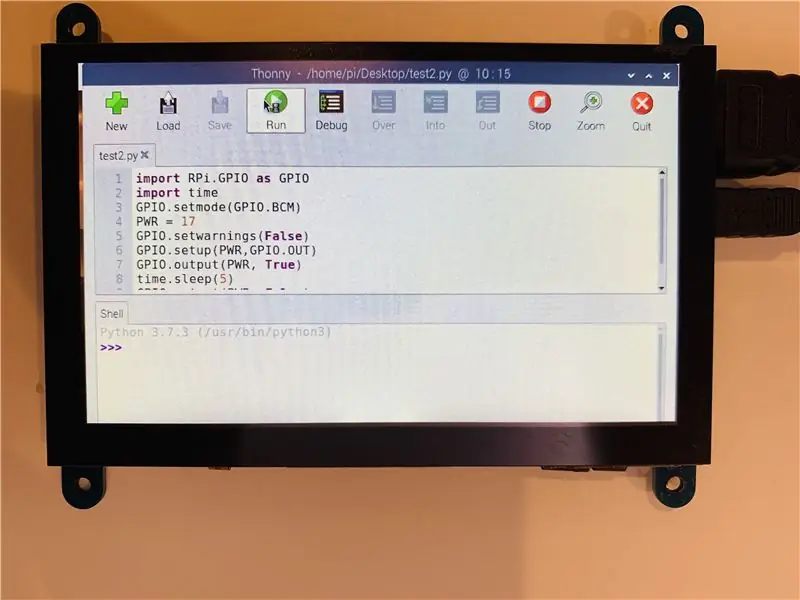
Raspberry Pi einschalten
Gehen Sie zu Raspbian > Programmierung > Thonny Python IDE
Geben Sie Ihren Code ein, Sie können den folgenden verwenden:
RPi. GPIO als GPIO importieren
Importzeit GPIO.setmode(GPIO. BCM) PWR = 17 GPIO.setwarnings(False) GPIO.setup(PWR, GPIO. OUT) GPIO.output(PWR, True) time.sleep(5) GPIO.output(PWR, False) GPIO.cleanup()
Hit [Ausführen]
Ihr Gerät sollte sich 5 Sekunden lang einschalten
Hinweis: Sie können die Dauer ändern, indem Sie die Zahl 5 auf Ihre bevorzugte Zeit ändern [time.sleep(5)]
Empfohlen:
So steuern Sie ein Relais mit Arduino - Gunook

So steuern Sie ein Relais mit Arduino: Relais sind der beste Weg, um Ihre Geräte zu steuern, da sie einen geringeren Widerstand zwischen ihren Kontakten haben und in vielen Fällen verwendet werden können, z und viele andere Geräte. Es ist
So steuern Sie die Glühbirne mit Arduino UNO und einem einkanaligen 5V-Solid-State-Relais-Modul - Gunook

So steuern Sie die Glühbirne mit Arduino UNO und einem einkanaligen 5V-Solid-State-Relais-Modul: Beschreibung: Im Vergleich zum herkömmlichen mechanischen Relais hat das Solid State-Relais (SSR) viele Vorteile: Es hat eine längere Lebensdauer mit einer viel höheren Einschaltdauer / Ausschaltgeschwindigkeit und kein Geräusch. Außerdem hat es auch eine bessere Beständigkeit gegen Vibrationen und mechanische
So schalten Sie jedes Gerät aus der Ferne ein, z. einen Computer (mit einem Mobiltelefon): 5 Schritte

So schalten Sie jedes Gerät aus der Ferne ein, z. ein Computer (mit einem Mobiltelefon): In diesem anweisbaren zeige ich Ihnen, wie Sie ein altes Mobiltelefon in einen Fernschalter für Ihren Computer verwandeln. Für andere Geräte siehe letzter Schritt. Dies ist fast kostenlos, wenn Sie ein altes Handy und eine SIM-Karte besitzen. Was Sie brauchen: - Altes Handy (w
Steuern Sie bis zu 4 Servos mit einem Smartphone oder einem beliebigen Gerät mit Audioausgang - Gunook

Steuern Sie bis zu 4 Servos mit einem Smartphone oder einem beliebigen Gerät mit Audioausgang: Hier präsentiere ich eine einfache elektronische Montage zur Steuerung von bis zu vier Servos mit jedem Gerät, das eine Audiodatei lesen kann
Steuern Sie Leuchtstoffröhren mit einem Laserpointer und einem Arduino - Gunook

Kontrollieren Sie Leuchtstoffröhren mit einem Laserpointer und einem Arduino: Einige Mitglieder des Alpha One Labs Hackerspace mögen das grelle Licht von Leuchtstoffröhren nicht. Sie wollten eine Möglichkeit, die einzelnen Scheinwerfer einfach steuern zu können, vielleicht mit einem Laserpointer? Ich habe es richtig verstanden. ICH
