
Inhaltsverzeichnis:
- Schritt 1: Materialien: Was Sie brauchen
- Schritt 2: Bluetooth AT-Modus und -Befehle
- Schritt 3: AT-Befehle für das SLAVE-Modul
- Schritt 4: AT-Befehle für das Master-Modul
- Schritt 5: Arduino-Mikroverbindungen
- Schritt 6: Arduino Nano-Verbindungen
- Schritt 7: Anpassungen
- Schritt 8: 3D-Druckzeit !!!:D
- Schritt 9: Steuern Sie Ihren PC;)
- Autor John Day [email protected].
- Public 2024-01-30 07:21.
- Zuletzt bearbeitet 2025-01-23 12:52.


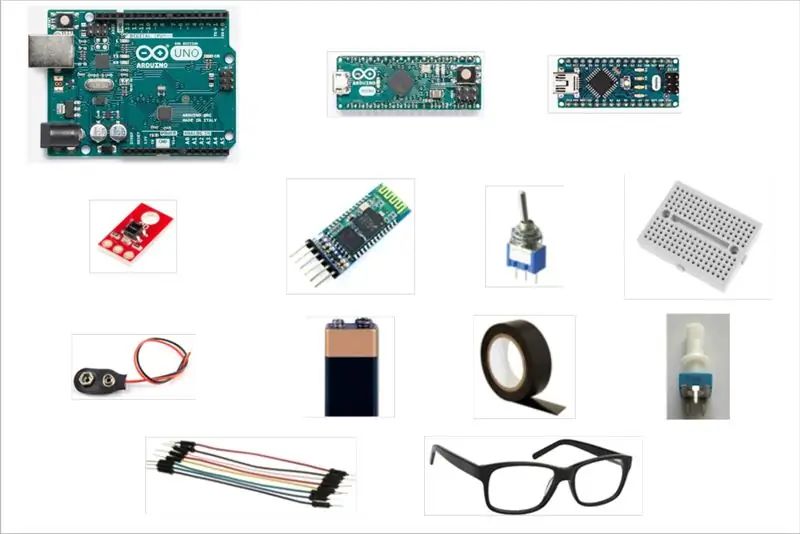
Wie wäre es, über deine Gewohnheiten hinauszugehen?? Wie wäre es mit etwas Neuem??!!!!
Wie wäre es, Ihren PC zu steuern und alles zu tun, was Sie wollen, OHNE Tastatur und Maus zu verwenden!
Hmm… Aber wie ist das möglich???
Mit nur einem Wimpernschlag !! Glaub es nicht???
Ok, also lest einfach weiter und ihr werdet herausfinden, wie das passieren kann!!;)
Schritt 1: Materialien: Was Sie brauchen
- 2x Mini-Steckbretter
- 2x HC-05 Bluetooth-Module
- 1x Arduino Uno
- 1x Arduino-Mikro
- 1x Arduino Nano
- 1x SparkFun Liniensensor QRE1113
- 1x Mini-USB-USB-Kabel (für Arduino Nano)
- 1x Micro-USB-USB-Kabel (für Arduino Micro)
- 1x USB 2.0 Kabel A/B (für Arduino Uno)
- 1x Potentiometer 10Kοhm
- Überbrückungsdrähte (männlich zu männlich und männlich zu weiblich)
- 1x 9V Batterie
- 1x Batteriehalter
- 1x Kippschalter
- 1x Brille
- 1x Isolierband
- 1x Lötkolben (optional)
Schritt 2: Bluetooth AT-Modus und -Befehle

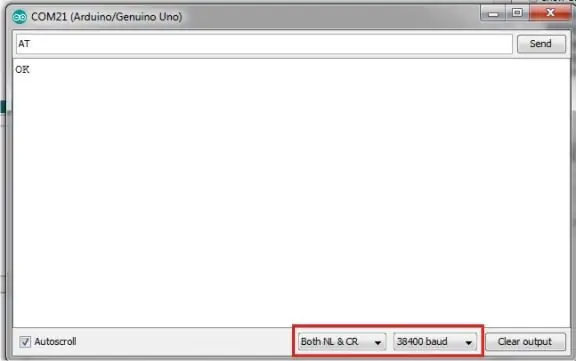
Für diesen Prozess verwende ich ein Arduino Uno Board
1. Verbinden Sie GND und Vcc des Bluetooth-Moduls mit GND bzw. 5 V des Arduino-Boards.
2. Drücken Sie die Taste am HC-05 Bluetooth und während Sie sie gedrückt halten, schließen Sie das Arduino an Ihren PC an. Sie sehen, dass die LED am Bluetooth-Modul im Intervall von 2 Sekunden blinkt, was bedeutet, dass Sie den AT-Modus aufgerufen haben.
3. Öffnen Sie die Arduino IDE und laden Sie eine leere Skizze auf das Arduino Board hoch.
4. Verbinden Sie Rx und Tx des Bluetooth-Moduls mit Rx (Pin0) bzw. Tx (Pin1) des Arduino-Boards.
Wichtig: Entfernen Sie beim Hochladen einer Skizze die Rx- und Tx-Verbindungen und stecken Sie sie nach dem Hochladen wieder an ihre Positionen zurück!
HC-05 -> Arduino
Vcc -> 5V
GND -> GND
Rx -> Rx (Pin 0)
Tx -> Tx (Pin1)
Alle Verbindungen sind im Bild dargestellt.
5. Das HC 05 Bluetooth-Modul benötigt nach jedem Befehl einen Carriage Return & Line Feed.
Öffnen Sie also Serial Monitor und wählen Sie „Both NL & CR“und 38400 Baud.
Geben Sie ein: AT und klicken Sie dann auf Senden.
Jetzt sollten Sie als Antwort ein OK erhalten, was bedeutet, dass Sie die AT-Befehle erfolgreich eingegeben haben!
Schritt 3: AT-Befehle für das SLAVE-Modul
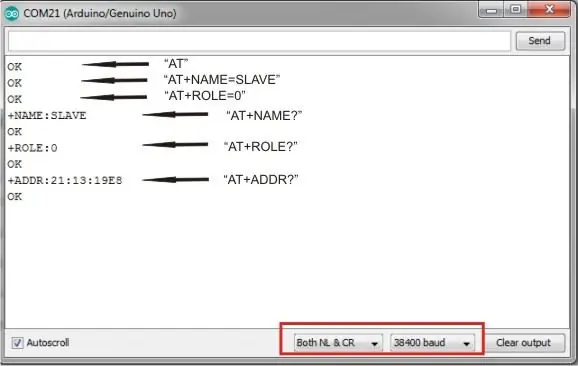
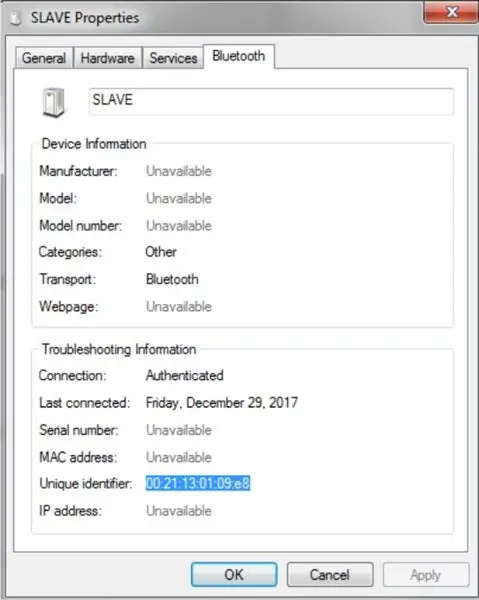

1. Geben Sie AT+NAME ein? um den Namen des Moduls zu sehen.
Sie können es nach Belieben ändern, indem Sie zum Beispiel eingeben: AT+NAME=SLAVE
2. Um das Passwort in AT+PSWD zu sehen? (Standard ist: 1234)
3. Geben Sie AT+ROLE=0 ein, um es zum Slave zu machen
4. Geben Sie AT+ADDR=? um seine Adresse zu bekommen. Sie müssen die Adresse dieses Moduls kennen, um es mit einem anderen zu verbinden.
Beachten Sie, dass die Adresse wie folgt aussieht::21:13:19E8
5. Trennen Sie es vom PC, um den AT-Modus zu verlassen.
Hinweis: Die Adresse finden Sie auch unter Bluetooth-Geräte, Gerät hinzufügen, Rechtsklick auf SLAVE (den Namen von Bluetooth), Eigenschaften, Bluetooth -> Unique Identifier.
Schritt 4: AT-Befehle für das Master-Modul
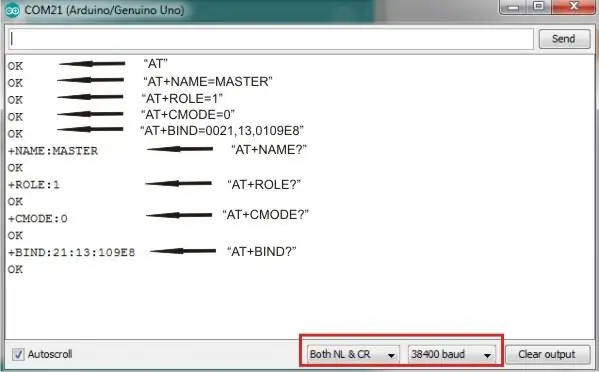
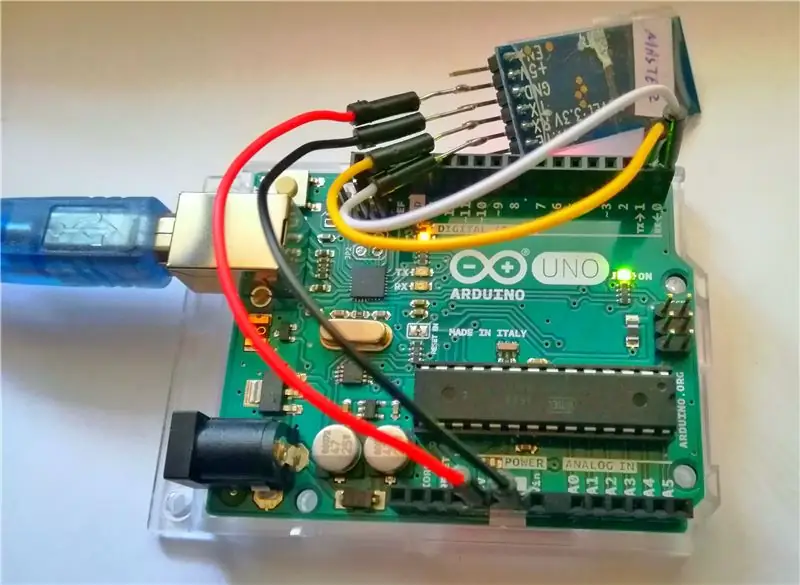
1. Geben Sie AT+NAME ein? um den Namen des Moduls zu sehen.
Sie können es nach Belieben ändern, indem Sie beispielsweise Folgendes eingeben: AT+NAME=MASTER
2. Um das Passwort in AT+PSWD zu sehen? (Standard ist: 1234)
3. Geben Sie AT+ROLE=1 ein, um es zum Master zu machen
4. Geben Sie AT+CMODE=0 ein, damit das Modul eine Verbindung zu einer angegebenen Bluetooth-Adresse herstellt.
5. Geben Sie AT+BIND= 0021, 13, 0109E8 ein (geben Sie hier die Adresse Ihres Slave-Moduls ein), um es mit dem Slave-Modul zu paaren.
Hinweis: In AT-Befehlen sollten die Doppelpunkte durch Kommas ersetzt werden und auch die vollständige Adresse dieser
„:21:13:19E8“ist „ 00:21:13:01:09:e8“, weil „0“am Anfang weggelassen wird.
Schritt 5: Arduino-Mikroverbindungen
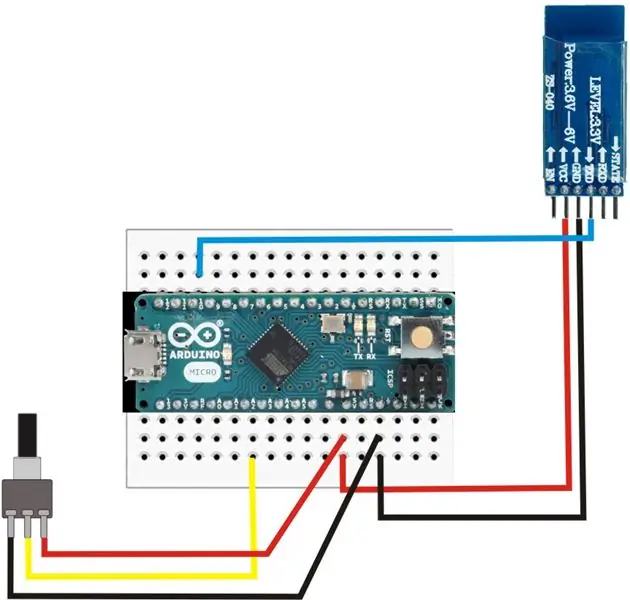

Stellen Sie die Verbindungen wie im Bild gezeigt her:
HC-05 -> Arduino
Vcc -> 5V
GND -> GND
Tx -> Stift 11
Potentiometer -> Arduino
V -> 5V
GND -> GND
Eingangspin -> Pin A2
Laden Sie die folgende Skizze hoch:
Wichtig: Entfernen Sie beim Hochladen einer Skizze die Rx- und Tx-Verbindungen und stecken Sie sie nach dem Hochladen wieder an ihre Positionen zurück!
Schritt 6: Arduino Nano-Verbindungen
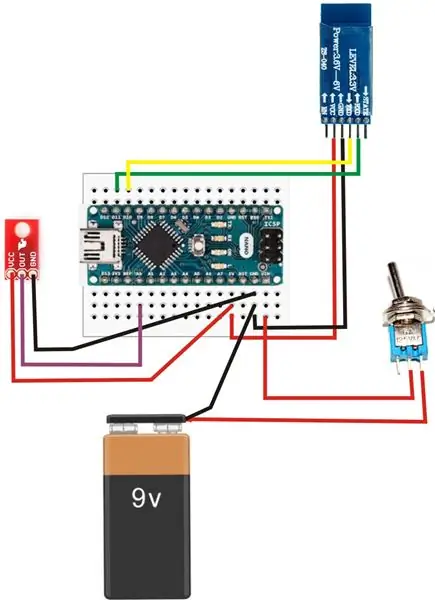


Stellen Sie die Verbindungen wie im Bild gezeigt her:
HC-05 -> Arduino
Vcc -> 5V
GND -> GND
Tx -> Stift 10
Rx -> Stift 11
QRE1113 -> Arduino
VCC -> 5V
GND -> GND
OUT -> Pin A0
Batterie -> Arduino
9V -> Kippschalter
GND -> GND
Kippschalter -> Arduino
V -> Vin
Laden Sie die folgende Skizze hoch:
Schritt 7: Anpassungen



Herzliche Glückwünsche! Sie haben den anspruchsvollsten Teil geschafft!;):)
Jetzt Zeit für Anpassungensssss!
1. Verbinden Sie Arduino Micro mit Ihrem PC. Sie werden sehen, dass die LED am Bluetooth-Modul wiederholt blinkt.
2. Drehen Sie den Schalter am Arduino Nano, um ihn einzuschalten. Nach einigen Sekunden blinken beide Bluetooth-Module auf die gleiche Weise (einmal nach 2 Sekunden blinken). Dies bedeutet, dass Ihre Arduino-Boards gepaart sind und miteinander kommunizieren können.
3. Öffnen Sie die Arduino-IDE. Wählen Sie Ihr Board (Arduino Micro) und den entsprechenden COM-Port aus und öffnen Sie den Serial Plotter. Sie sehen ein Diagramm mit den Messwerten des Sensors und dem Wert des Potentiometers. Mit blauer Farbe sind die Werte vom Potentiometer (Schwellwert) und mit rot die Werte vom Sensor.
4. Nehmen Sie die Linse von der Brille ab, sodass nur noch der Rahmen übrig ist.
5. Bringen Sie den Spark Fun Zeilensensor in einer Position ähnlich den Fotos am Rahmen an.
6. Setzen Sie die Brille auf und stellen Sie den Sensor so ein, dass er sich neben Ihrem Auge befindet. Wenn Sie mit Ihrem Auge blinzeln, werden Sie einige Spitzen in der Grafik von Serial Plotter bemerken. Stellen Sie den Wert des Potentiometers so ein, dass er über den Spitzen und unter den anderen Werten liegt, wie in der Abbildung gezeigt. Jetzt haben Sie Ihre Schwelle erfolgreich eingestellt!
Hinweis: Aus der Schwellenwerteinstellung können Sie auch auswählen, welche Art von Blinken (absichtlich oder unabsichtlich) Sie akzeptieren. Auf diese Weise können Sie vollständig steuern, wann der 'ENTER'-Befehl gesendet wird.
Und…… Endlich:D
Jetzt musst du nur noch BLINKEN (Auge schließen und öffnen);)
Ein "Enter" wird an Ihren PC gesendet!!
Ja, aber gibt es eine Möglichkeit zu schreiben und zu tun, was ich will, ohne meinen PC zu berühren???
Yeeaaahhh… Weiter zum letzten Teil, um es selbst zu sehen!!;)
Schritt 8: 3D-Druckzeit !!!:D




Dieser Schritt ist ein optionaler Schritt, um diesem Projekt ein kompakteres und tragbareres Gefühl zu verleihen !!;)
Sie können mit sich selbst experimentieren und Ihre eigenen Gehäuse mit jedem gewünschten Design erstellen! Unten findet ihr auch meine Designs!
Für dieses Projekt habe ich das FDM-Verfahren mit PLA als Material verwendet. PLA ist eine großartige Option für kostengünstiges und schnelles Prototyping und ist in einer großen Farbpalette erhältlich.
Nachdem der 3D-Druck abgeschlossen ist, können Sie Sandpapier verwenden, um sie glatt und schön zu machen, und Sie können sie auch in jeder gewünschten Farbe bemalen!
Das ist alles !!!!:D:D
Genießen Sie Ihr neues Gerät und verwenden Sie WENIGER Tastatur und Maus und MEHR Augenzwinkern!;)
Schritt 9: Steuern Sie Ihren PC;)


Jetzt ist es Zeit zu sehen, wie es funktioniert!!!!
Bitte zögern Sie nicht, mir Ihre Kommentare oder Vorschläge mitzuteilen !!!
Und nicht vergessen……!!
MACHEN SIE MEHR MIT AUGENBLINKEN !!!;)
Wenn Ihnen das Projekt gefallen hat, stimmen Sie es bitte für die Wettbewerbe ab! Dankeschön!
PS. Für das Video habe ich die On-Screen-Tastatur von Windows verwendet, die automatisches Scannen und die Scanbuddy-Software von ahf unterstützt.

Erster Preis beim Remote Control Contest 2017
