
Inhaltsverzeichnis:
2025 Autor: John Day | [email protected]. Zuletzt bearbeitet: 2025-01-23 12:52

Die Grundidee hinter diesem Projekt ist es, ein elektronisches Gerät mit Amazon Alexa oder über seine App von überall auf der Welt zu steuern. Dazu verwenden wir eine Node MCU V1.0. Der gesamte Code wird auf meiner Github-Seite sein. Wenn Sie zu irgendeinem Zeitpunkt einen Schritt nicht verstehen, können Sie ihn unten kommentieren, und ich werde frühestens darauf antworten. Alle Credits für die Server sowie der Code gehen an kakopappa(https://github.com/kakopappa). Ich habe den Code zum Steuern von 4 Relais für die Zwecke dieses Tutorials geändert. Nun, lasst uns beginnen!
Hinweis: Dieses Tutorial setzt voraus, dass Sie über Arduino IDE und Node MCU Bescheid wissen.
Lieferungen
- Knoten-MCU V1.0
- 4 Relais (Relaisbank)
- Überbrückungsdrähte
- Steckbrett
- Eine externe Stromquelle
Schritt 1: Erstellen Sie ein Konto auf Sinric.com
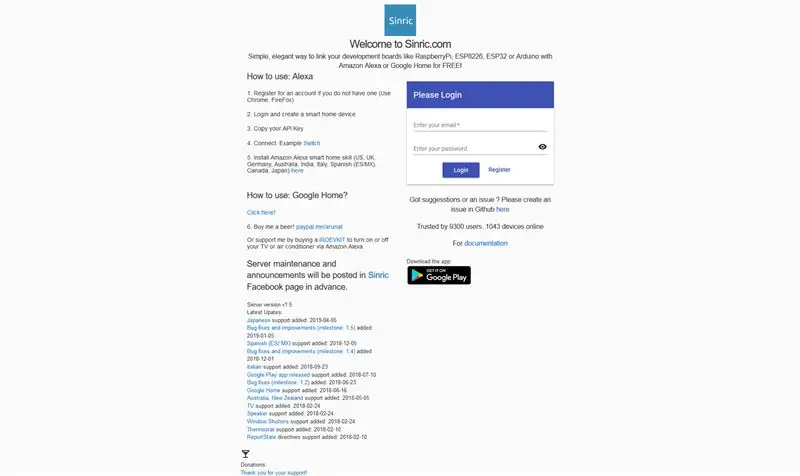
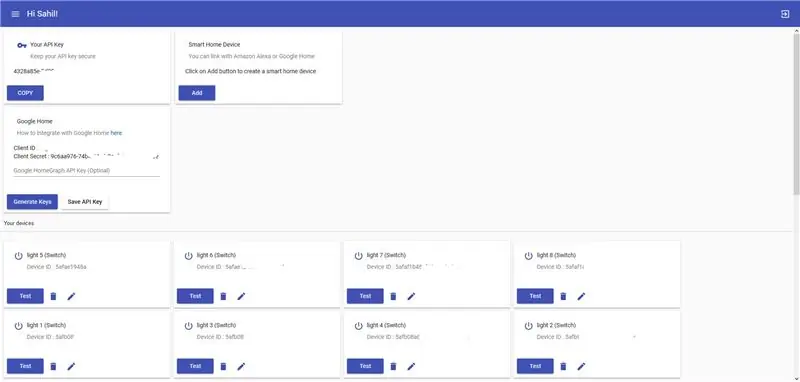
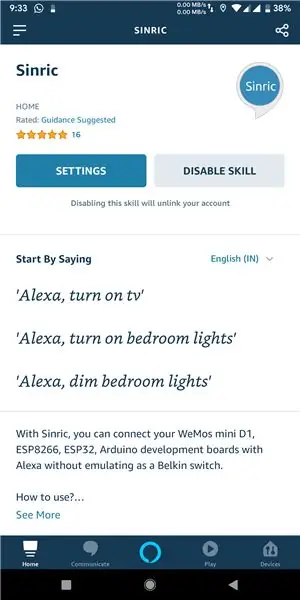
Das erste, was Sie tun müssen, ist sinric.com zu besuchen und ein Konto zu erstellen (kostenlos). Mit Sinric können Sie Ihren Mikrocontroller über das Internet steuern. Sie erhalten dann einen API-Schlüssel, der für Ihr Konto eindeutig ist. Sie werden diesen Schlüssel später in Ihrem Code verwenden. Als nächstes müssen wir ein Gerät hinzufügen. Dies geschieht durch Klicken auf die Schaltfläche "Hinzufügen". Erstellen Sie einen Namen für Ihr Gerät, mit dem Sie dann über Alexa anrufen. Wählen Sie im Gerätetyp "Switch" und klicken Sie dann auf Save. Dadurch wird eine Geräte-ID für Ihr Gerät erstellt, die auch im Code verwendet wird. Aktivieren Sie in der Alexa-App den Sinric-Skill für Ihr Amazon-Echo, damit es die neu erstellten Geräte erkennen kann.
Schritt 2: Verdrahtung der Schaltung

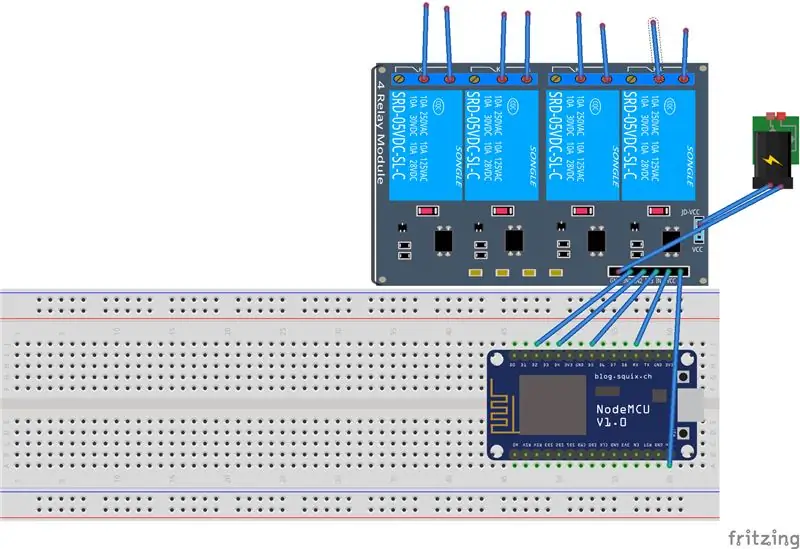
Verdrahten Sie die Schaltung wie folgt oder folgen Sie dem beigefügten Frittierdiagramm:
Relais-- ESP
VCC -----Vin
IN1------D5
IN2------D4
IN3------RX
IN4------D2
JD-VCCPositiv der externen Stromversorgung
GND-----GND des externen Netzteils
Da die NodeMCU die Relaisbank nicht allein mit Strom versorgen kann, wird eine externe Stromversorgung benötigt, um sie mit Strom zu versorgen.
Die Relais werden zwischen den Geräten geschaltet, indem die stromführende Leitung unterbrochen und wie in einem Schalter in jedes Relais eingefügt wird.
Schritt 3: Hochladen des Codes auf NodeMcu
Der Code wird hier hochgeladen:
Die Bibliotheken, die Sie benötigen, sind ArduinoJson (installieren Sie Version 5.13.2) und Arduino-Websockets (beziehen Sie sie von:
Vergessen Sie nicht, das Board auf Node MCU v1.0 zu konfigurieren.
Basierend auf der Anzahl der benötigten Relais können Sie den Code ändern, um weitere hinzuzufügen. Die erforderlichen Änderungen bestehen darin, einen neuen Pin zu definieren und eine weitere else if-Schleife mit der neuen Geräte-ID hinzuzufügen. Sie können die Pins sogar nach Ihren Wünschen ändern, indem Sie auf diese Pin-Tabelle unter https://github.com/esp8266/Arduino/blob/master/va… verweisen.
Dies sagt Ihnen, welcher GPIO was auf dem Arduino ist. Wenn Sie Ihren Relais-Pin von D4 auf D3 ändern möchten, ändert sich der Code grundsätzlich wie folgt:
Vorheriger Code:
#define MYPIN2 2 //D4
Neuer Code:
#define MYPIN2 0 //D3
Notiz:
Alles nach // ist ein Kommentar in derselben Zeile und wird vom Compiler nicht berücksichtigt.
Schritt 4: Konfigurieren des Amazon Echo
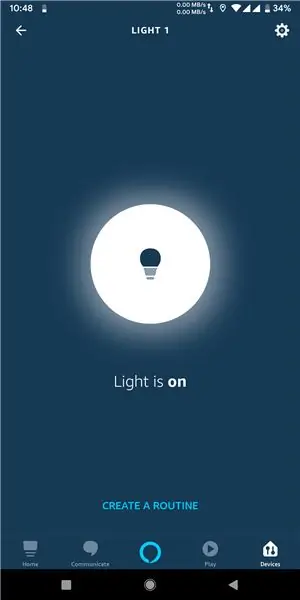
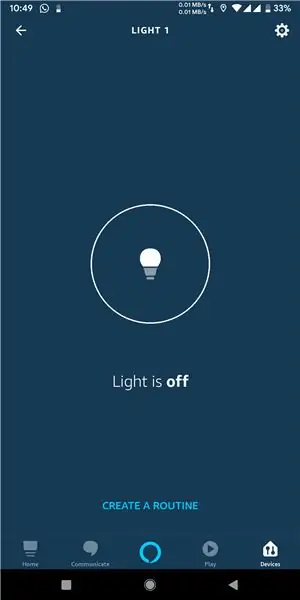
Um die Geräte mit Amazon Echo zu steuern, müssen Sie sie zuerst einrichten. Sie können dies tun, indem Sie "Alexa, Discover Devices" sagen. Es dauert 20 Sekunden und es sollte Ihre Schalter erkennen. Sie können jetzt "Alexa, Gerätename aktivieren" sagen, um Ihr Gerät einzuschalten und umgekehrt. Sie können es auch über die Alexa-App steuern, indem Sie zum Abschnitt Geräte der App gehen.
Schritt 5: Das Ende
Ich hoffe, Sie hatten kein Problem, während Sie diesem Instructable folgten. Wenn Sie Fragen haben, schreiben Sie diese bitte unten in den Kommentarbereich.
Wenn Sie mich in irgendeiner Weise unterstützen möchten, hier ist meine Paypal-ID: paypal.me/sahilgoel2001
Empfohlen:
"Alexa, sende mir den Text an _____": 9 Schritte (mit Bildern)

„Alexa, sende mir den Text an _“: Hören Sie ein Lied, das Sie mitsingen möchten? Normalerweise müsstest du den Namen des Songs in Google eingeben, gefolgt von dem Wort "Lyrics". Sie würden normalerweise auch eine Menge Tippfehler machen, falsch klicken
Smart Home mit Arduino MKR1000 und M.I.T. Android-App: 4 Schritte

Smart Home mit Arduino MKR1000 und M.I.T. Android App: In diesem Tutorial beschreibe ich, wie Sie mit wenigen Komponenten Ihr Smart Home verbessern können. (Massachusetts Institu
Erste Schritte mit der Heimautomatisierung: Home Assistant installieren: 3 Schritte

Erste Schritte mit der Hausautomation: Home Assistant installieren: Wir starten jetzt die Hausautomationsserie, in der wir ein Smart Home erstellen, das es uns ermöglicht, Dinge wie Licht, Lautsprecher, Sensoren usw. über einen zentralen Hub zusammen mit einem Sprachassistent. In diesem Beitrag erfahren Sie, wie Sie in
Eigene Version von Amazon Echo: 8 Schritte (mit Bildern)

Eigene Version von Amazon Echo: Hallo Leute, ich denke, jeder kennt das neueste Produkt von Amazon Amazon Echo, das ein sprachgesteuertes Gerät ist, dh wir können das Gerät mit unserer Stimme steuern und es kann sogar mit uns sprechen. So inspiriert von dieser Idee habe ich meine eigene Version erstellt, die
MATRIX Voice und MATRIX Creator mit Alexa (C++-Version): 7 Schritte

MATRIX Voice und MATRIX Creator mit Alexa (C++-Version): Erforderliche HardwareBevor Sie beginnen, sehen wir uns an, was Sie benötigen. Raspberry Pi 3 (empfohlen) oder Pi 2 Model B (unterstützt). MATRIX Voice oder MATRIX Creator - Raspberry Pi hat kein eingebautes Mikrofon, der MATRIX Voice/Creator hat ein
