
Inhaltsverzeichnis:
2025 Autor: John Day | [email protected]. Zuletzt bearbeitet: 2025-01-23 12:52





In dieser Anleitung zeige ich Ihnen, wie Sie einen selbstgemachten Bodensensor für das Gartengesundheitssystem herstellen. Ich zeige Ihnen, was Sie brauchen, gebe einige Code-Beispiele und wie Sie den Code implementieren.
Am Ende der Anleitung erfahren Sie, wie Sie die Farbe eines LED-Streifens ändern, wenn der Boden nass, etwas nass oder trocken ist.
In diesem Handbuch verwende ich:
- Arduino-Version 1.8.9
- Die Adafruit_NeoPixel.h-Bibliothek
Lieferungen
Sie benötigen:
- NodeMCU 1.0 (ESP-12E-Modul)
- 1 Buchse zu Buchse Kabel
- Ein LED-Streifen
- (Optional) Eigener Bodensensor (Sehen Sie sich das Video oben bis 00:36 Uhr an)
Schritt 1: Einrichtung




- Nehmen Sie Ihren Knoten und Ihren Bodensensor.
- Verbinden Sie den Bodensensor mit A0. (Foto 1) (alternativ nehmen Sie ein Stript-Buchsenkabel und schließen Sie es an A0 an (Foto 3)
Nehmen Sie Ihren LED-Streifen und legen Sie GND in G, 5V auf 3V und das mittlere Kabel in D5. (Foto 2)
Jetzt sieht es ungefähr so aus wie auf dem letzten Foto.
Schritt 2: Code für Bodensensor hinzufügen
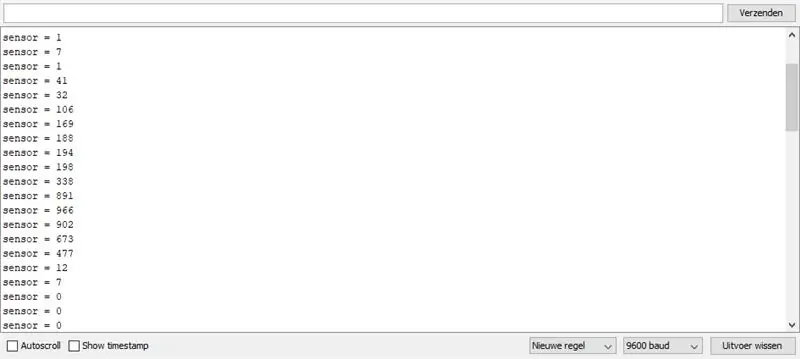
- Erstellen Sie ein neues Projekt in arduino IDE
- Vergangenheit im folgenden Code:
/* Analogeingang, Analogausgang, serieller Ausgang
Liest einen analogen Eingangspin, ordnet das Ergebnis einem Bereich von 0 bis 255 zu und verwendet das Ergebnis, um die Pulsweitenmodulation (PWM) eines Ausgangspins einzustellen. Druckt die Ergebnisse auch auf dem Serial Monitor aus.
Die Schaltung: - Potentiometer mit analogem Pin 0 verbunden. Der mittlere Pin des Potentiometers geht auf den analogen Pin. seitliche Pins des Potentiometers gehen auf +5V und Masse - LED von digitalem Pin 9 mit Masse verbunden
erstellt am 29.12.2008 geändert am 09.04.2012 von Tom Igoe
Dieser Beispielcode ist gemeinfrei.
www.arduino.cc/en/Tutorial/AnalogInOutSeri… *
/ Diese Konstanten ändern sich nicht. Sie werden verwendet, um den verwendeten Pins Namen zu geben: const int analogInPin = A0; // Analoger Eingangspin, an den das Potentiometer angeschlossen ist const int analogOutPin = D5; // Analoger Ausgangspin, an dem die LED angeschlossen ist
int sensorValue = 0; // Wert aus dem Topf gelesen
Void setup () { // serielle Kommunikation mit 9600 bps initialisieren: Serial.begin (9600); }
Void Schleife () {// Lesen Sie den analogen Wert ein: sensorValue = analogRead (analogInPin);
// die Ergebnisse auf dem Serial Monitor ausgeben: Serial.print ("sensor = "); Serial.print (sensorValue); Serial.print("\n"); // Serial.println (outputValue);
// 1 Millisekunden vor der nächsten Schleife warten, bis sich der Analog-Digital-Wandler // nach dem letzten Lesen einpendelt: delay(1000); }
Jetzt können Sie überprüfen, ob Ihr Sensor einen Wert liefert.
Berühren Sie das Ende der Schraube oder des Kabels und Sie sehen so etwas wie Foto 1
Wenn es nicht funktioniert, überprüfen Sie Ihre Kabel. Sind sie richtig angeschlossen?
Schritt 3: Neopixel-Bibliothek
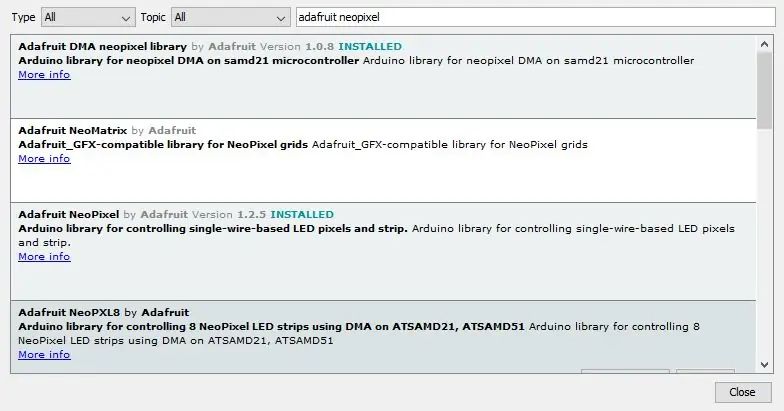
-
Laden Sie die adafruit_neopixel-Bibliothek herunter (falls Sie dies noch nicht getan haben).
- Gehen Sie zu Tools>Libraries verwalten
- Suche nach Adafruit Neopixel Foto 1
- Installieren Sie Version 1.2.5
Schritt 4: Neopixel-Code-Setup
-
Fügen Sie Folgendes oben in Ihrem Projekt hinzu
- #enthalten
- #enthalten
- #include "Adafruit_NeoPixel.h"
- Darunter:
char ssid = "SSID"; // Ihre Netzwerk-SSID (Name)
char passwort = "passwort"; // Ihr Netzwerk-Passwort
Und darunter
#define PIXEL_PIN D5#define PIXEL_COUNT 30 //Ändere die Anzahl der LEDs auf deinem Strip
#define PIXEL_TYPE NEO_GRB + NEO_KHZ800
Adafruit_NeoPixel-Pixel = Adafruit_NeoPixel(PIXEL_COUNT, PIXEL_PIN, PIXEL_TYPE);
Schritt 5: Einrichtung ungültig machen
Fügen Sie den folgenden Code in das voide-Setup ein ()
Pixel.begin(); // NeoPixel-Strip-Objekt initialisieren (REQUIRED)pixels.show(); // Alle Pixel so schnell wie möglich ausschalten
Pixel.setHelligkeit(50); // muss zwischen 0 und 255 liegen, wenn Sie möchten, dass der LED-Streifen heller ist, können Sie die Zahl erhöhen
Schritt 6: Leerschleife
In der void-Schleife () und unterhalb der Verzögerung (1000); geben Sie den folgenden Code ein
if (sensorValue == 0 || sensorValue <= 200) {
for(int i=0; i
Pixel.setPixelColor(i, 255, 0, 0);
Pixel.show();
}
}sonst if (sensorValue > 200 || sensorValue <= 500) {
für (int i=0; i
Pixel.setPixelColor(i, 0, 255, 0);
Pixel.show();
}
} sonst if (sensorValue > 500) {
for(int i=0; i
Pixel.setPixelColor(i, 0, 0, 255);
Pixel.show();
}
}
}
Schritt 7: Überprüfen Sie

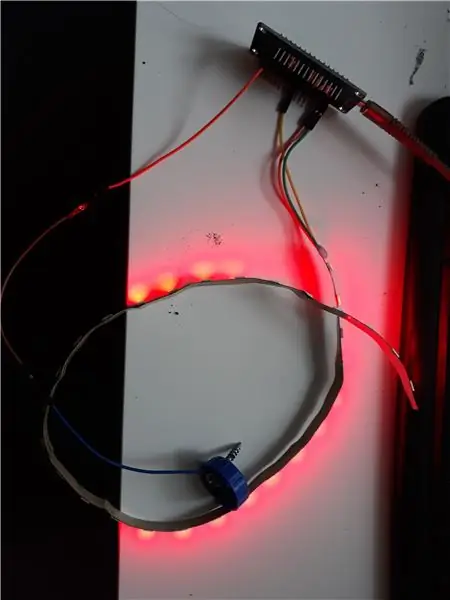
Herzliche Glückwünsche! Sie haben gerade ein System erstellt, das anzeigen kann, ob der Boden nass oder trocken ist.
Wenn Sie den Sensor nun in nassen Boden stecken, wird die LED grün und wenn er sich in trockenem Boden befindet, wird sie rot. Wie die obigen Bilder.
Empfohlen:
Heimwerken -- Einen Spinnenroboter herstellen, der mit einem Smartphone mit Arduino Uno gesteuert werden kann – wikiHow

Heimwerken || Wie man einen Spider-Roboter herstellt, der mit einem Smartphone mit Arduino Uno gesteuert werden kann: Während man einen Spider-Roboter baut, kann man so viele Dinge über Robotik lernen. Wie die Herstellung von Robotern ist sowohl unterhaltsam als auch herausfordernd. In diesem Video zeigen wir Ihnen, wie Sie einen Spider-Roboter bauen, den wir mit unserem Smartphone (Androi
Bewegungsaktivierte Cosplay Wings mit Circuit Playground Express - Teil 1: 7 Schritte (mit Bildern)

Bewegungsaktivierte Cosplay-Flügel mit Circuit Playground Express - Teil 1: Dies ist Teil 1 eines zweiteiligen Projekts, in dem ich Ihnen meinen Prozess zur Herstellung eines Paars automatisierter Feenflügel zeige. Der erste Teil des Projekts ist der Mechanik der Flügel, und der zweite Teil macht es tragbar und fügt die Flügel hinzu
Raspberry Pi mit Node.js mit der Cloud verbinden – wikiHow

So verbinden Sie Raspberry Pi mit Node.js mit der Cloud: Dieses Tutorial ist nützlich für alle, die einen Raspberry Pi mit Node.js mit der Cloud, insbesondere mit der AskSensors IoT-Plattform, verbinden möchten. Sie haben keinen Raspberry Pi? Wenn Sie derzeit keinen Raspberry Pi besitzen, empfehle ich Ihnen, sich einen Raspberry Pi zuzulegen
DIY Circuit Activity Board mit Büroklammern - HERSTELLER - STEM: 3 Schritte (mit Bildern)

DIY Circuit Activity Board mit Büroklammern | HERSTELLER | STEM: Mit diesem Projekt können Sie den Weg des elektrischen Stroms ändern, um durch verschiedene Sensoren zu laufen. Mit diesem Design können Sie zwischen dem Aufleuchten einer blauen LED oder dem Aktivieren eines Summers wechseln. Sie haben auch die Wahl, einen lichtabhängigen Widerstand mit
Knoten-MCU mit 4-Port-Relaismodul, Blynk-App, IFTTT und Google Home. Gewinn?: 5 Schritte

Knoten-MCU mit 4-Port-Relaismodul, Blynk-App, IFTTT und Google Home. Profit?: In diesem Beitrag dreht sich alles darum, wie Sie Google Home mit NodeMCU und der blynk-App verbinden. Sie können Ihre Geräte mit einem einfachen blynk-gesteuerten NodeMCU-Schalter und Google Assistant steuern. Also los, Ok Google.. Schalten Sie das Ding ein
