
Inhaltsverzeichnis:
- Schritt 1: Lassen Sie uns die Materialien sammeln
- Schritt 2: Installieren des Betriebssystems
- Schritt 3: Starten Sie Ihren Raspberry Pi
- Schritt 4: Einrichten des Pi, um es mit Ihrem Telefon zu verbinden
- Schritt 5: Einrichten Ihres Mobilgeräts
- Schritt 6: Alternative zum tragbaren WLAN-Hotspot
- Schritt 7: Bitte stimmen Sie für mich im Taschenformat-Wettbewerb
2025 Autor: John Day | [email protected]. Zuletzt bearbeitet: 2025-01-23 12:52
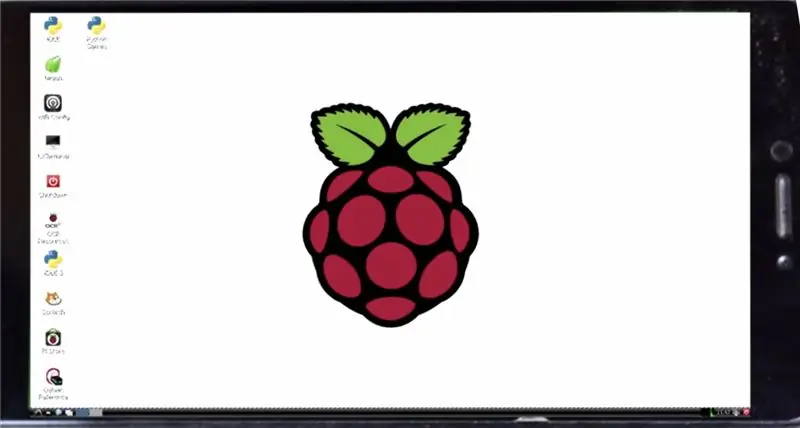
Wollten Sie schon immer einen Watchdog 2 wie einen Pocket-PC bauen, den Sie überall hin mitnehmen können? Wenn ja, dann ist dies das perfekte instructable für Sie. Auf dem PC läuft ein Linux-basiertes Betriebssystem, aber Sie können so ziemlich jedes ARM-basierte Betriebssystem verwenden, Sie können auch Windows 10 verwenden. Die Gesamtkosten des Projekts betragen nur ₹1000 oder nur 15usd. Also lasst uns anfangen.
Schritt 1: Lassen Sie uns die Materialien sammeln
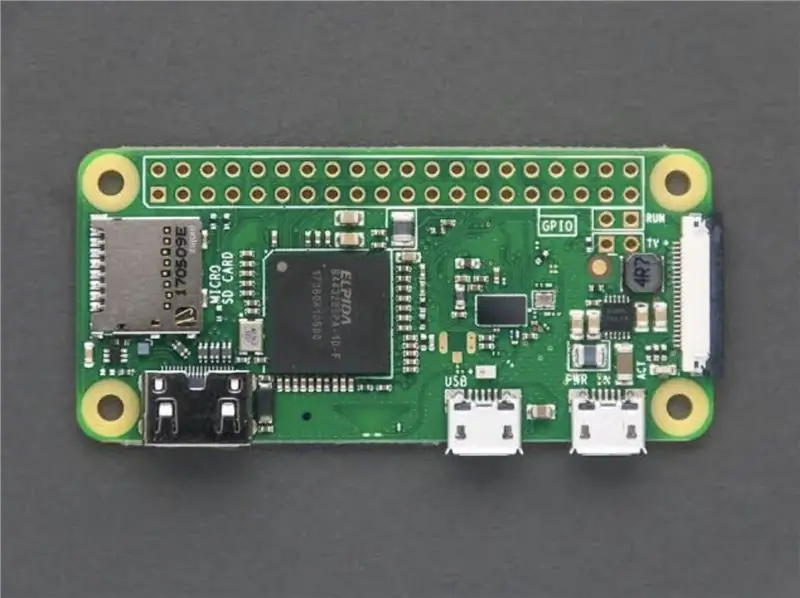

Sie benötigen einen Raspberry Pi Zero W, den Sie bei Amazon für nur ₹950 erhalten. Außerdem benötigen Sie eine 8-GB-SD-Karte, die wahrscheinlich bereits bei Ihnen zu Hause ist, aber Sie können sie auch bei Amazon kaufen.
Schritt 2: Installieren des Betriebssystems
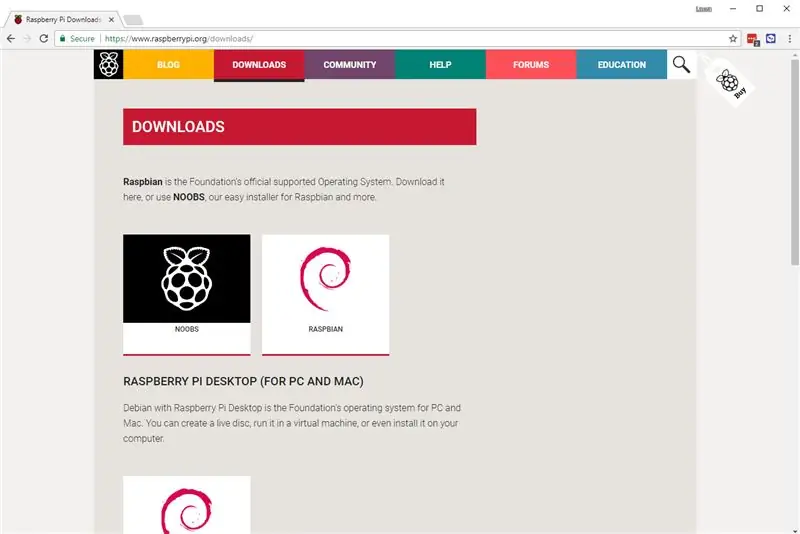
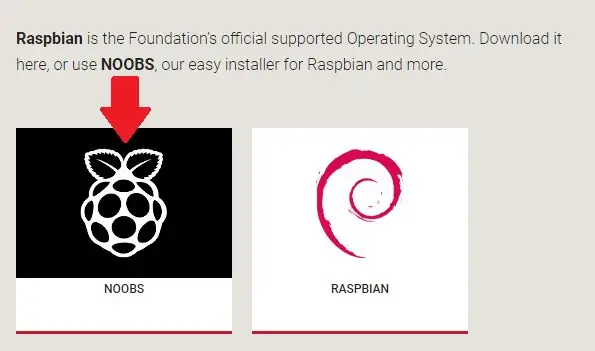
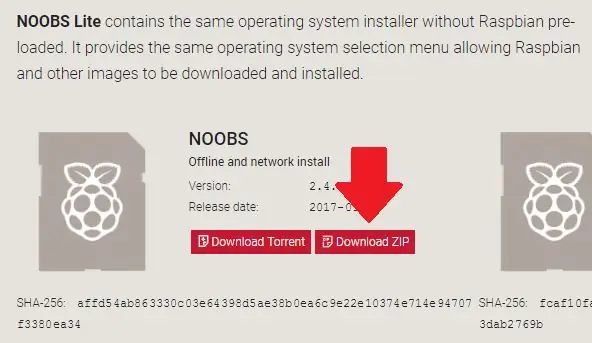
Wir verwenden Raspbian OS für dieses Tutorial, das das offizielle Raspberry Pi OS ist. Zuerst benötigen Sie einen anderen Computer und von dort aus können Sie von jedem Browser aus das Raspbian-Installationsprogramm oder NOOBS herunterladen, was den Vorgang viel einfacher macht als die manuelle Installation OS. Gehen Sie zu diesem Link, um NOOBS herunterzuladen: https://www.raspberrypi.org/downloads/noobs/ Nachdem Sie zu diesem Link gegangen sind, klicken Sie auf eine der beiden Optionen, die Sie bevorzugen, ich persönlich bevorzuge die Offline-Installation. Klicken Sie auf den Download-Zip-Button und der Download sollte beginnen. Sie benötigen nun einen SD-Kartenleser und die SD-Karte, wir benötigen auch eine SD-Kartenformatierer-Software, die Sie hier herunterladen können: https://www.sdcard.org /downloads/formatter/index.htmlNachdem Sie es von ihrer Website heruntergeladen haben, können Sie Ihre SD-Karte formatieren Jetzt müssen wir zu der zuvor heruntergeladenen Noobs-Zip-Datei gehen, die Zip-Datei extrahieren, indem Sie mit der rechten Maustaste auf die Noobs-Zip-Datei klicken und Extrahieren auswählen hier.. Option. Wählen Sie nach dem Extrahieren alle Dateien im Ordner aus und kopieren Sie sie. Fügen Sie die kopierten Dateien auf die SD-Karte ein. Beachten Sie, dass kein Ordner vorhanden sein sollte, der die Dateien enthält. Gut gemacht! Sie haben die SD-Karte eingerichtet und können nun Ihren Pi hochfahren. Wenn Sie einen Schritt nicht verstanden haben, dann schreiben Sie ihn bitte in die Kommentare oder gehen Sie auf diesen Link:
Schritt 3: Starten Sie Ihren Raspberry Pi
Stecken Sie Ihre SD-Karte in den SD-Kartensteckplatz unter dem piconnect Ihre externe Stromquelle pi Goan und verbinden Sie sie mit einem HDMI-Kabel, das an einen Fernseher angeschlossen werden soll. Die meisten modernen Fernseher verfügen über einen HDMI-Eingang. Schalten Sie nun das externe Netzteil ein, es sollte ein blinkendes rotes LED-Licht anzeigen und Himbeeren auf dem Fernsehbildschirm anzeigen. Danach wird ein NOOBS-Setup-Bildschirm angezeigt und Sie werden einige Dinge gefragt, die Sie eingeben müssen, wie die Ethernet-Region der Frau usw. Wenn Sie den Offline-Installer von NOOBS heruntergeladen haben, ist nur Raspbian enthalten, aber wenn Sie Windows 10 installieren möchten, müssen Sie möglicherweise die Netzwerkverbindung oder den Online-Installer herunterladen, aber wenn Sie mich fragen, ist Raspbian das Beste für Ihr pi. Sie müssen jedoch das zu installierende Betriebssystem im Pi auswählen, und Sie müssen das Kontrollkästchen aktivieren, das Raspbian anzeigt, und dann auf die Schaltfläche "Installieren" in der oberen linken Ecke des Dialogfelds klicken. Es dauert einige Zeit und fragt dann nach einem Neustart oder startet von selbst neu.
Schritt 4: Einrichten des Pi, um es mit Ihrem Telefon zu verbinden
Erstaunt, Ihren neuen PC zu sehen? Aber es ist kein Taschenformat, oder? Sie können nicht den ganzen Fernseher in Ihre Tasche nehmen, dafür ist eine einfache Lösung, Ihr Telefon zum Bildschirm für Ihren Pi zu machen. Natürlich gibt es andere Möglichkeiten, ihn im Taschenformat zu machen Ich habe es noch nie versucht, weil der Bildschirm mehr kostet als Ihr pi! Es kostet mindestens ₹3000 und das ist nicht so toll! Also habe ich einen einfachen Weg gefunden, wie Sie Ihr Telefon als Mobiltelefon und PC verwenden können. Also lass es uns einrichtenÖffnen Sie das Terminalfenster im pi und geben Sie dann die folgenden Codes ein: sudo apt-get updatesudo apt-get install realvnc- vnc-server realvnc-vnc-viewer Dann müssen Sie den VNC aktivieren, schreiben Sie den folgenden Code: sudo raspi-config Dann navigieren Sie zu Schnittstellenoptionen. Scrollen Sie nach unten und wählen Sie VNC > Ja. Verbinden Sie dann Ihren Pi mit einem WLAN-Netzwerk und schreiben Sie die code ifconfig Um die IP-Adresse Ihres Pi zu kennen, ist es viel besser, die Adresse aufzuschreiben, anstatt sie sich zu merken. Eine letzte Sache, die wir tun müssen, ist, Ihren Pi mit dem mobilen Hotspot Ihres Mobilgeräts zu verbinden, den Sie tun können Dies ist normalerweise so, als würden Sie sich mit einem WiFi verbinden. Ihr Raspberry Pi ist fertig. Herzlichen Glückwunsch!
Schritt 5: Einrichten Ihres Mobilgeräts
*IN DIESEM SCHRITT KÖNNEN PERSONEN, DIE KEINEN TRAGBAREN WIFI-HOTSPOT VERWENDEN MÖCHTEN, SICH MIT DEM HOTSPOT IHRES MOBILTELEFONS VERBINDEN und installieren Sie es auf Ihrem Handy Geben Sie dann Ihre Himbeer-Pi-IP-Adresse ein, die wir zuvor notiert haben. Es wird nach Ihrem Passwort und Benutzernamen gefragt, standardmäßig ist der Benutzername pi und das Passwort ist raspberry (von Ihrem Himbeer-Pi, wenn Sie es nicht geändert haben). Ihr Raspy sollte eingeschaltet sein, wenn Sie Ihre IP-Adresse eingeben. Jetzt sollten Sie Ihren Desktop Ihres Pi auf Ihrem mobilen Bildschirm sehen. Sie können all die Arbeit erledigen, die Sie früher auf Ihrem Pi gemacht haben (coole Tatsache: Sie können auch Minecraft spielen). Jetzt ist die Frage, wie Sie sich mit Ihrem Pi verbinden würden wenn Sie sich an einem Ort befinden, an dem keine WLAN-Verbindungen verfügbar sind? In diesem Fall können Sie einen tragbaren mobilen Hotspot kaufen, der dem Wi-Fi entspricht, und ihn verwenden. Sie können Ihren Raspberry Pi mit Hilfe eines tragbaren Akkuladegeräts einschalten und auch den VNC-Server beim Neustart aktivieren. Jetzt können Sie den Raspberry Pi mit einem tragbaren Akku anschließen und dann in der Tasche behalten, dann können Sie tragbaren WiFi-Hotspot mit Ihrem Pi verbinden und Ihr Handy als PC verwenden.
Schritt 6: Alternative zum tragbaren WLAN-Hotspot
Tragbare Hotspots sind kostspielig und erhöhen die Projektkosten um 3000. Eine Alternative besteht darin, den persönlichen Hotspot Ihres Mobilgeräts als WLAN zu verwenden, sobald Sie Ihr Passwort für den persönlichen Hotspot eingeben, dann verbindet sich Pi automatisch damit.
Schritt 7: Bitte stimmen Sie für mich im Taschenformat-Wettbewerb
Der letzte und letzte Schritt…………..ist…………………….(Drumbeats)……………….stimmen Sie für mich im Taschenformat-Wettbewerb
Empfohlen:
Erste Schritte mit Amara: 7 Schritte

Erste Schritte mit Amara: Amara ist ein kostenloser Untertitel-Editor, mit dem Sie ganz einfach Untertitel zu Videos hinzufügen können – vom Unterricht bis zum persönlichen Gebrauch. Diese Anweisungen helfen Ihnen, ein Amara-Konto einzurichten, damit Sie schnell und einfach Untertitel hinzufügen können
Ein Pocket-Docking-Gerät herstellen: 4 Schritte

Wie man ein Pocket-Docking-Gerät herstellt: Hallo zusammen. Für dieses Instructable werde ich eine laufende Arbeit enthüllen, an der ich den größten Teil eines Jahres gebastelt habe. Ich nenne es The Pocket Doc, auch bekannt als Apple Fold. Es ist ein 3D-gedrucktes Gehäuse, das ein Telefon und eine Powerbank beherbergt und
Erste Schritte mit der Heimautomatisierung: Home Assistant installieren: 3 Schritte

Erste Schritte mit der Hausautomation: Home Assistant installieren: Wir starten jetzt die Hausautomationsserie, in der wir ein Smart Home erstellen, das es uns ermöglicht, Dinge wie Licht, Lautsprecher, Sensoren usw. über einen zentralen Hub zusammen mit einem Sprachassistent. In diesem Beitrag erfahren Sie, wie Sie in
Erste Schritte mit dem SkiiiD-Editor: 11 Schritte

Erste Schritte mit dem SkiiiD-Editor: skiiiD-Editor, Entwicklungsboard-Firmware IDEskiiiD-Editor basiert auf skiiiD (Firmware Development Engine). Jetzt ist es mit Arduino UNO, MEGA und NANO mit 70+ Komponenten kompatibel.BetriebssystemmacOS / WindowsInstallierenBesuchen Sie die Website https:
Von einem Pocket Phaser zu einem Pocket Laser - Gunook

Von einem Pocket Phaser zu einem Pocket Laser: In diesem Projekt werden wir einen kleinen Star Trek Phaser umbauen, den ich bei Barnes & Edel zu einem Laserpointer. Ich habe zwei dieser Phaser, und einem ging die Batterie für das Aufleuchten aus, also beschloss ich, ihn in einen wiederaufladbaren Laserp umzuwandeln
