
Inhaltsverzeichnis:
- Lieferungen
- Schritt 1: So installieren Sie die DockerPi-Serie von SensorHub mit dem RaspberryPi
- Schritt 2: Öffnen Sie das I2C (1) des RaspberryPi
- Schritt 3: Öffnen Sie das I2C (2) des RaspberryPi
- Schritt 4: Öffnen Sie das I2C (3) des RaspberryPi
- Schritt 5: Softwareumgebung(1)
- Schritt 6: Softwareumgebung (2)
- Schritt 7: Softwareumgebung(3)
- Schritt 8: Codes(1)
- Schritt 9: Codes (2)
- Schritt 10: Codes(3)
- Schritt 11: Codes(4)
- Schritt 12: Codes(5)
- Schritt 13: Codes (6)
- Autor John Day [email protected].
- Public 2024-01-30 07:17.
- Zuletzt bearbeitet 2025-01-23 12:52.


Hallo, allerseits. Heutzutage hat fast alles mit IOT zu tun. Zweifellos unterstützt unser DockerPi-Serienboard auch das IOT. Heute möchte ich Ihnen die DockerPi-Serie von SensorHub vorstellen, wie Sie sich auf IOT bewerben können.
Ich führe dieses Element aus, das auf dem Azure IOT HUB basiert. Azure IOT HUB kann verwendet werden, um IOT-Lösungen mit zuverlässiger und sicherer Kommunikation zwischen Millionen von IOT-Geräten und einem Cloud-gehosteten Lösungs-Back-End zu erstellen.
Über unseren SensorHub können Sie zum Beispiel die Temperatur Ihres Zimmers und ob jemand bei Ihnen zu Hause angekommen ist, über das Internet erfahren.
Lieferungen
- 1 x Sensor-Hub-Platine
- 1 x RaspberryPi 3B/3B+/4B
- 1 x 8GB/16GB TF-Karte
- 1 x 5V/2,5A Netzteil oder 5V/3A Netzteil für RPi 4B
Schritt 1: So installieren Sie die DockerPi-Serie von SensorHub mit dem RaspberryPi
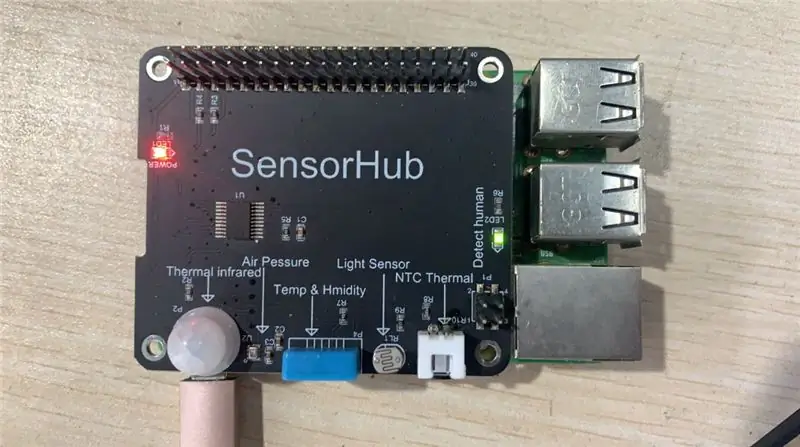
Schauen wir uns zunächst an, wie Sie die DockerPi-Serie von SensorHub mit Raspberry Pi installieren
Sie müssen nur ihre 40-Pin-Pins hineinstecken.
Seien Sie vorsichtig. Bitte schalten Sie die Stromversorgung aus, wenn Sie sie installieren
Schritt 2: Öffnen Sie das I2C (1) des RaspberryPi

Führen Sie den Befehl auf dem Bild aus:sudo raspi-config
Schritt 3: Öffnen Sie das I2C (2) des RaspberryPi
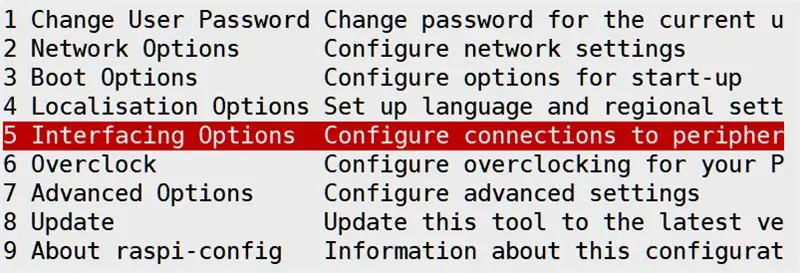
Schritt 4: Öffnen Sie das I2C (3) des RaspberryPi
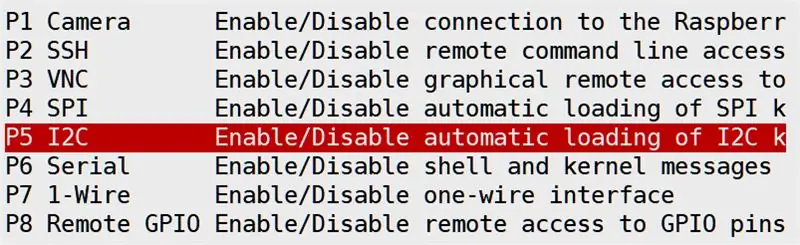
Schritt 5: Softwareumgebung(1)

Zuerst müssen Sie die Version von Python3 überprüfen.
Schritt 6: Softwareumgebung (2)

Dann müssen Sie die für Azure relevanten Komponenten installieren. Seien Sie vorsichtig, Sie müssen den Befehl verwenden, der das "python3" enthält:
Schritt 7: Softwareumgebung(3)

Als nächstes müssen Sie überprüfen, ob Sie das Tool von git bereits installiert haben, wenn Sie das git installiert haben, führen Sie bitte die folgenden Befehle aus:
Schritt 8: Codes(1)

- Gehen Sie in das folgende Verzeichnis: azure-iot-sdk-python/tree/master/azure-iot-device/samples/advanced-hub-scenarios
- Öffnen Sie die folgende Datei:update_twin_reported_properties.py
- Sie sehen die folgenden Quelldateicodes auf dem Bild:
-
ändern Sie die folgenden Codes auf dem Bild: den Hostnamen … den Sie von der Azure-Website erhalten können.
- Öffnen Sie die Datei:get_twin.py und machen Sie dasselbe:
Schritt 9: Codes (2)
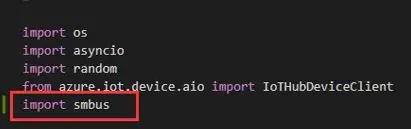
Sie müssen auch einige Python3-Bibliotheken in die Datei update_twin_reported_properties.py importieren:
Schritt 10: Codes(3)
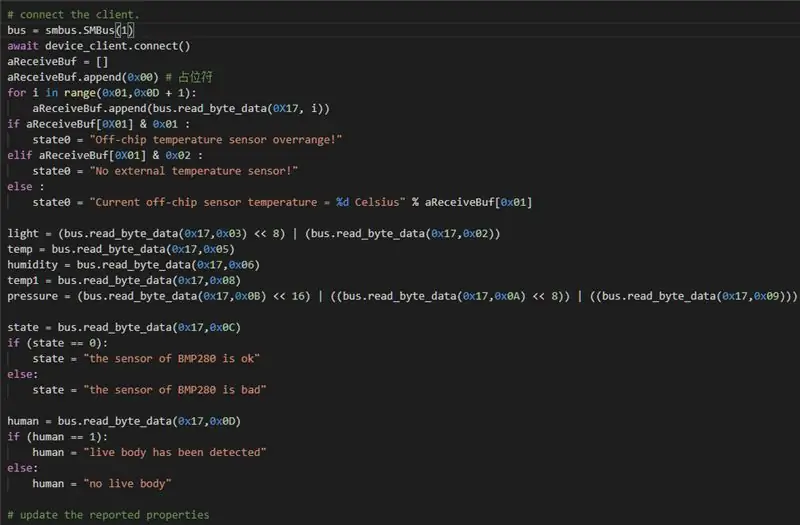
Fügen Sie dann folgende Codes in das Bild ein, Sie können auch in Ihre Datei kopieren und einfügen:
bus = smbus. SMBus(1) wait device_client.connect() aReceiveBuf = aReceiveBuf.append(0x00) # 占位符 für i in range(0x01, 0x0D + 1): aReceiveBuf.append(bus.read_byte_data(0X17, i)) if aReceiveBuf[0X01] & 0x01: state0 = "Overrange Temperatursensor außerhalb des Chips!" elif aReceiveBuf[0X01] & 0x02: state0 = "Kein externer Temperatursensor!" else: state0 = "Aktuelle Off-Chip-Sensortemperatur = %d Celsius" % aReceiveBuf[0x01]
Licht = (bus.read_byte_data(0x17, 0x03) << 8) | (bus.read_byte_data(0x17, 0x02)) temp = bus.read_byte_data(0x17, 0x05) Feuchte = bus.read_byte_data(0x17, 0x06) temp1 = bus.read_byte_data(0x17, 0x08) Druck = (bus.read_byte_data(0x17, 0x0B) << 16) | ((bus.read_byte_data(0x17, 0x0A) << 8)) | ((bus.read_byte_data(0x17, 0x09))) state = bus.read_byte_data(0x17, 0x0C) if (state == 0): state = "der Sensor des BMP280 ist in Ordnung" else: state = "der Sensor des BMP280 ist Schlecht"
Mensch = bus.read_byte_data(0x17, 0x0D)
if (human == 1): human = "lebender Körper wurde erkannt" else: human = "kein lebender Körper"
Schritt 11: Codes(4)

Führen Sie dann die Datei update_twin_reported_properties.py aus und Sie sehen das Ergebnis:
Schritt 12: Codes(5)
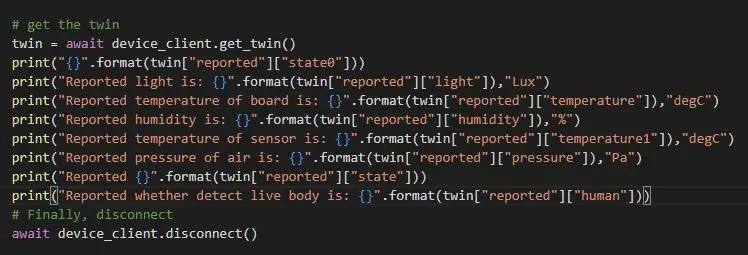
Öffnen Sie dann die Datei:get_twin.py und geben Sie die folgenden Codes ein. Sie können die Codes auch kopieren und in Ihre Dateien einfügen:
print("{}".format(twin["reported"]["state0"])) print("Gemeldetes Licht ist: {}".format(twin["reported"]["light"]), "Lux ") print("Gemeldete Temperatur der Platine ist: {}".format(twin["gemeldet"]["temperatur"]), "degC") print("Gemeldete Luftfeuchtigkeit ist: {}".format(twin[" berichtet"]["humidity"]), "%") print("Die gemeldete Temperatur des Sensors ist: {}".format(twin["reported"]["temperature1"]), "degC") print("Reported Luftdruck ist: {}".format(twin["reported"]["pressure"]), "Pa") print("Reported {}".format(twin["reported"]["state"])) print("Gemeldet, ob die Erkennung eines lebenden Körpers ist: {}".format(twin["gemeldet"]["menschlich"]))
Schritt 13: Codes (6)
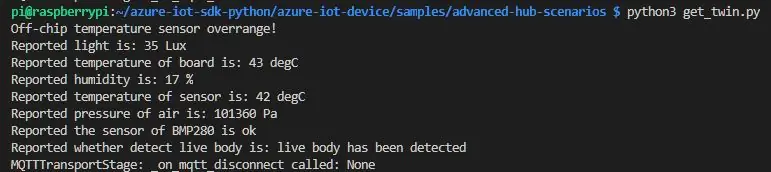
Führen Sie dann die Datei get_twin.py aus und Sie sehen das Ergebnis, das aus der Datei update_twin_reported_properties.py aktualisiert wird:
Empfohlen:
Entwicklung des Drivemall-Boards: 5 Schritte

Entwicklung des Drivemall Boards: In diesem Tutorial sehen wir die grundlegenden Schritte zum Erstellen eines benutzerdefinierten Arduino-Boards. Die verwendete Software ist KiCad für das Boarddesign und die Arduino IDE für das Erstellen und Laden der Firmware für das Board
Installation De La Carte TagTagTag Pour Nabaztag:tag / Installieren des TagTagTag-Boards auf Ihrem Nabaztag:tag: 23 Schritte

Installation De La Carte TagTag Pour Nabaztag:tag / Installation des TagTagTag Boards auf Ihrem Nabaztag:tag: (siehe unten für die englische Version)La carte TagTagTag a été créée en 2018 lors de Maker Faire Paris pour faire renaitre les Nabaztag et les Nabaztag:tag . Elle a fait l'objet ensuite d'un financement participatif sur Ulule en juin 2019, si vous souhaitez
So organisieren Sie Ihre Pinterest-Boards in Abschnitte – wikiHow

So organisieren Sie Ihre Pinterest-Boards in Abschnitten: Willkommen zu diesem Tutorial, wie Sie: ganz einfach Abschnitte in Ihren Pinterest-Boards erstellen und Ihre Pins noch weiter organisieren. Dieses Tutorial verwendet Pinterest in Ihrem Webbrowser
Steuern Sie Geräte über das Internet über den Browser. (IoT): 6 Schritte

Steuern Sie Geräte über das Internet über den Browser. (IoT): In diesem Instructable zeige ich Ihnen, wie Sie Geräte wie LEDs, Relais, Motoren usw. über das Internet über einen Webbrowser steuern können. Und Sie können über jedes Gerät sicher auf die Bedienelemente zugreifen. Die Webplattform, die ich hier verwendet habe, ist RemoteMe.org visit
So richten Sie die Arduino-IDE ein, um mit den Tinusaur-Boards zu arbeiten: 3 Schritte

So richten Sie die Arduino-IDE für die Arbeit mit den Tinusaur-Boards ein.: Dies ist eine kurze Anleitung, wie Sie die Arduino-IDE für die Arbeit mit den Tinusaur-Boards einrichten . Der einzige Unterschied ist, dass es auf der Liste der Boards als Tinusau erscheint
