
Inhaltsverzeichnis:
- Schritt 1: Melden Sie sich bei Pinterest an
- Schritt 2: Wählen Sie ein Board aus, das in Abschnitte unterteilt werden soll
- Schritt 3: Klicken Sie auf "Abschnitt hinzufügen"
- Schritt 4: Benennen Sie Ihren neuen Abschnitt
- Schritt 5: Wählen Sie einen Pin zum Verschieben in Ihren neuen Abschnitt
- Schritt 6: Verschieben Sie einen Pin in Ihren neuen Abschnitt
- Schritt 7: Sehen Sie sich Ihren Pin in Ihrem neuen Pinterest-Board-Bereich an
- Autor John Day [email protected].
- Public 2024-01-30 07:17.
- Zuletzt bearbeitet 2025-01-23 12:52.
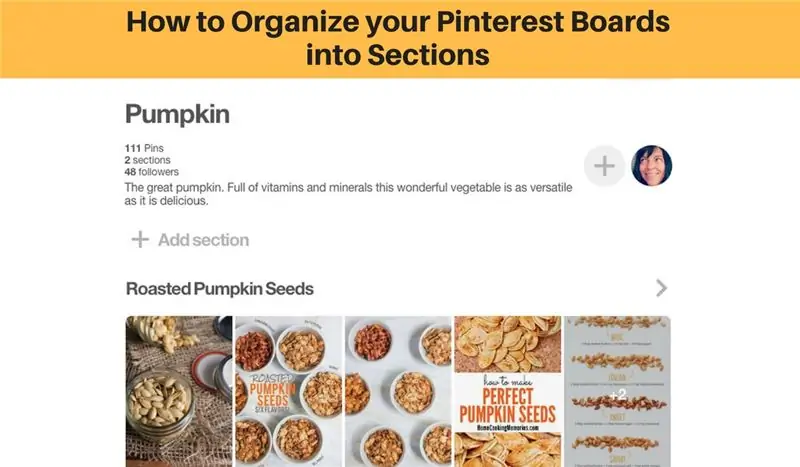
Willkommen zu diesem Tutorial, wie Sie:
- Erstellen Sie ganz einfach Abschnitte in Ihren Pinterest-Boards
- und organisieren Sie Ihre Pins noch weiter.
Dieses Tutorial verwendet Pinterest in Ihrem Webbrowser.
Schritt 1: Melden Sie sich bei Pinterest an
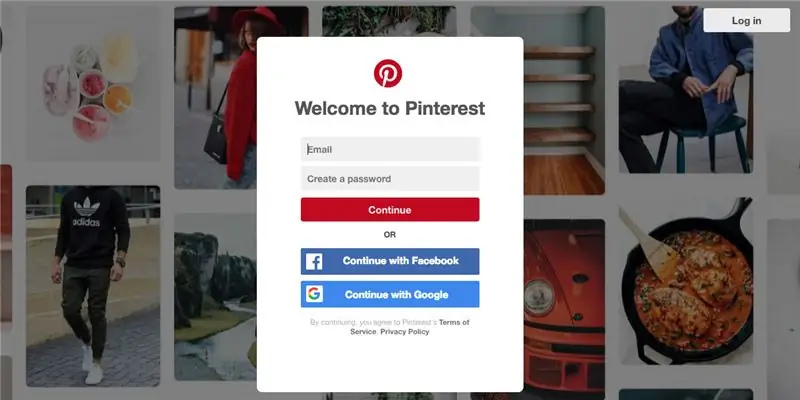
Melden Sie sich bei Ihrem Pinterest-Konto an.
** Wenn Sie uns in Ihrer Pinterest-App über Ihr Handy oder Tablet folgen, stellen Sie bitte sicher, dass Sie auf das neueste Betriebssystem aktualisiert haben oder Sie können die Pinterest-Board-Abschnitte möglicherweise nicht verwenden.
Schritt 2: Wählen Sie ein Board aus, das in Abschnitte unterteilt werden soll
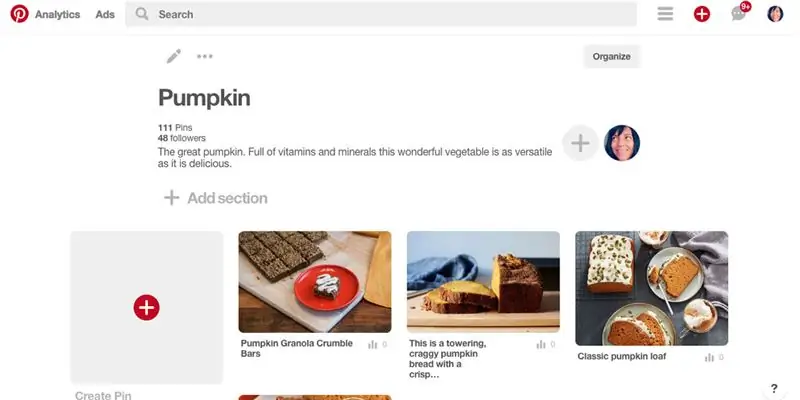
Sehen Sie sich Ihre vorhandenen Boards an und wählen Sie eine aus, die in Abschnitte unterteilt werden kann.
Ich habe mein 'Pumpkin' Board gewählt, da es viele Rezepte enthält, die ich weiter in die folgenden Abschnitte einteilen kann:
- Kürbisbrot, Brot & Muffins
- Geröstete Kürbiskerne
- Kürbissuppe
- Kürbisgetränke
- Kürbis Hauptgerichte
Schritt 3: Klicken Sie auf "Abschnitt hinzufügen"
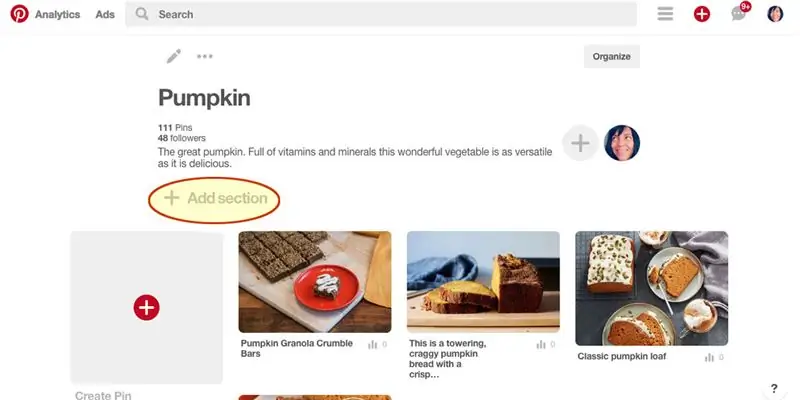
Suchen Sie oben in Ihrem Board direkt unter Ihrer Board-Beschreibung nach „Bereich hinzufügen“und klicken Sie darauf.
Schritt 4: Benennen Sie Ihren neuen Abschnitt
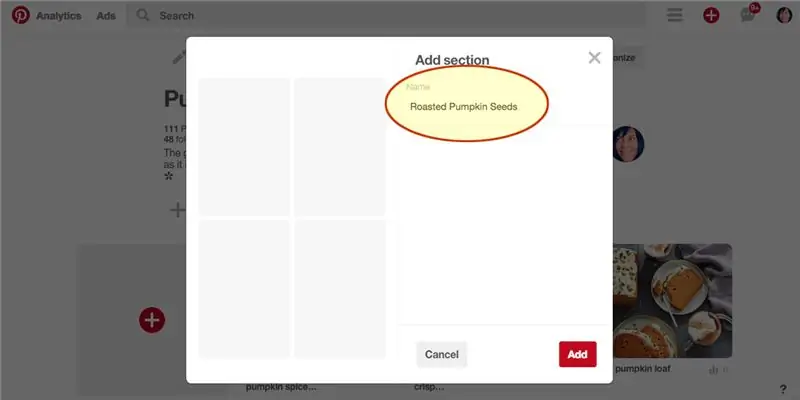
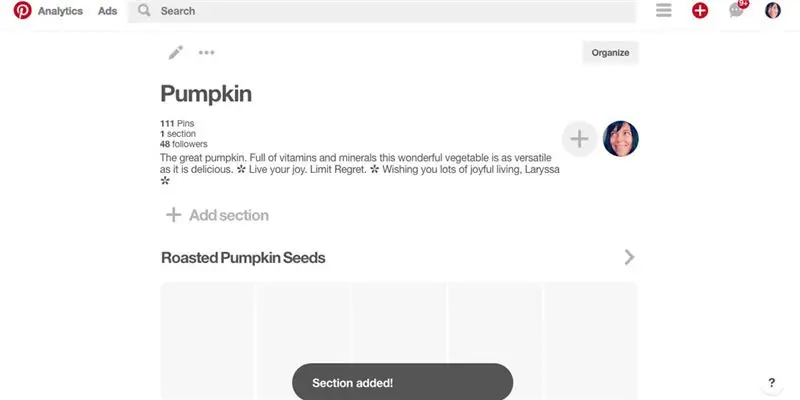
Geben Sie im Popup Ihrem neuen Abschnitt einen 'Namen'. Ich werde meinen ersten Abschnitt „Geröstete Kürbiskerne“nennen.
Klicken Sie dann auf die Schaltfläche Hinzufügen.
Erfolg:) Abschnitt hinzugefügt!
Schritt 5: Wählen Sie einen Pin zum Verschieben in Ihren neuen Abschnitt
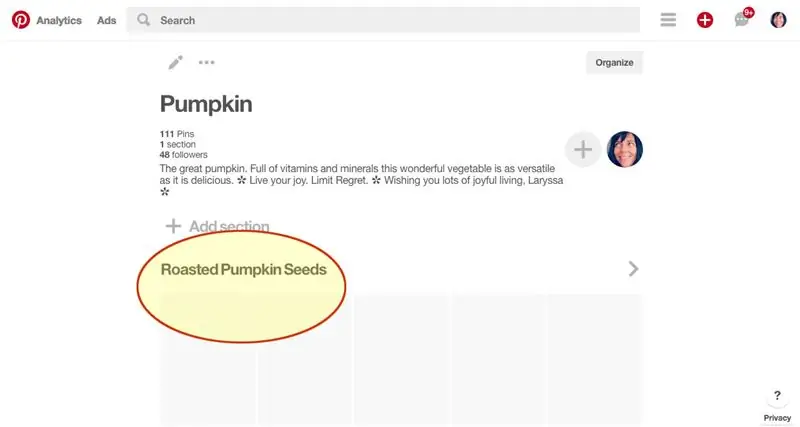
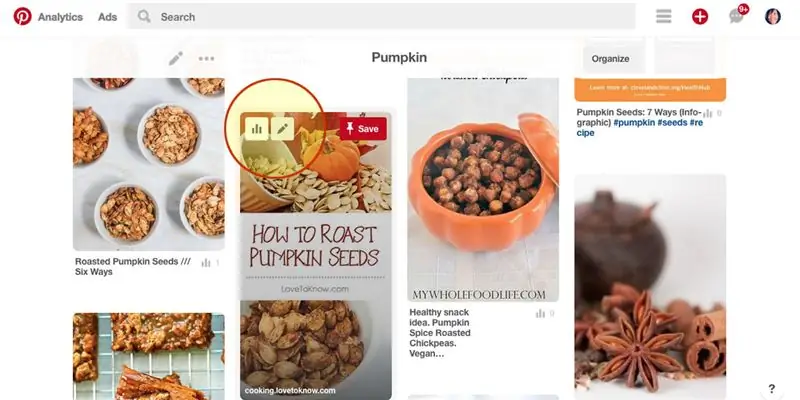
Sie sollten immer noch im Vorstand sein, den Sie in Sektionen organisieren (in meinem Fall Kürbis)
Oben sehen Sie Ihren neuen Abschnitt (in meinem Fall Geröstete Kürbiskerne) und es werden leere Platzhalter für neue Pins angezeigt.
Scrollen Sie nach unten über den Titel Ihres neuen Abschnitts hinaus, um Ihre Pinnwand-Pins anzuzeigen
Wählen Sie einen Pin aus, um in Ihren neuen Abschnitt zu wechseln.
Klicken Sie auf das Stiftsymbol, um den ausgewählten Pin zu bearbeiten.
Schritt 6: Verschieben Sie einen Pin in Ihren neuen Abschnitt
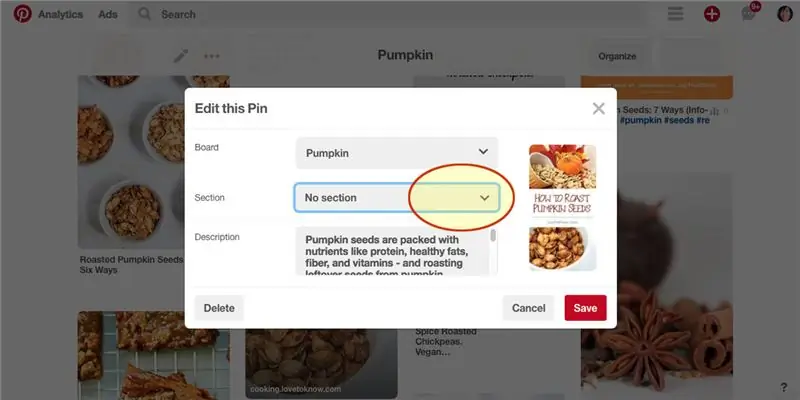
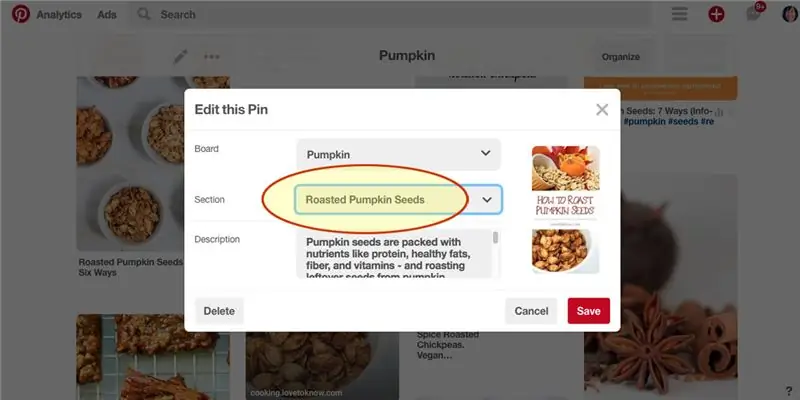
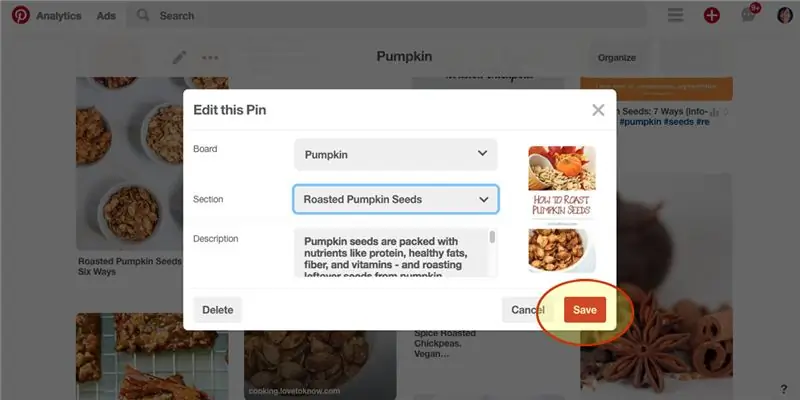
Im vorherigen Schritt haben Sie auf Pin bearbeiten geklickt. Sie sollten jetzt ein Popup sehen.
Klicken Sie auf das Dropdown-Menü Abschnitt.
Wählen Sie aus der Dropdown-Liste den neuen Abschnitt aus, den Sie erstellt haben. (in meinem Fall geröstete Kürbiskerne)
Klicken Sie dann auf 'Speichern'.
Schritt 7: Sehen Sie sich Ihren Pin in Ihrem neuen Pinterest-Board-Bereich an
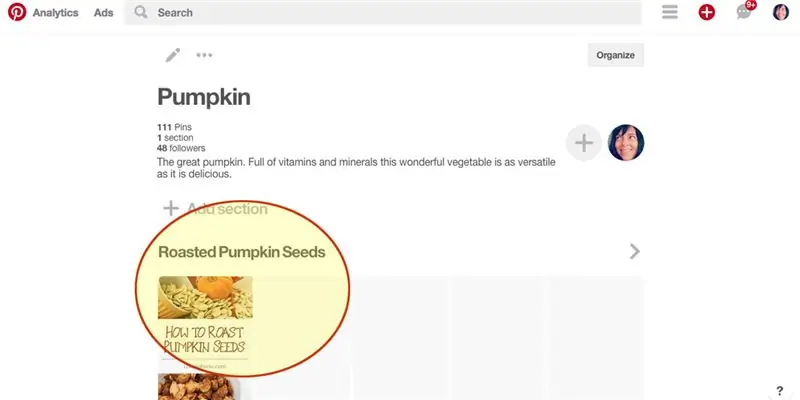
Scrollen Sie nach oben in Ihrem Board.
Sie sollten Ihren neuen Board-Bereich und den ersten Pin sehen, den Sie dorthin verschoben haben.
Herzliche Glückwünsche
Verschiebe alle anderen Pins, die in diesen neuen Abschnitt kategorisiert werden können, weiter.
Erstelle neue Abschnitte für andere Pins, die in Kategorien gruppiert werden können.
Wie ich mein Pinterest-Board „Pumpkin Love“organisiert habe, seht ihr hier:
Empfohlen:
Schützen Sie Ihre Ideen, schützen Sie Ihre Arbeit - Gunook

Schützen Sie Ihre Ideen, schützen Sie Ihre Arbeit: Ich habe vor einigen Tagen durch einen PC-Absturz Daten verloren. Die Arbeit eines Tages ging verloren.:/ Meine Daten speichere ich in der Cloud, um einen Festplattendefekt zu vermeiden. Ich verwende eine Versionsverwaltungssoftware, damit ich ältere Versionen meiner Arbeit wiederherstellen kann. Ich mache jeden Tag ein Backup. Aber dieses Mal habe ich
Verstecken Sie Ihre Sachen und Daten - Schützen Sie sie vor der Welt - Gunook

Verstecken Sie Ihre Sachen und Daten - bewahren Sie sie vor der Welt auf: Die schöne Welt hält immer viele Überraschungen bereit. Ich teile mit Ihnen ein wenig von meiner Erfahrung, um mich und meine Sachen zu schützen. Hoffe es wird dir helfen
So organisieren Sie Ihren Computer mit DIY-Symbolen (Mac) - Gunook

So organisieren Sie Ihren Computer mit DIY-Symbolen (Mac): Ich bin schuldig, meinen Computer nie zu organisieren. Überladener Desktop, Download-Ordner, Dokumente usw. Es ist erstaunlich, dass ich noch nichts verloren habe. Aber Organisieren ist langweilig. Zeitaufwendig. Wie macht man es zufriedenstellend? Lass es schön aussehen. Wirklich nett
So erhalten Sie Musik von fast jeder (Haha) Website (solange Sie sie hören können, können Sie sie bekommen Okay, wenn sie in Flash eingebettet ist, können Sie es möglicherweise nic

So erhalten Sie Musik von fast jeder (Haha) Website (solange Sie sie hören können, können Sie sie bekommen … Okay, wenn sie in Flash eingebettet ist, können Sie es möglicherweise nicht) BEARBEITET!!!!! Zusätzliche Informationen: Wenn Sie jemals auf eine Website gehen und ein Lied abspielen, das Sie mögen und es wollen, dann ist hier das anweisbare für Sie, nicht meine Schuld, wenn Sie etwas durcheinander bringen (nur so wird es passieren, wenn Sie ohne Grund anfangen, Dinge zu löschen) ) Ich konnte Musik für
Machen Sie Ihre Kamera zu "militärischer Nachtsicht", fügen Sie den Nachtsichteffekt hinzu oder erstellen Sie den Nachtsichtmodus auf jeder Kamera !!! - Gunook

Machen Sie Ihre Kamera zu einem "militärischen Nachtsichtgerät", fügen Sie einen Nachtsichteffekt hinzu oder erstellen Sie einen Nachtsichtmodus für jede Kamera!!!: *Wenn Sie Hilfe benötigen, senden Sie bitte eine E-Mail an: [email protected]
