
Inhaltsverzeichnis:
- Autor John Day [email protected].
- Public 2024-01-30 07:17.
- Zuletzt bearbeitet 2025-01-23 12:52.



Ein einfacher Vierbeiner, der von Ihrem Telefon gesteuert wird (IOS und Android). Läuft auf Raspberry Pi und Android.
Vollständiger Code: https://github.com/LakshBhambhani/RaspberryPi-Min…Alle stl-Dateien:
Lieferungen
Erforderliche Komponenten:
- Ein Telefon
- Himbeer-Pi
- 16 Servotreiber
- 3D gedruckte Teile
- 8 Servomotoren
- Drähte
Schritt 1: Schritt 1: 3D-Druck
Drucken Sie alle folgenden Teile:
- 1 x body_base.stl
- 1 x body_top.stl
- 2 x Beinstl
- 2 x hips.stl
- 1 x body_shafts.stl
Sie finden alle Dateien auch auf der Thingiverse-Seite
Schritt 2: Schritt 2: Montage

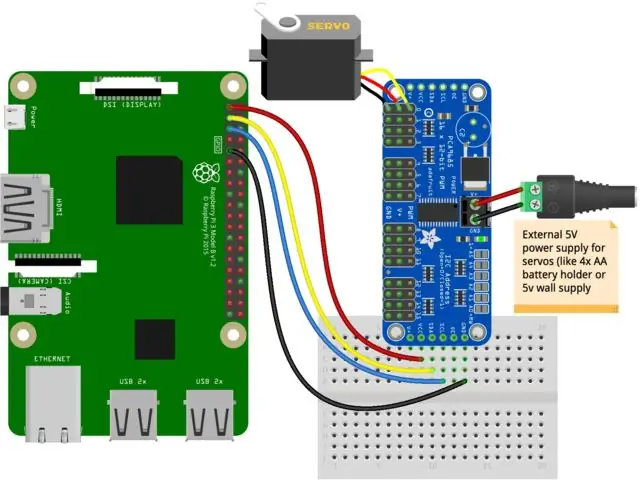

Schritt 3: Schritt 3: Verdrahtung
Verbinden Sie die Servos mit den folgenden Portnummern an den 16 Servotreibern:
FL_HIP = (4);
FL_FUSS = (5);
FR_HIP = (6);
FR_FOOT = (7);
BL_HIP = (8);
BL_FUSS = (9);
BR_HIP = (10);
BR_FUSS = (11);
Verbinden Sie den Treiber mit dem Pi mithilfe des folgenden Anschlussdiagramms
- Pi 3V3 zum Ausbruch von VCC
- Pi GND zu Breakout GND
- Pi SCL zum Ausbruch von SCL
- Pi SDA soll SDA durchbrechen
- Breakout externe Versorgung 5V zu Pi 5V
- Breakout externe Versorgung GND zu Pi GND
Schritt 4: Schritt 4: Software & Codierung
Auf deinem Pi:
- Klonen Sie das Swiffee-Repository von Github
- Wechseln Sie in das Verzeichnis zu Swiffee-Minikame-Simulator/Server
- Führen Sie die Serverdatei aus, um den Server auszuführen
git-Klon
cd Swiffee-Minikame-Simulator sudo python3 server.py
Schritt 5: Schritt 5: Kontrollmethoden
- Laden Sie den Simulator von swiffees.com herunter
- Verwenden Sie die App-Daten im selben Repository, um die Swiffee-App auf einem iPhone auszuführen
- Alternativ können Sie den Python-Code für Swiffee lesen und versuchen, ihn zu codieren. Swiffee kann in Java und Python codiert werden.
Empfohlen:
So installieren Sie Raspbian OS in Raspberry Pi mit NOOBS-Software und Smartphone.: 6 Schritte

So installieren Sie Raspbian OS in Raspberry Pi mit NOOBS-Software und Smartphone.: Hallo zusammen! Heute zeige ich Ihnen in diesem Tutorial, wie Sie Raspbian OS in Raspberry Pi mit NOOBS-Software und Smartphone einfach installieren
Windows 10 auf einem Raspberry Pi zum Laufen bringen – wikiHow

So funktioniert Windows 10 auf einem Raspberry Pi
So richten Sie einen Raspberry Pi ein und verwenden ihn – wikiHow

So richten Sie einen Raspberry Pi ein und verwenden ihn: Für die Leser der Zukunft sind wir im Jahr 2020. Das Jahr, in dem Sie, wenn Sie das Glück haben, gesund zu sein und nicht mit Covid-19 infiziert sind, plötzlich , hat viel mehr Freizeit, als du dir jemals vorgestellt hast. Wie kann ich mich also nicht zu dumm beschäftigen? Oh ja
Einen Raspberry Pi Laptop herstellen – wikiHow

Wie man einen Raspberry Pi Laptop macht: In diesem Instructable zeige ich Ihnen, wie man einen Raspberry Pi Laptop mit einem Touchscreen-Display macht. Ich werde die gesamte Programmierung und Schritt-für-Schritt-Anleitung haben, um diesen einfach zu bedienenden Laptop zu erstellen. Dieses Tutorial zeigt Ihnen, wie Sie die Soft
Raspbian in Raspberry Pi 3 B ohne HDMI installieren - Erste Schritte mit Raspberry Pi 3B - Einrichten Ihres Raspberry Pi 3: 6 Schritte

Raspbian in Raspberry Pi 3 B ohne HDMI installieren | Erste Schritte mit Raspberry Pi 3B | Einrichten Ihres Raspberry Pi 3: Wie einige von Ihnen wissen, sind Raspberry Pi-Computer ziemlich großartig und Sie können den gesamten Computer nur auf einer einzigen winzigen Platine bekommen. Das Raspberry Pi 3 Model B verfügt über einen Quad-Core 64-Bit ARM Cortex A53 mit 1,2 GHz getaktet. Damit ist der Pi 3 ungefähr 50
