
Inhaltsverzeichnis:
- Autor John Day [email protected].
- Public 2024-01-30 07:17.
- Zuletzt bearbeitet 2025-01-23 12:52.


Dieses Tutorial lest einen Mostrar Como Conectar un Sensor de Temperatur und Presión BMP180 con el Crystal Display. Este display en una pantalla hecha de liquido que muestra información que se le da la orden de hacer. El sensor de temperatura y presión muestra la temperatura en la que nos encontramos y en la presión que estamos.
Vamos ist ein komo-Hacer-La-Conexión-und-Código-Para-Poder-Hacer-Que-La-Temperatur-Qu el-Sensor-Erkennung y la-Presión, se muestren und el Crystal Display.
Schritt 1: Schritt 1: Materialien
Los materiales que se necesitan para poder conectar un display y un sensor de temperature para hacer que la temperatura se refleje en el display son:
Arduino Uno
Protoboard
16 Kabel
Potenziometer
Kristallanzeige (QY-1602A)
USB-Anschluss für Arduino
Sensor de Temperatur y presión.
1 Resistenz
Soldador
Estaño
Schritt 2: Schritt 2: Soldar El LCD Con Los Conectores De Metal. Y El Sensor a Los Kabel
El LCD (Kristall-Display) mit mehreren Anschlüssen für einzelne Anschlüsse auf dem Protoboard und dem Mandarin im Arduino-Orden.
Para esto, cogemos el estaño und el soldador, insertamos los conectores a los huecos del display und se empieza a theretir el estaño al rededor de todos los conectores hasta que queden bien soldados, asegurándonos de que no se vaya a solartar. Cuando veamos una bolita de "metal" al rededor de todos los conectores podemos estar seguros de esto.
Después soldamos el sensor a los cable para que se puedan conectar al arduino.
Schritt 3: Schritt 3: Hacer El Montaje
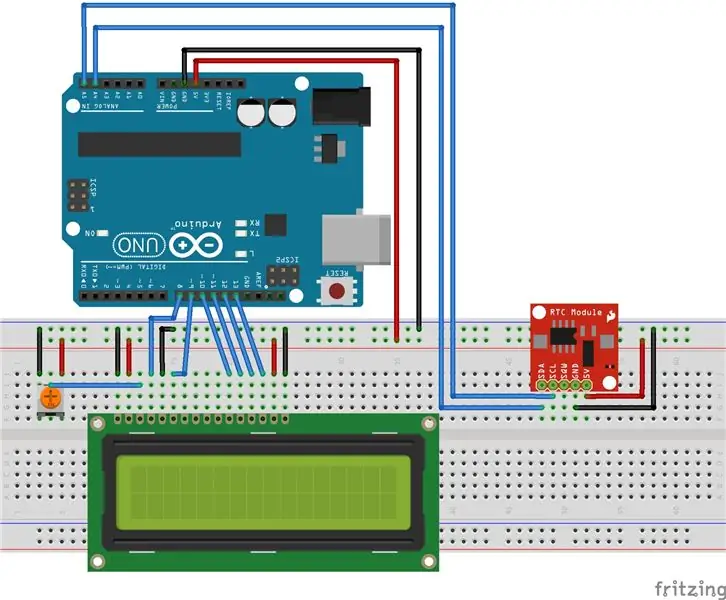
Sensor:
lado izquierdo - A4.
Mitad izquierda - A5
Mitad derecha- GND
Derecho-5V
Anzeige:
Pin12
Pin11
Pin5
Pin4
Pin3
Pin2
Schritt 4: Schritt 4: Librerías
Para poder lograr el código necesitamos baja algunas librerías que son:
SFE BMP180.h
Wire.h
LiquidCrystal.h
Inklusive en el código:
#include #include #include // Sie müssen ein SFE_BMP180-Objekt erstellen, hier "Druck" genannt: SFE_BMP180 pressure; Flüssigkristall-LCD (12, 11, 5, 4, 3, 2); doppelte Grundlinie; // Grundliniendruck
Schritt 5: Schritt 5: Código
#include #include #include // Sie müssen ein SFE_BMP180-Objekt erstellen, hier "Druck" genannt:
SFE_BMP180-Druck;
Flüssigkristall-LCD (12, 11, 5, 4, 3, 2);
doppelte Grundlinie; // Grundliniendruck
Leere Einrichtung () {
Serial.begin (9600);
Serial.println ("REBOOT");
lcd.begin(16, 2);
// Initialisieren Sie den Sensor (es ist wichtig, dass die Kalibrierwerte auf dem Gerät gespeichert sind).
if (Druck. Begin())
lcd.println("BMP180-Initialisierung erfolgreich");
anders {
Serial.println("BMP180-Init fehlgeschlagen (getrennt?)\n\n");
während(1); // Für immer pausieren. }
// Holen Sie sich den Grundliniendruck:
Grundlinie = getPressure();
lcd.setCursor(0, 1);
Serial.print ("Grundliniendruck: ");
Serial.print (Grundlinie);
Serial.println("mb"); }
Void Schleife () { Doppela, P;
// Holen Sie sich einen neuen Druckwert:
P = getPressure();
// Zeigt den relativen Höhenunterschied zwischen
// der neue Messwert und der Basiswert:
a = Druck. Höhe (P, Grundlinie);
lcd.print("relative Höhe: "); if (a >= 0.0) lcd.print(" ");
// füge ein Leerzeichen für positive Zahlen hinzu
lcd.print (a, 1);
lcd.print(" Meter, ");
if (a >= 0.0) Serial.print (" ");
// füge ein Leerzeichen für positive Zahlen hinzu lcd.print(a*3.28084, 0);
lcd.println("Füße");
Verzögerung (500); }
double getPressure() {
Zeichenstatus; doppeltes T, P, p0, a;
// Sie müssen zuerst eine Temperaturmessung durchführen, um eine Druckmessung durchzuführen.
// Temperaturmessung starten:
// Wenn die Anfrage erfolgreich ist, wird die Anzahl der zu wartenden ms zurückgegeben.
// Wenn die Anfrage nicht erfolgreich ist, wird 0 zurückgegeben.
status = pressure.startTemperature();
if (status != 0) {
// Warten Sie, bis die Messung abgeschlossen ist:
Verzögerung (Status);
// Abrufen der abgeschlossenen Temperaturmessung:
// Beachten Sie, dass die Messung in der Variablen T gespeichert wird.
// Verwenden Sie '&T', um der Funktion die Adresse von T bereitzustellen.
// Funktion gibt 1 zurück, wenn erfolgreich, 0, wenn fehlgeschlagen.
Status = Druck.getTemperature(T);
if (status != 0) {
// Druckmessung starten:
// Der Parameter ist die Oversampling-Einstellung von 0 bis 3 (höchste Auflösung, längste Wartezeit).
// Wenn die Anfrage erfolgreich ist, wird die Anzahl der zu wartenden ms zurückgegeben.
// Wenn die Anfrage nicht erfolgreich ist, wird 0 zurückgegeben.
Status = Druck.startDruck(3);
if (status != 0) {
// Warten Sie, bis die Messung abgeschlossen ist:
Verzögerung (Status);
// Abrufen der abgeschlossenen Druckmessung:
// Beachten Sie, dass die Messung in der Variablen P gespeichert wird.
// Verwenden Sie '&P', um die Adresse von P anzugeben.
// Beachten Sie auch, dass die Funktion die vorherige Temperaturmessung (T) erfordert.
// (Wenn die Temperatur stabil ist, können Sie eine Temperaturmessung für mehrere Druckmessungen durchführen.) // Funktion gibt 1 zurück, wenn erfolgreich, 0, wenn fehlgeschlagen.
Status = Druck.getPressure(P, T);
if (status != 0) {
zurück(P);
} else lcd.println("Fehler beim Abrufen der Druckmessung\n");
} else lcd.println("Fehler beim Starten der Druckmessung\n");
} else lcd.println("Fehler beim Abrufen der Temperaturmessung\n");
} else lcd.println("Fehler beim Starten der Temperaturmessung\n");
}
Schritt 6: Schritt 6: Explicación De Código
Primero, incluimos las librerías que vamos a descargar.
Segundo, nombramos todos los pines a los que se conecta el LCD (Kristallanzeige).
Tercero, ponemos la presión de base.
Cuarto, se pone el void setup und que establecemos la velocidad de la obediencia de esta orden e el crystal display.
Quinto, se pone el void loop el cual establece que es lo que el código manda a hacer. En este caso es mandar una orden del arduino al computador para que la temperatura y la presión que muestra el sensor BMP180 und que se vea e cresta display.
Schritt 7: Schritt 7: Verificar
Ya conectado el arduino al computador te aseguras de tener el arduino conectado en herramientas al comando. Después subes el código y revisas el monitor serial para ver si la temperatura y la presión salen en este. Después ya te aseguras de que te aparezca la misma información en el Crystal Display.
Empfohlen:
So fügen Sie Ihrem Projekt ein E-Ink-Display hinzu: 12 Schritte (mit Bildern)

So fügen Sie Ihrem Projekt ein E-Ink-Display hinzu: Viele Projekte beinhalten die Überwachung irgendeiner Art von Daten, wie z. B. Umgebungsdaten, wobei häufig ein Arduino zur Steuerung verwendet wird. In meinem Fall wollte ich den Salzgehalt in meinem Wasserenthärter überwachen. Vielleicht möchten Sie über Ihr Heimnetzwerk auf die Daten zugreifen
LCD-Display-Tutorial: 4 Schritte

LCD-Display-Tutorial: Möchten Sie, dass Ihre Arduino-Projekte Statusmeldungen oder Sensormesswerte anzeigen? Dann könnten diese LCD-Displays genau das Richtige für Sie sein. Sie sind sehr verbreitet und eine schnelle Möglichkeit, Ihrem Projekt eine lesbare Oberfläche hinzuzufügen. Dieses Tutorial behandelt alles, was Sie
Raspberry Pi an Laptop-Display anschließen (Windows-Betriebssystem) – wikiHow

So verbinden Sie Raspberry Pi mit Laptop-Display (Windows-Betriebssystem): In diesem Instructable lernen wir, wie Sie einen Laptop-Bildschirm als Display für Ihr Raspberry Pi 2 Modell B verwenden. Raspberry Pi-Displays sind auf dem Markt weit verbreitet, aber hübsch teuer. Anstatt also einen separaten Monitor zu kaufen, können Sie
Anleitung - E-INK E-PAPER DISPLAY MODULE – Teil 1: 6 Schritte
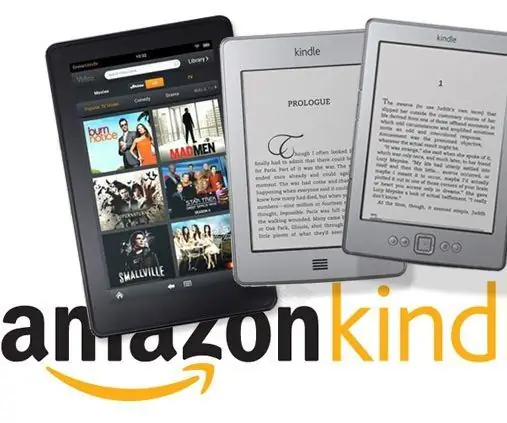
How to - E-INK E-PAPER DISPLAY MODULE – Teil 1: In diesem Tutorial möchte ich das E-Ink E-Paper Display Module vorstellen, das ich kürzlich entdeckt habe. Es ist so cool! Dieses E-Ink-Display-Modul wurde speziell für die Entwicklung von E-Ink-Displays entwickelt. Sie müssen keine zusätzliche Schaltung aufbauen und
Anleitung - E-INK E-PAPER DISPLAY MODULE – Teil 3 - WLAN: 7 Schritte (mit Bildern)

Anleitung - E-INK E-PAPER DISPLAY MODULE – Teil 3 | WiFi: In diesem Tutorial für Teil 3 von How to - E-INK E-PAPER DISPLAY MODULE werde ich mit Ihnen teilen, wie Sie Ihr E-Ink-Display-Modul mit einem WiFi-Modul verbinden, das die Aktualisierung der Texte über WiFi ermöglicht Sie haben kein E-Ink-Anzeigemodul? Sie können eine Stunde
