
Inhaltsverzeichnis:
- Autor John Day [email protected].
- Public 2024-01-30 07:20.
- Zuletzt bearbeitet 2025-06-01 06:08.

In diesem Tutorial für Teil 3 von How to - E-INK E-PAPER DISPLAY MODULE werde ich mit Ihnen teilen, wie Sie Ihr E-Ink-Display-Modul mit einem WiFi-Modul verbinden, das die Aktualisierung der Texte über WiFi ermöglicht.
Sie haben kein E-Ink-Anzeigemodul? Sie können eine hier von Smart Prototyping erhalten:
Lass uns anfangen.
Schritt 1: Hardware & Software erforderlich
Die benötigte HARDWARE:
1. Espresso Lite V2.0
2. E-Ink-Anzeige
3. FTDI-Tool
Die benötigte SOFTWARE:
1. Modifizierte Smart E Ink-Bibliothek
2. Arduino-IDE 1.6.12
Schritt 2: Hardwareverbindung
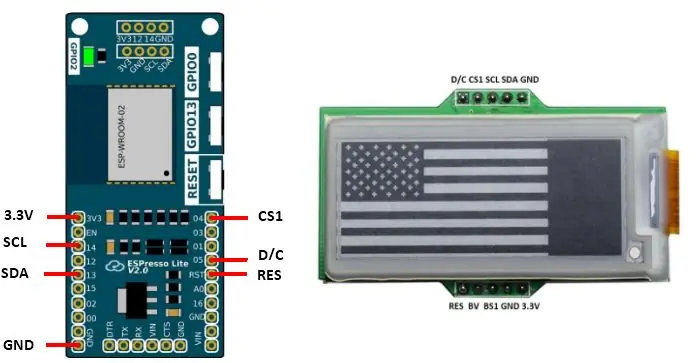
Verbinden Sie das E-Ink Display Modul mit dem Espresso Lite V2.0 wie im Anschlussplan gezeigt. Eine detaillierte Pinbelegung von Espresso Lite V2.0 finden Sie HIER.
Schritt 3: Board Support Package für Espresso Lite V2.0 installieren
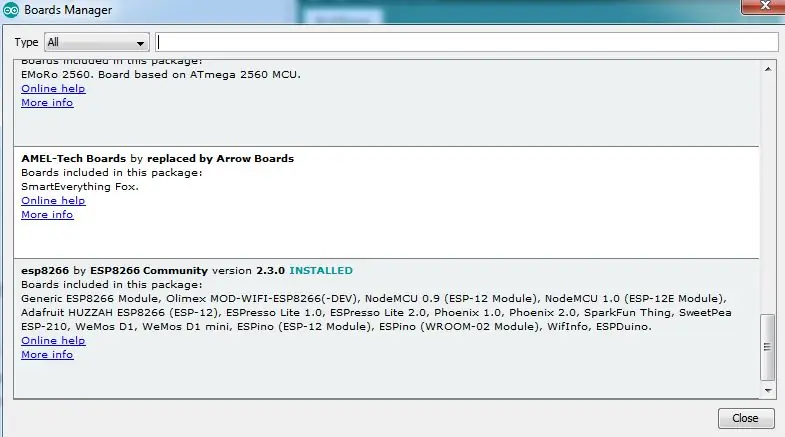
Es gibt viele Online-Artikel zur Installation der Board-Support-Pakete für Espresso Lite V2.0, das auf ESP8266 basiert. Ich habe einen gefunden, der ziemlich gut ist. Sie können den Schritten hier folgen:
Schritt 4: Arduino-Bibliothek importieren
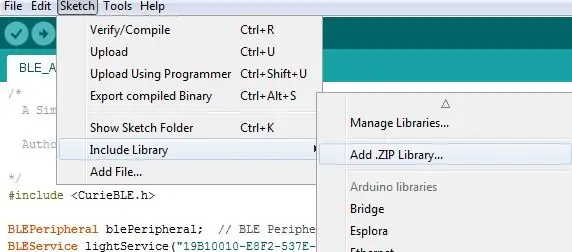
1. Laden Sie die modifizierte Smart E-Ink-Bibliothek als ZIP-Datei herunter.
2. Öffnen Sie Ihre Arduino IDE 1.6.12 und importieren Sie die E-Ink Library in die Arduino IDE.
3. Gehen Sie in der Arduino IDE zu Sketch> Include Library> Add.zip library
4. Wählen Sie die Datei SmartEink_Arduino_Library.zip aus, die Sie gerade heruntergeladen haben.
5. Sie sollten sehen, dass die Bibliothek erfolgreich hinzugefügt wurde.
Schritt 5: Arduino-Code
Laden Sie den EInk_EspressoLite.ino-Code herunter.
Laden Sie den Code in die Arduino-IDE.
***Denken Sie daran, die SSID und das Passwort so zu ändern, dass sie mit Ihren eigenen Netzwerk-Anmeldeinformationen übereinstimmen.***
Nachdem Sie das richtige Board (Espresso Lite V2.0) und den richtigen COM-Port Ihres Geräts ausgewählt haben, laden Sie es auf Ihr Gerät hoch.
Schritt 6: Ergebnis ausgeben
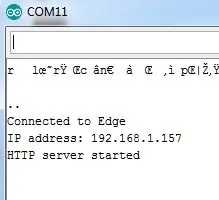
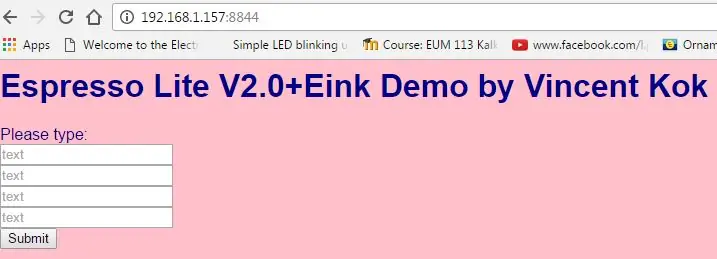

Öffnen Sie nach dem Hochladen den seriellen Monitor und suchen Sie nach der IP-Adresse, an der das Gerät (Espresso Lite V2.0) mit dem WLAN verbunden ist.
Kopieren Sie die IP-Adresse und fügen Sie sie in den Webbrowser ein.
Denken Sie beim Einfügen der IP-Adresse in den Browser daran, die Portnummer 8844 anzugeben. Sie sollten die folgende Seite geladen sehen.
Geben Sie beliebige Texte in die 4 Zeilen der Textfelder ein und fahren Sie fort, um auf Senden zu klicken. Die Änderungen werden auf Ihrem E-Ink-Anzeigemodul angezeigt. Sie haben die E-Ink erfolgreich über das WiFi-Netzwerk aktualisiert.
Beispielergebnis auf dem E-Ink-Anzeigemodul als drittes angehängtes Bild.
Schritt 7: Über das lokale Netzwerk hinausgehen

Das Interessante daran ist, dass Sie Ihren Router portieren können, damit öffentliche wie Ihre Freunde auf Ihre IP-Adresse zugreifen und das Anzeigemodul steuern können. Um eine Portweiterleitung durchzuführen, müssen Sie zuerst Ihren Internet Service Provider wie Maxis/TM anrufen, um Ihre öffentliche IP zu aktivieren. Sobald es aktiviert ist, können Sie zu https://www.whatsmyip.org/ gehen, um Ihre öffentliche IP-Adresse zu überprüfen.
Dann gehen Sie zu Ihren Router-Einstellungen, um die Port-Forward-Konfiguration einzustellen. In meinem Fall verwende ich Maxis Fiber und das gezeigte Bild ist die Konfiguration, die ich vorgenommen habe.
Sie wählen also das Gerät aus / geben es ein, in diesem Fall das Espresso Lite V2, das mit meinem Heim-WLAN verbunden ist. Beachten Sie, dass ich Port 173 auf der öffentlichen IP portiert habe, um die Verbindung zur lokalen IP mit Port 8844 zu leiten.
Nachdem Sie die Einrichtung abgeschlossen haben, können Sie Ihrem Freund den Link (öffentliche IP: Portnummer) senden, damit er Ihre Hardware steuern und den Text auf dem Anzeigemodul aktualisieren kann.
Zusätzlich: Sie können den Code so ändern, dass ein Summer einmal piept, wenn jemand im Internet den Text auf dem E-Ink-Anzeigemodul aktualisiert.
Danke fürs Lesen! Bei Fragen/Anregungen gerne kommentieren.
Empfohlen:
Bewegungsaktivierte Cosplay Wings mit Circuit Playground Express - Teil 1: 7 Schritte (mit Bildern)

Bewegungsaktivierte Cosplay-Flügel mit Circuit Playground Express - Teil 1: Dies ist Teil 1 eines zweiteiligen Projekts, in dem ich Ihnen meinen Prozess zur Herstellung eines Paars automatisierter Feenflügel zeige. Der erste Teil des Projekts ist der Mechanik der Flügel, und der zweite Teil macht es tragbar und fügt die Flügel hinzu
Anleitung zur nutzlosen Maschine: 21 Schritte (mit Bildern)

Anleitung zur nutzlosen Maschine: Die nutzlose Maschine ist eine Variation von Marvin Minskys "Ultimate Machine", die im Grunde eine Maschine ist, deren ultimatives Ziel es ist, sich selbst auszuschalten. Nach dem Aufbau werden Sie erstaunt sein, wie eine Maschine aus zwei Schaltern und einem Motor besteht und nicht
Einfaches BLE mit sehr geringem Stromverbrauch in Arduino Teil 3 - Nano V2-Ersatz - Rev 3: 7 Schritte (mit Bildern)

Einfaches BLE mit sehr geringem Stromverbrauch in Arduino Teil 3 - Nano V2-Ersatz - Rev 3: Update: 7. April 2019 - Rev 3 von lp_BLE_TempHumidity, fügt Datums- / Zeitdiagramme mit pfodApp V3.0.362+ hinzu und automatische Drosselung beim Senden von DatenUpdate: 24. März 2019 – Rev 2 von lp_BLE_TempHumidity, fügt weitere Plotoptionen hinzu und i2c_ClearBus, fügt GT832E
So bauen Sie Ihr eigenes Anemometer mit Reed-Schaltern, Hall-Effekt-Sensor und einigen Schrott auf Nodemcu. - Teil 1 - Hardware: 8 Schritte (mit Bildern)

So bauen Sie Ihr eigenes Anemometer mit Reed-Schaltern, Hall-Effekt-Sensor und einigen Schrott auf Nodemcu. - Teil 1 - Hardware: EinführungSeit ich mit dem Studium von Arduino und der Maker-Kultur begonnen habe, habe ich gerne nützliche Geräte aus Schrott- und Schrottstücken wie Kronkorken, PVC-Stücken, Getränkedosen usw. gebaut. Ich liebe es, eine Sekunde zu geben Leben für jedes Stück oder jeden Kumpel
Drahtlose Kommunikation mit billigen 433MHz-HF-Modulen und Pic-Mikrocontrollern. Teil 2: 4 Schritte (mit Bildern)

Drahtlose Kommunikation mit billigen 433MHz-HF-Modulen und Pic-Mikrocontrollern. Teil 2: Im ersten Teil dieser Anleitung habe ich gezeigt, wie man einen PIC12F1822 mit MPLAB IDE und XC8-Compiler programmiert, um einen einfachen String drahtlos mit billigen TX / RX 433 MHz-Modulen zu senden. Das Empfängermodul wurde über einen USB mit UART TTL verbunden Kabel-Werbung
