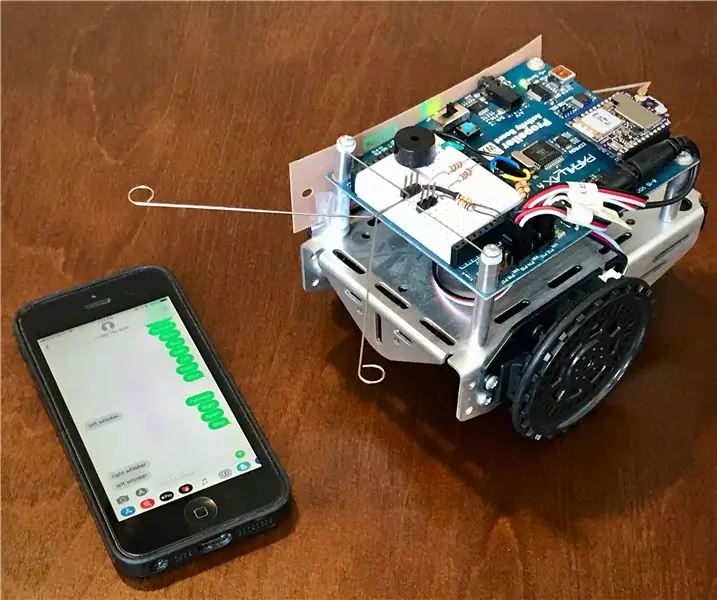
Inhaltsverzeichnis:
- Autor John Day [email protected].
- Public 2024-01-30 07:17.
- Zuletzt bearbeitet 2025-01-23 12:52.
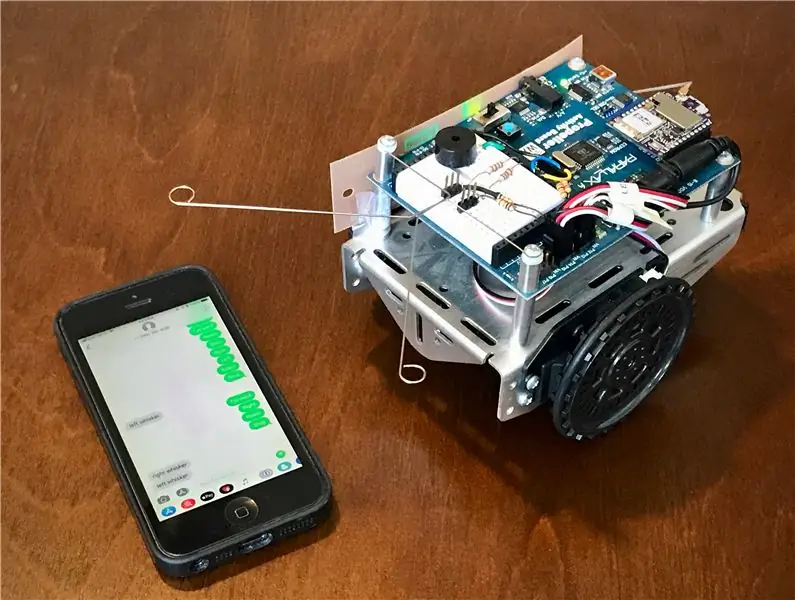
Der Digi XBee3™ Cellular SMS ActivityBot ist ein Lernroboter, der mit Textnachrichten von jedem Mobiltelefon überall auf der Welt gesteuert werden kann. Der ActivityBot, hergestellt von Digis Freunden bei Parallax Inc., wurde für Roboter-Neulinge entwickelt und wird häufig in der Technologie- und Ingenieurausbildung eingesetzt.
An den Roboter gesendete SMS-Textnachrichten können ihm befehlen, vorwärts, rückwärts, links oder rechts zu fahren. Es hat einen eingebauten Roaming-Modus, in dem es selbstfahrend wird und zwei "Whisker" -Sensoren verwendet, um Hindernisse rechts oder links zu erkennen. Der ActivityBot verwendet das Digi XBee3 Cellular-Modul, um in Echtzeit zu melden, was er erfasst. Jedes Mal, wenn beispielsweise einer der „Whisker“-Sensoren ausgelöst wird, wird dieses Ereignis sofort als Text an das Mobiltelefon zurückgemeldet. (Natürlich sollten nur Roboter schreiben und fahren.)
SMS ist nur der Anfang. Digi XBee3 Cellular unterstützt TCP/IP, sodass Befehle und Daten genauso einfach mit einer Webseite oder einem Cloud-Server ausgetauscht werden können. ActivityBots und Blockly, das von Google erfundene System zur Programmierung, stammen von Parallax.com. Digi XBee Cellular ist bei Digi.com erhältlich.
Schritt 1: Materialien sammeln


Hier sind alle Materialien, die Sie benötigen, um dieses Projekt zu erstellen:
-
Parallax ActivityBot
-
Im ActivityBot enthalten:
- USB-A-auf-Mini-B-Kabel
- Draht-Whisker
- Steckerleisten
- Anschlusskabel
- 220 Ohm Widerstände
- 10K Ohm Widerstände
-
-
Digi XBee3 Mobilfunk-LTE-M-Kit
-
Im XBee3-Mobilfunk-Kit enthalten:
- XBIB-Entwicklungsboard
- USB-Kabel
- Antennen
- 12-Volt-Netzteil für XBIB-Board
- Nano-SIM-Karte mit SMS-Dienst
- (Hinweis: Antenne, XBIB-Board, Netzteil und SIM-Karte können auf Wunsch auch separat bezogen werden)
-
- Jedes Mobiltelefon mit SMS-Dienst
- Ein Windows- oder MacOS-Computer mit USB (für Blockly-Code-Programmierung)
- AA-Batterien x 5 - (wir mögen Akkus mit Ladegerät)
- XCTU zur Konfiguration von XBee - (kostenloser Download)
Schritt 2: Bauen Sie den Roboter


Befolgen Sie die vollständige Online-Anleitung zum Zusammenbau des Parallax ActivityBot:
- Hardware-Check
- Externe Encoder vorbereiten
- Reifen vorbereiten
- Fahrgestell vorbereiten
- Servos vorbereiten
- Rechten Servo montieren
- Linken Servo montieren
- Rechten Encoder montieren
- Linken Encoder montieren
- Akkupack montieren
- Spornrad montieren
- Antriebsräder montieren
- Montieren Sie das Activity Board
- Elektrische Anschlüsse
- Software- und Programmier-Check
- Mach einen Piepton
- Navigationsgrundlagen
Wenn Sie alle Schritte in der Montageanleitung ausführen, können Sie Ihren neuen Roboter am besten verstehen. Wir empfehlen, zumindest den Schritt Navigieren mit Touch durchzuarbeiten, um den ActivityBot zu verstehen und alle Systeme zu erstellen, die Sie für dieses Projekt benötigen.
Schritt 3: Anpassen des Roboters
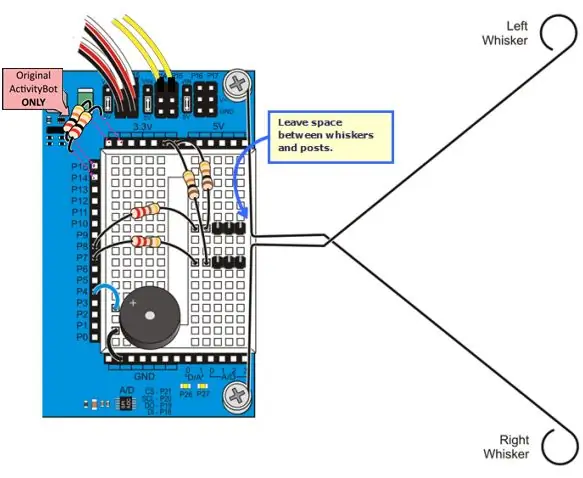
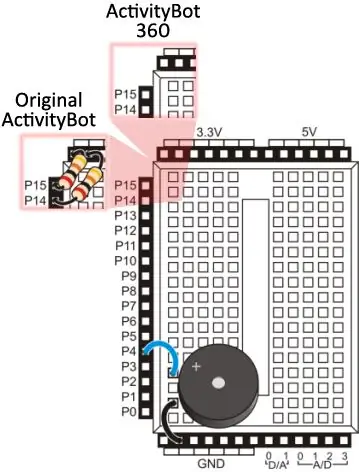
1. Suchen und installieren Sie die Whisker-Schalter
2. Suchen und installieren Sie den Summer, um Audio-Feedback zu erhalten
3. Verwenden Sie ein Kabel, um SEL mit GND zu verbinden, um die serielle Kommunikation zum XBee zu leiten.
4. Draht für Wireless - verbinden Sie die XBee-Header mit zwei Jumper-Drähten mit dem Propeller-Mikrocontroller:
- Verwenden Sie ein Kabel, um XBee DO mit P11 zu verbinden
-
Verwenden Sie das andere Kabel, um XBee DI an P10. anzuschließen

Bild Parallax hat auch klare Verdrahtungsanweisungen, aber achten Sie darauf, die Pin-Nummern wie oben aufgeführt zu verwenden
Schritt 4: Konfigurieren Sie das XBee Cellular
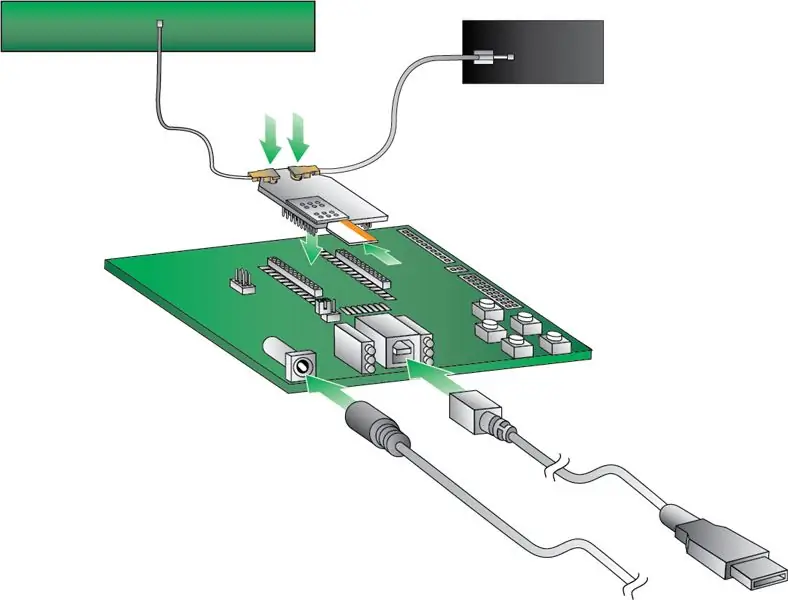

Setzen Sie den XBee3 Cellular in das XBIB-Entwicklungsboard oder Ihren XBee-USB-Adapter ein und achten Sie darauf, dass alle Pins richtig im Sockel sitzen, wie auf den Fotos gezeigt.


Bauen Sie die XBee3 Cellular-Hardware zusammen und verbinden Sie sie mit Ihrem Computer. Verwenden Sie unbedingt das 12-Volt-Netzteil, da USB allein nicht genügend Strom liefert, um das Modul ordnungsgemäß zu betreiben. Das Kit wird mit einer kostenlosen SIM-Karte mit begrenzter Nutzung geliefert. Sie können auch Ihre eigenen von einem Anbieter wie AT&T oder Twilio kaufen.
Installieren und starten Sie das XCTU-Programm. Es aktualisiert seine Firmware-Bibliothek automatisch auf die neueste Version. Im XCTU-Programm:
-
Fügen Sie ein Gerät mit den werkseitigen Standardeinstellungen (9600, 8 N 1) für XBee-Funkgeräte hinzu:

Bild - Das Assoziationslicht auf Ihrem Entwicklungsboard beginnt zu blinken, sobald Ihr XBee eine Mobilfunkverbindung erhält. Wenn dies nicht der Fall ist, können Sie die Mobilfunkregistrierung und -verbindung überprüfen
- Aktualisieren Sie Ihr XBee3-Mobilfunkmodul auf die neueste Firmware. Hinweis: Dies wird auch dann empfohlen, wenn Ihr Modul neu erworben wurde.
- Wählen Sie das Gerät aus der Liste Funkmodule aus, indem Sie darauf klicken. XCTU zeigt die aktuellen Firmware-Einstellungen für dieses Gerät an.
- Stellen Sie den IP-Protokollmodus auf SMS [2].
- Geben Sie Ihre Mobiltelefonnummer in das Feld P# ein und klicken Sie auf die Schaltfläche Schreiben. Geben Sie die Telefonnummer nur mit Zahlen ohne Bindestriche ein. Sie können bei Bedarf das Präfix + verwenden. Die Zieltelefonnummer ist die Telefonnummer, an die Ihr Roboter SMS sendet.
- Überprüfen Sie den TD-Parameter. Es sollte auf 0 gesetzt werden, da das Texttrennzeichen in diesem Projekt nicht verwendet wird.
- Achten Sie darauf, die Einstellungen über die Schaltfläche mit dem Stiftsymbol in den XBee zu schreiben.
Installieren Sie den XBee im Roboter
- Entfernen Sie den XBee3 von der XBIB-Entwicklungsplatine, ziehen Sie ihn gerade nach oben und achten Sie darauf, die Stifte nicht zu verbiegen. Wenn Sie etwas verbiegen, richten Sie es vorsichtig aus, bevor Sie fortfahren.
- Stellen Sie sicher, dass die Nano-SIM-Karte noch in Ihrem XBee Cellular eingesteckt ist
- Stecken Sie den XBee3 in die XBee-Buchse des ActivityBot, so dass der Antennenanschluss zur Außenkante des Roboters zeigt, genau wie die kleine XBee-Zeichnung auf der Platine.
- Schließen Sie die Antenne an den kleinen U. FL-Anschluss an, indem Sie sie gerade nach unten drücken, während Sie sie ein wenig hin und her drehen, um sicherzustellen, dass sie richtig zentriert ist. Es wird einrasten, wenn Sie es genau richtig ausrichten und fest nach unten drücken. Manchmal steckt der Antennenstecker sofort, aber oft ist es etwas knifflig, also lassen Sie sich nicht entmutigen. Sie wissen, dass Sie es richtig gemacht haben, wenn es sich frei hin und her dreht, ohne die Verbindung zu trennen.
- Befestigen Sie die Antenne mit Klebeband an der Seite des Roboters. Auch wenn dies nicht die ideale Positionierung ist, funktioniert es in den meisten Fällen problemlos.
Schritt 5: Programmieren Sie den Roboter
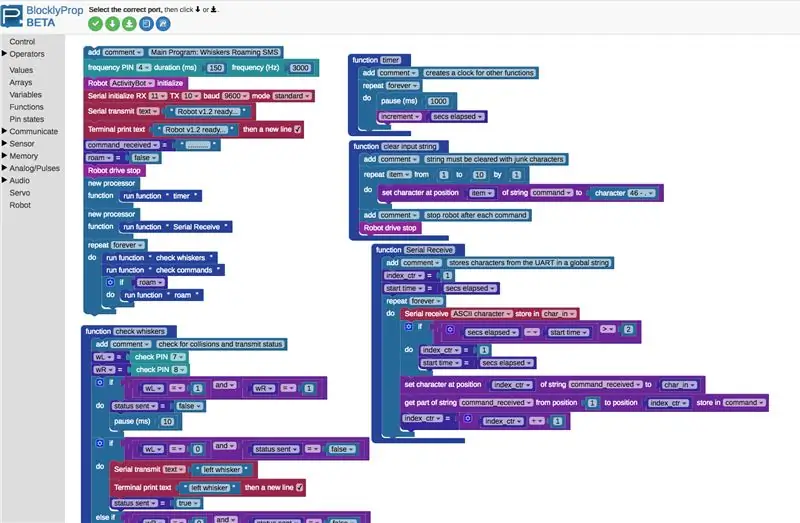

Laden Sie den XBee3 Cellular ActivityBot-Code
- Verbinden Sie den Roboter über das USB-Kabel mit Ihrem Computer
-
Stellen Sie den Netzschalter am Roboter auf die Position "1". Dadurch wird nur die Steuerplatine mit Strom versorgt, wobei die Räder deaktiviert sind, damit der Roboter nicht wegläuft, während Sie ihn programmieren.

Bild - Öffne blocky.parallax.com und registriere ein neues Konto
- Laden Sie den BlocklyProp-Client für Ihren Computer herunter und installieren Sie ihn. Dieses Client-Programm muss auf Ihrem Computer ausgeführt werden, um BlocklyProp Online verwenden zu können.
- Drücken Sie die Schaltfläche Verbinden im BlocklyProp-Client, um den lokalen IP-Zugriff zuzulassen.
- Laden Sie den Whiskers-SMS-Code in Ihren Browser.
-
Verwenden Sie die grüne Taste mit dem Abwärtspfeil, um die Firmware über das EEPROM des Roboters über USB zu laden und auszuführen

Bild - Nach einer Download-Fortschrittsmeldung sollte das Terminal erscheinen und die Meldung „Robot v1.2 ready…“ausdrucken. Sie sind bereit, Ihren Roboter zu testen!
Schritt 6: Testen Sie den Roboter
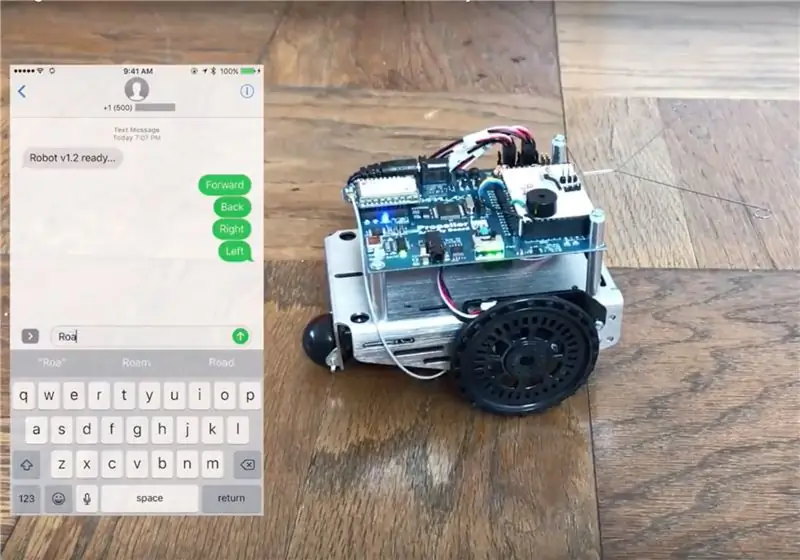

- Stellen Sie den Netzschalter auf die Position „0“
- Legen Sie die fünf AA-Batterien in die Unterseite des Roboters ein.
- Trennen Sie das USB-Kabel, damit sich der Roboter frei bewegen kann.
- Stellen Sie den Netzschalter auf die Position "1", um das Board und XBee3 Cellular mit Strom zu versorgen.
-
Warten Sie, bis das blaue ASSOC-Licht blinkt, um eine Verbindung zum Mobilfunknetz anzuzeigen:

Bild -
Stellen Sie den Netzschalter auf die Position "2" und drücken Sie die RST-Taste darüber.

Bild - Suchen Sie auf Ihrem Mobiltelefon nach einer SMS: „Robot 1.2 bereit…“
Bekam die Meldung? Groß! Ansonsten sind hier einige Dinge zu überprüfen:
- XBee3 ist richtig in seinem Sockel installiert
- Telefonnummer ist in der Konfiguration des XBee richtig eingetragen
- Der IP-Modus von XBee ist für SMS auf 2 eingestellt
- Drähte verbinden die Pins XBee DO mit P11 und XBee DI mit P10
- SIM-Karte hat SMS-Dienst
- Roboter hat Strom - es gibt Kontrollleuchten in der Nähe des Schalters
- SIM-Karte ist im XBee3 installiert
Schritt 7: Verwenden Sie es

Bei laufendem Roboter sind hier die Befehle, die Sie verwenden können. Senden Sie jeweils als SMS an die Telefonnummer Ihrer SIM-Karte:
- Vorwärts: fährt den Roboter einige Zoll (cm) vorwärts
- Zurück: fährt den Roboter einige Zoll (cm) zurück
- Links: dreht den Roboter um 90º nach links
- Rechts: dreht den Roboter um ca. 90º nach rechts
- Roam: versetzt den Roboter in den Free-Roam-Modus
- Stopp: stoppt den Roboter
Der Roboter sendet zwei Sensornachrichten:
- linker Schnurrbart: Der Roboter hat ein Objekt auf der linken Seite berührt
- rechter Schnurrbart: Der Roboter hat ein Objekt rechts berührt
Möchten Sie, dass der Roboter weiter und schneller fährt und mehr Sensoren hat? Der gesamte Code ist Open Source, sodass Sie alles ändern können, was Sie möchten. Veröffentlichen Sie Ihre Verbesserungen mit Anerkennung dieses Originalhandbuchs und genießen Sie Ihren SMS-Roboter!
Empfohlen:
So formatieren Sie Code auf Discord (Mobile): 10 Schritte

So formatieren Sie Code auf Discord (Mobil): Dieser Befehlssatz ist für Leute gedacht, die regelmäßig programmieren und auch die Discord-App verwenden. Dies wird Ihnen beibringen, wie Sie Text senden und ihn dann in eine beliebige Programmiersprache formatieren
Dock für T-Mobile MDA oder 8125 (Wizard): 4 Schritte

Dock für T-mobile MDA oder 8125 (Wizard): Ein einfaches Dock für T-mo MDA (auch bekannt als HTC Wizard). Komplett aus Pappe und einem Ersatz-USB-auf-Mini-USB-Kabel. Ich wollte ein Dock, konnte es mir aber im Moment nicht leisten, also hatte ich die Idee, es selbst zu bauen. Es war ein spontanes Projekt, das Spaß machte und
