
Inhaltsverzeichnis:
- Autor John Day [email protected].
- Public 2024-01-30 07:17.
- Zuletzt bearbeitet 2025-01-23 12:52.
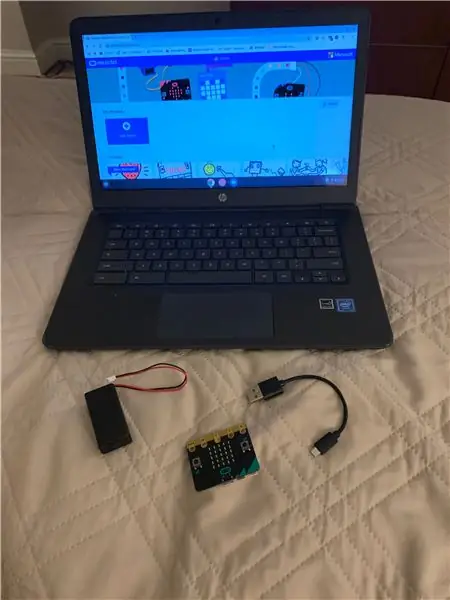
Für dieses anweisbare benötigen Sie ein Micro: Bit und einen Laptop, kann kein Mac sein. Wenn Sie einen Mac verwenden, ist ein zusätzlicher Schritt erforderlich oder ein Adapter für einen USB-Anschluss erforderlich.
Lieferungen
- Laptop (Nicht-Mac)
- Mikro:Bit
Schritt 1: Verbinden Sie sich
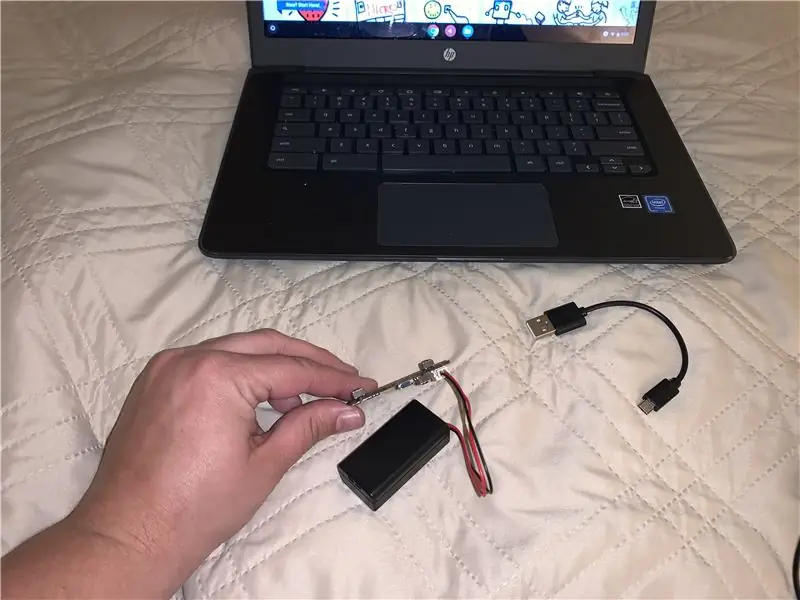

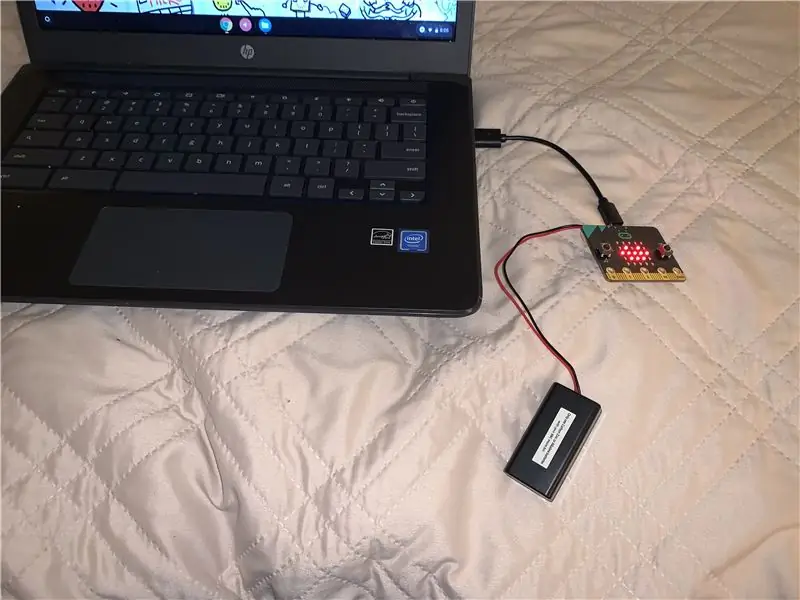
Zuerst finden Sie den Akkupack, es ist der Artikel, aus dem die roten und schwarzen Kabel herausragen, und die kleine schwarze Box enthält Batterien. Stecken Sie den Akku in das Micro:bit-Gerät. Als nächstes nehmen Sie das USB-Kabel, klein und schwarz, und stecken es in das Micro:bit. Sobald diese beiden Elemente an das Micro:bit angeschlossen sind, suchen Sie den USB-Anschluss an Ihrem Laptop und schließen ihn an.
Schritt 2: Webseite
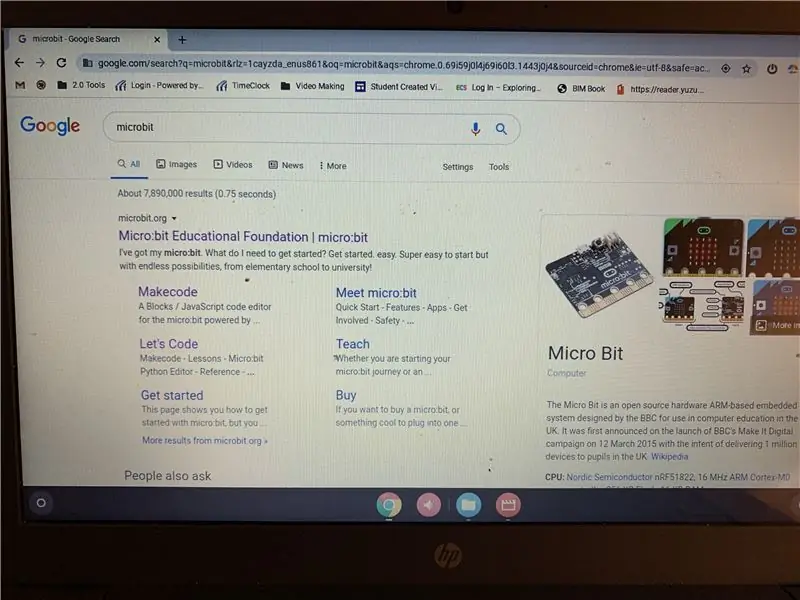
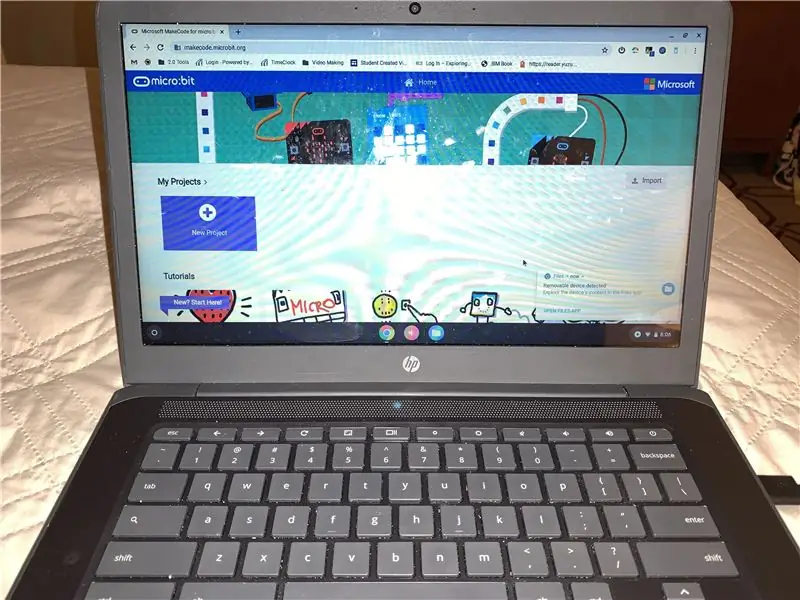
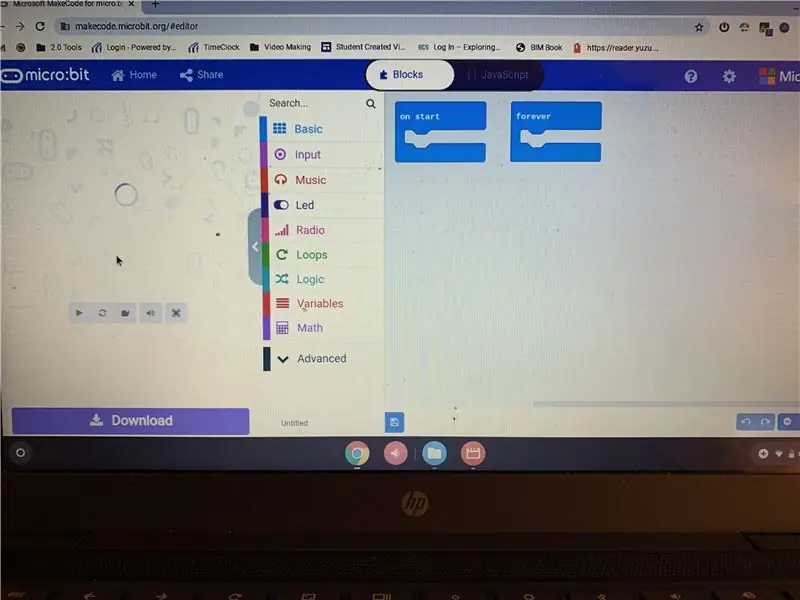
Als nächstes gehen Sie zu Google.com und suchen, Micro:Bit. Nachdem die Ergebnisse angezeigt wurden, sehen Sie die Website microbit.org. Klicken Sie auf den MakeCode-Link, der eine direkte Route zum Codierungsbereich ist. Sobald Sie drin sind, sehen Sie einen Bildschirm, der wie in Bild 2 aussieht. Klicken Sie auf „Neues Projekt erstellen“. Sobald Sie darauf geklickt haben, gelangen Sie zu einem Bildschirm, der wie Bild 3 aussieht, mit blauen Codierblöcken, die bereits im Codierbereich platziert sind.
Schritt 3: Legen Sie los
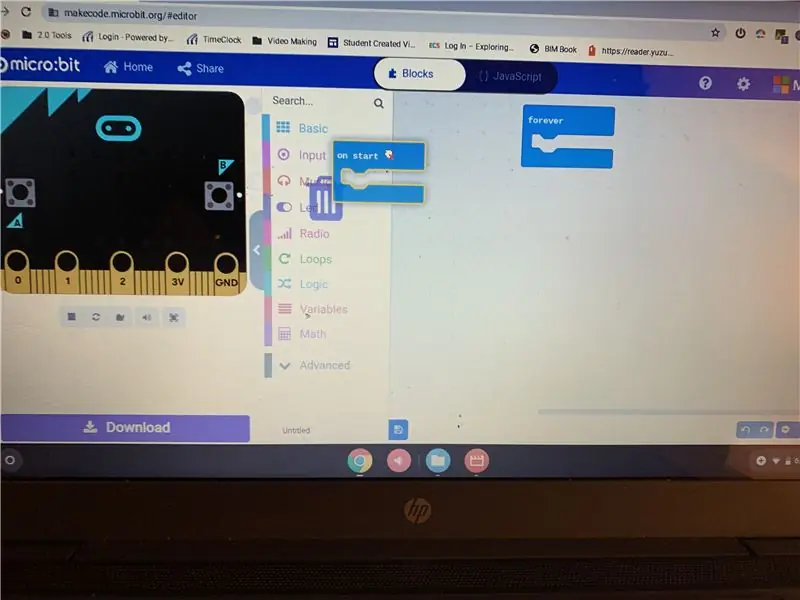
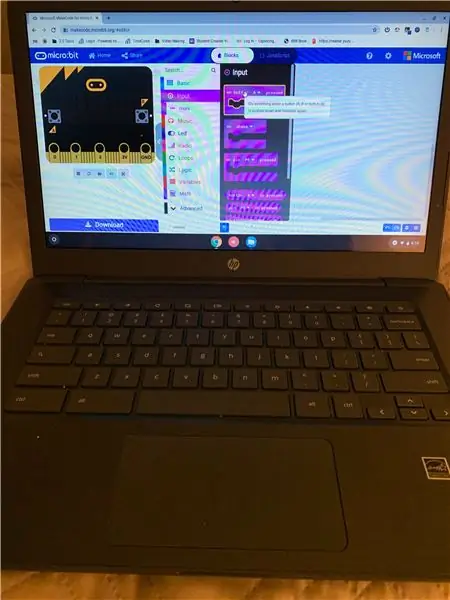
Entfernen Sie die Forever- und On-Start-Blöcke, indem Sie darauf klicken und sie zurück in das Blockmenü ziehen. **Beachten Sie, dass die Mülleimer auftauchen, nachdem Sie mit dem Ziehen begonnen haben." Klicken Sie in Ihrer Menüleiste auf Eingabe und suchen Sie den Block mit der Aufschrift "Auf Knopf A drücken", klicken Sie und ziehen Sie ihn in den Arbeitsbereich. (Grauer Bereich zum rechts neben dem Blockmenü)
Schritt 4: Code
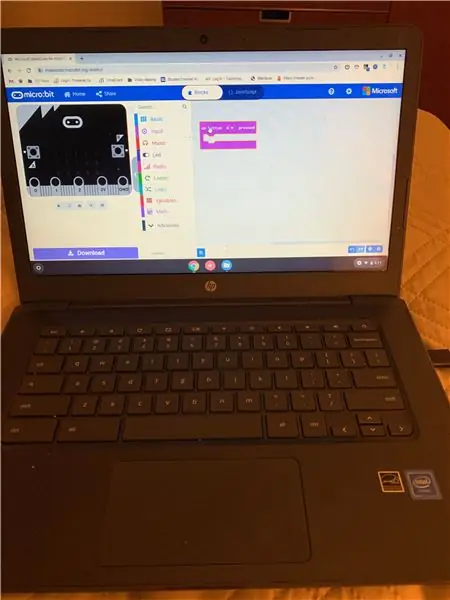
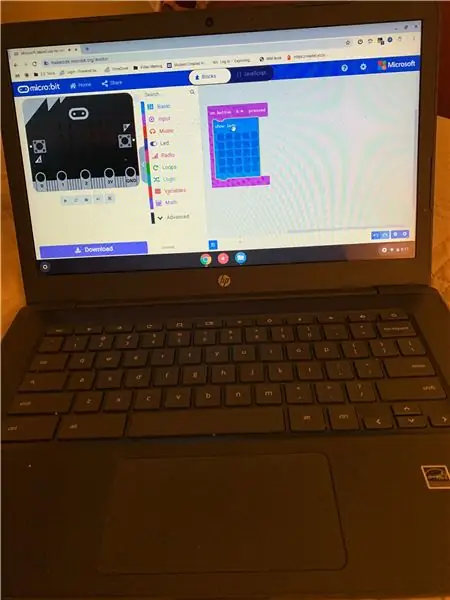
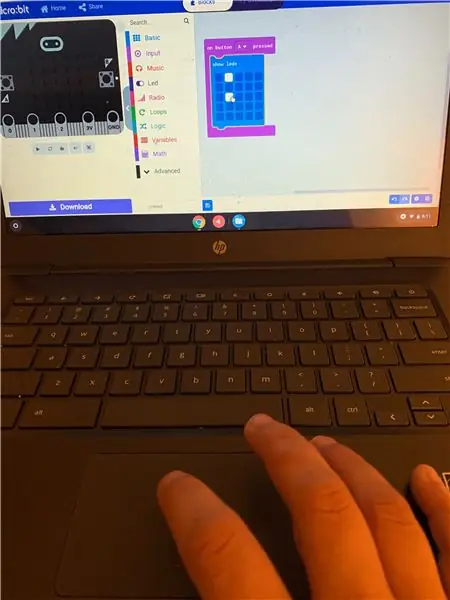
Nachdem Sie den letzten Schritt abgeschlossen haben, sollte Ihr Worspace wie in Bild 1 aussehen. Gehen Sie zum Basismenü und suchen Sie den Block mit der Aufschrift "LEDs anzeigen", ziehen Sie ihn in die Mitte Ihres violetten Blocks. Sobald Sie ihn loslassen, wird er perfekt platziert wann es in den Block "Ein-Knopf a wird gedrückt" gehen soll. Beginnen Sie, auf einige der kleinen Quadrate zu klicken.
Schritt 5: Herunterladen und testen
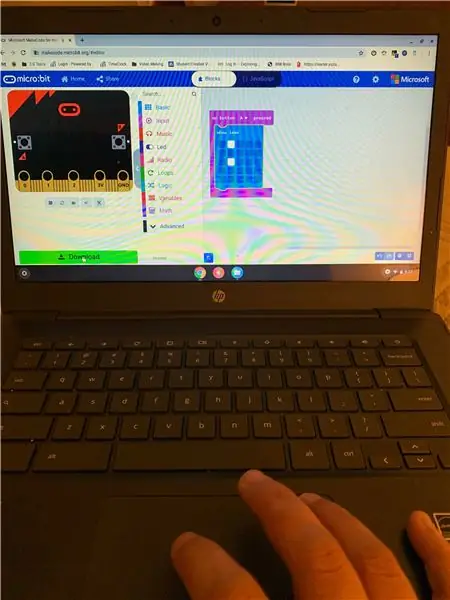
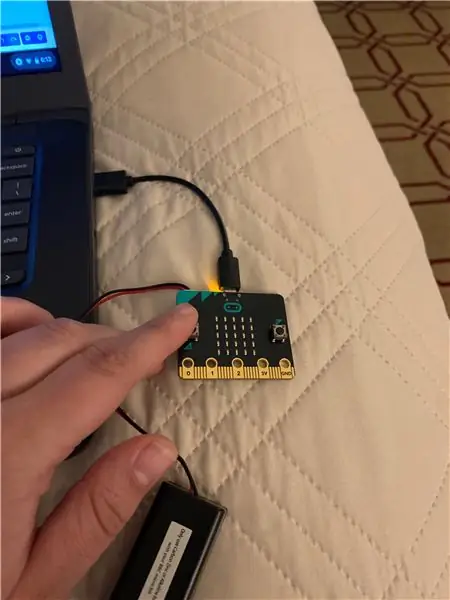
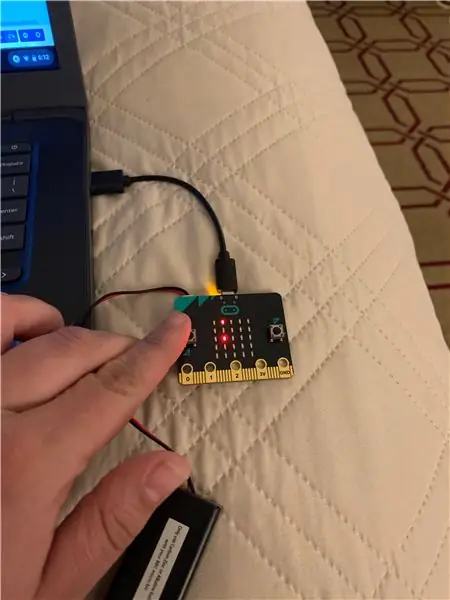
Sobald Sie auf die gewünschten Lichter geklickt haben, die beim Drücken von "A" beleuchtet werden sollen, klicken Sie auf den Download-Button. Diese Aktion lädt den Code in das Mikrobit herunter. Sobald der Download abgeschlossen ist, drücken Sie A auf Ihrem Micro:bit. Sie sollten Ihre ausgewählten Lichter aufleuchten sehen. Sie können das Micro:bit sogar vom Laptop trennen!
Empfohlen:
Einführung in Visuino - Visuino für Anfänger.: 6 Schritte

Einführung in Visuino | Visuino für Anfänger.: In diesem Artikel möchte ich über Visuino sprechen, eine weitere grafische Programmiersoftware für Arduino und ähnliche Mikrocontroller. Wenn Sie ein elektronischer Bastler sind, der in die Welt von Arduino einsteigen möchte, aber keine Vorkenntnisse in der Programmierung hat
So programmieren und veröffentlichen Sie Matlab 2016b in Word (Anleitung für Anfänger): 4 Schritte

So codieren und veröffentlichen Sie Matlab 2016b in Word (Einsteigerhandbuch): Matlab ist ein leistungsstarkes Sprachprogramm, das zum Berechnen technischer Ergebnisse verwendet wird. Es hat die Fähigkeit, Visualisierungen, Berechnungen und Programmierung auf benutzerfreundliche Weise zu integrieren. Mit diesem Programm kann der Benutzer Probleme und Lösungen veröffentlichen
So importieren Sie Java-Projekte in Eclipse für Anfänger – wikiHow

So importieren Sie Java-Projekte in Eclipse für Anfänger: EinführungDie folgende Anleitung führt Sie Schritt für Schritt durch die Installation von Java-Projekten auf der Computersoftware Eclipse. Java-Projekte enthalten alle Codes, Schnittstellen und Dateien, die zum Erstellen eines Java-Programms erforderlich sind. Diese Projekte sind pla
So erstellen Sie eine einfache Webseite mit Klammern für Anfänger – wikiHow

So erstellen Sie eine einfache Webseite mit Klammern für Anfänger: EinführungDie folgenden Anweisungen bieten eine Schritt-für-Schritt-Anleitung zum Erstellen einer Webseite mit Klammern. Brackets ist ein Quellcode-Editor mit Schwerpunkt auf Webentwicklung. Es wurde von Adobe Systems erstellt und ist eine kostenlose Open-Source-Software, die
Interaktives Spielzeug für Kinder. (Lichter und Ton): 6 Schritte

Interaktives Spielzeug für Kinder. (Lichter und Ton): Dies ist eine Schaltung, die ich bei kleinen Kindern (1-3) verwende, sie verwendet LEDs und einen Summer. Wenn das Kind einen Knopf drückt, passiert etwas. Sehen Sie sich das Video an, um mehr zu sehen. (Drehen Sie den Ton auf, um den Summer zu hören, es ist ganz im Video)
