
Inhaltsverzeichnis:
- Schritt 1: Laden Sie die Software herunter
- Schritt 2: Klammern öffnen
- Schritt 3: Erstellen Sie eine neue Datei
- Schritt 4: Speichern unter.. die Datei
- Schritt 5: Beginnen Sie mit dem DOCTYPE-Tag
- Schritt 6: HTML-Tag
- Schritt 7: Kopf- und Körper-Tags
- Schritt 8: Meta-Tag
- Schritt 9: Titel-Tag
- Schritt 10: Absatz mit P-Tag hinzufügen
- Schritt 11: Sehen Sie sich Ihre Ergebnisse an
- Schritt 12: Ändern Sie die Formatierung
- Schritt 13: Einzelnes / doppeltes Zeilenumbruch-Tag
- Schritt 14: Fazit
2025 Autor: John Day | [email protected]. Zuletzt bearbeitet: 2025-01-23 12:52
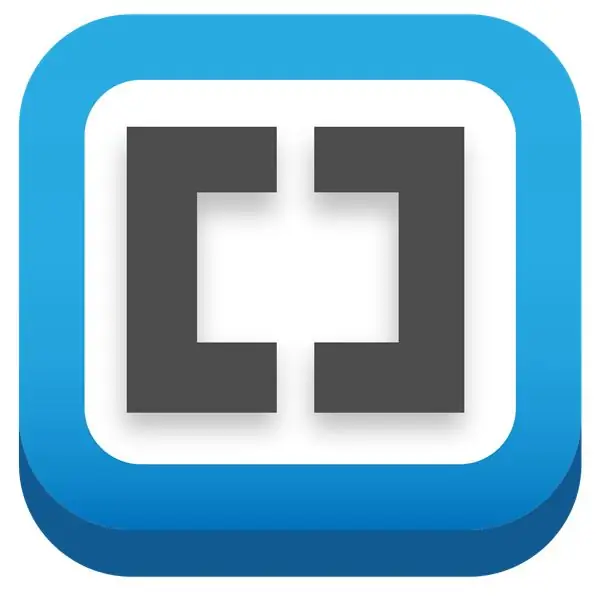
Einführung
Die folgenden Anweisungen bieten eine Schritt-für-Schritt-Anleitung zum Erstellen einer Webseite mit Klammern. Brackets ist ein Quellcode-Editor mit einem primären Fokus auf Webentwicklung. Es wurde von Adobe Systems erstellt und ist eine kostenlose Open-Source-Software, die unter der MIT-Lizenz lizenziert ist und derzeit von Adobe und anderen Open-Source-Entwicklern auf GitHub gepflegt wird. Es ist in JavaScript, HTML und CSS geschrieben.
Anweisungen
Hinweis: - Alle HTML-Tags sollten zwischen Klammern stehen:
Schritt 1: Laden Sie die Software herunter
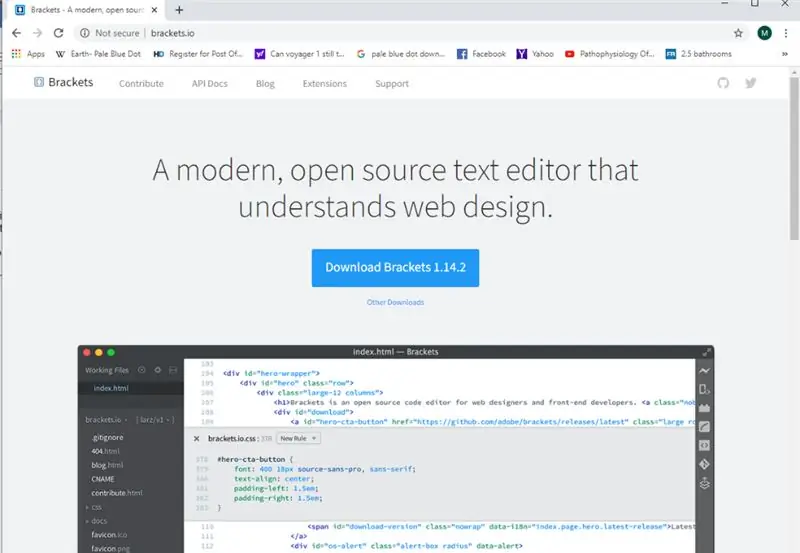
Laden Sie Brackets von dieser Website https://brackets.io/ herunter.
Schritt 2: Klammern öffnen
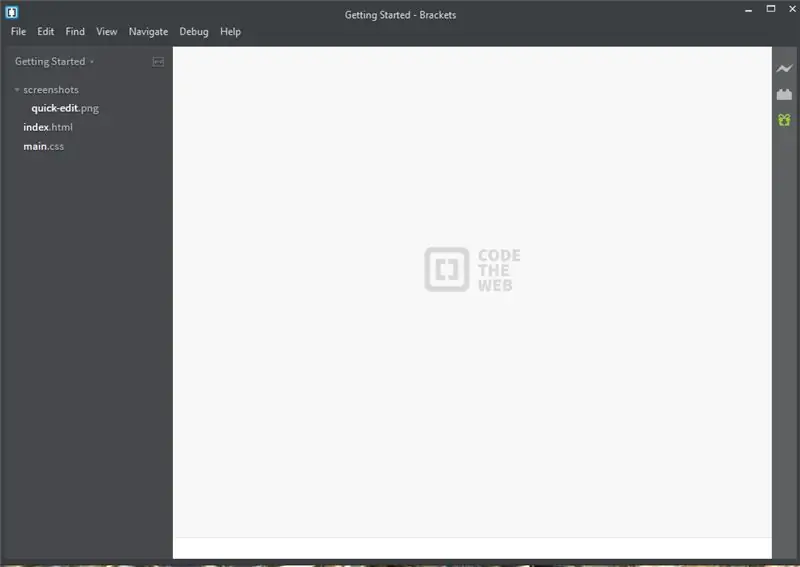
Öffnen Sie die heruntergeladene Brackets-Software auf einem Computer.
Schritt 3: Erstellen Sie eine neue Datei
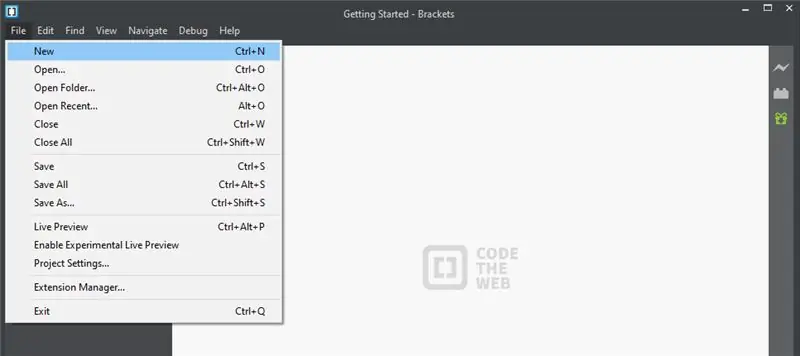
Klicken Sie nach dem Öffnen von Klammern auf das Dateisymbol oben links im Fenster und dann auf Neu. Sie sehen die neue Datei "Unbenannt".
Schritt 4: Speichern unter.. die Datei
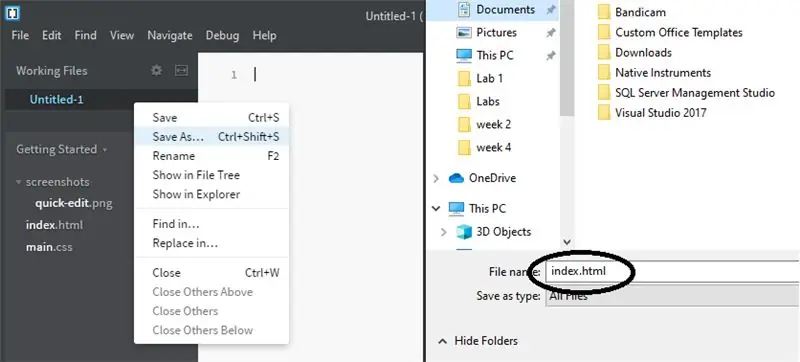
Klicken Sie mit der rechten Maustaste auf diese Datei ‚unbenannt‘, klicken Sie auf Speichern unter, dann sollten Sie sie auf einem Laufwerk speichern
An dieser Stelle können Sie der Datei einen beliebigen Namen geben, achten Sie nur darauf, dass Sie nach dem Namen ".html" (dot html) hinzufügen.
Schritt 5: Beginnen Sie mit dem DOCTYPE-Tag
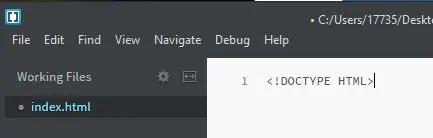
Jede HTML-Seite muss mit dem folgenden Struktur-Tag beginnen. Es teilt dem Browser mit, welche Regeln beim Rendern einer HTML-Seite zu befolgen sind.
Schritt 6: HTML-Tag
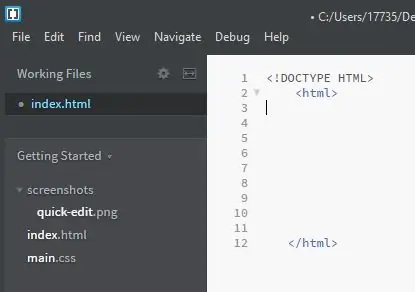
und - diese Tags sollen ein Dokument starten und beenden.
Schritt 7: Kopf- und Körper-Tags
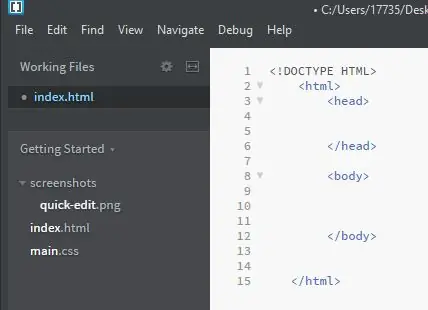
Zwischen den HTML-Tags schreiben Sie und, wo es "hinter den Kulissen"-Zeug enthält. Schreiben Sie auch, wo es Text, Bilder, Video, Audio usw. enthält.
Schritt 8: Meta-Tag
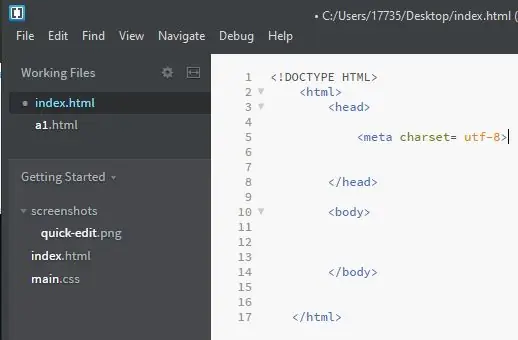
Schreiben Sie zwischen die Tags, wo sie Informationen wie Suchmaschinenbegriffe oder Zeichenkodierung enthalten.
Schritt 9: Titel-Tag
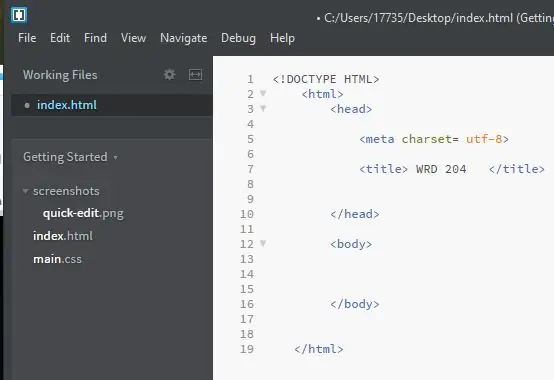
Zwischen Tags, unter, schreiben und. Alles, was Sie dazwischen schreiben, wird also oben im Browserfenster angezeigt und dieses Tag ist für die Suchmaschine wichtig. Ich schreibe zum Beispiel „WRD 204“
Schritt 10: Absatz mit P-Tag hinzufügen
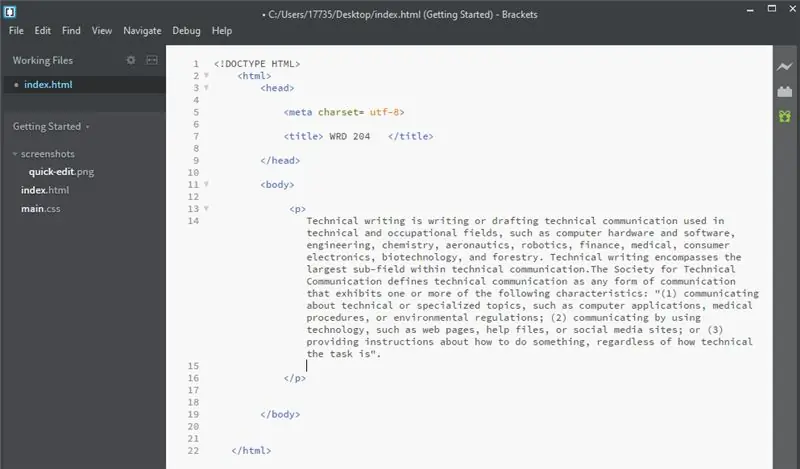
Schreiben Sie zwischendurch alle Informationen, die Sie auf einer Webseite sehen möchten, wie zum Beispiel Bild, Audio, Video und Absatz. Für mein Beispiel werde ich einen Absatz schreiben, indem ich diese Tags für Absatz verwende:
und.
Schritt 11: Sehen Sie sich Ihre Ergebnisse an
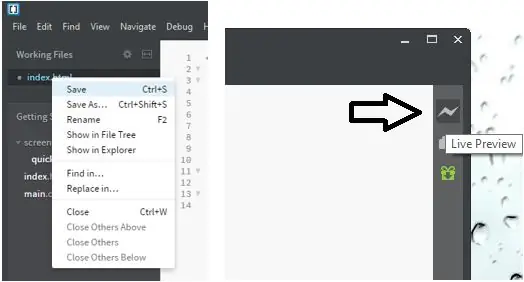
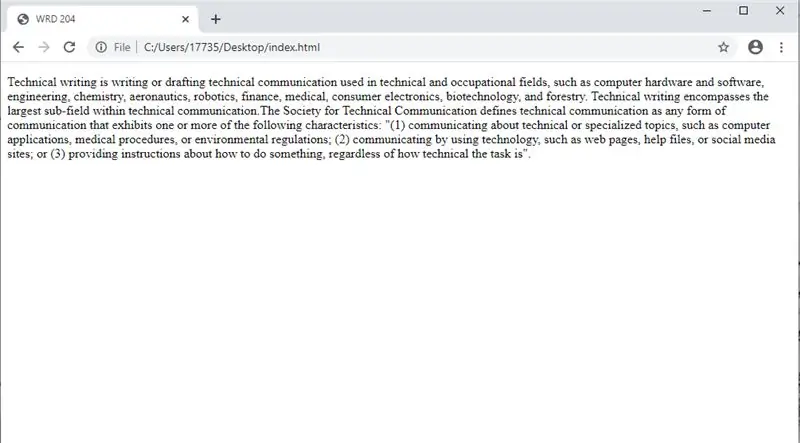
Um Ihre Ergebnisse zu sehen: Klicken Sie zuerst mit der rechten Maustaste auf die Datei und klicken Sie auf „Speichern“, dann klicken Sie auf ein „Live-Vorschau“-Symbol in der oberen rechten Ecke.
Hinweis: - Immer wenn Sie Änderungen vornehmen und das Ergebnis sehen möchten, müssen Sie zuerst die Datei speichern. Sie können die Tastenkombination "Strg + S" verwenden.
Schritt 12: Ändern Sie die Formatierung
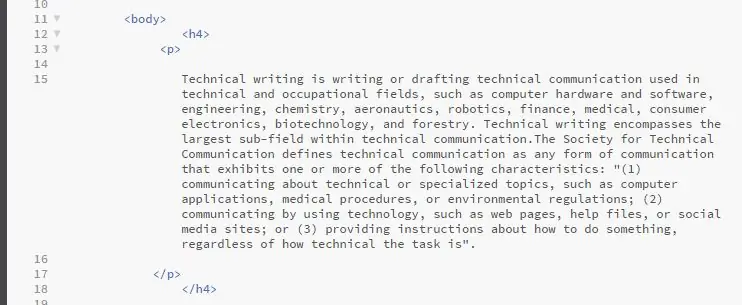
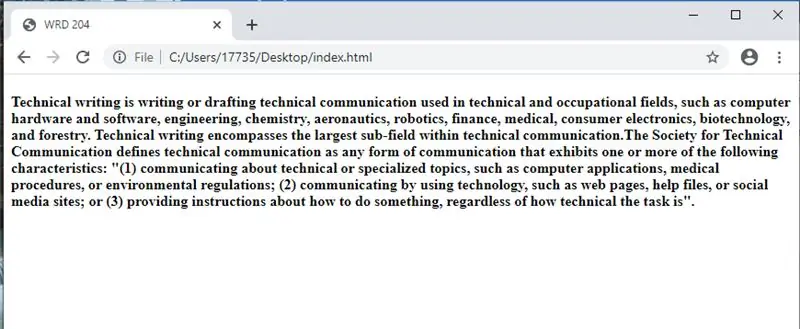
Wenn Sie die Größe des Textformats ändern möchten, verwenden Sie die größte Überschrift oder die kleinste. In meinem Beispiel verwende ich.
Schritt 13: Einzelnes / doppeltes Zeilenumbruch-Tag
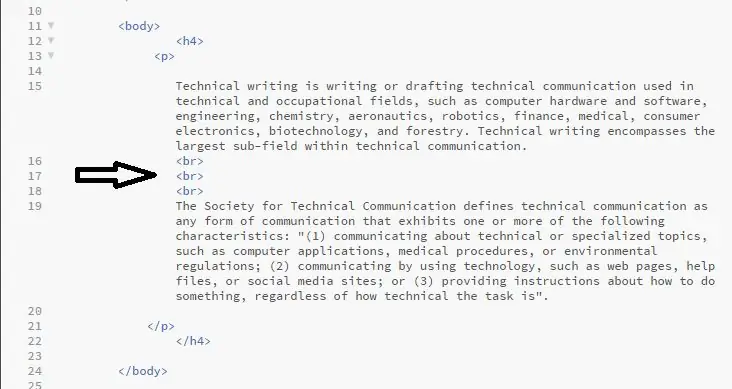
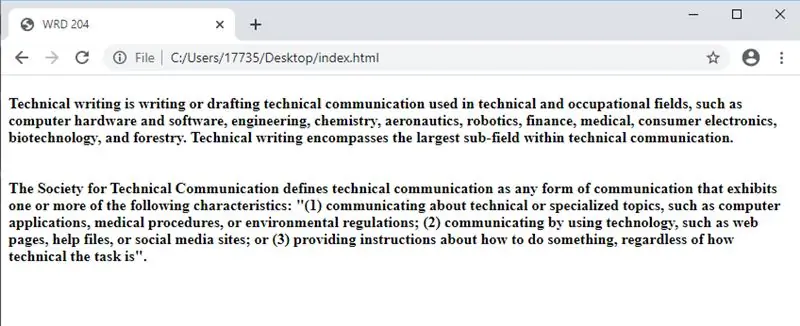
Wenn Sie zwischen den Absätzen einen einzelnen/doppelten Zeilenumbruch machen möchten, verwenden Sie tag
Schritt 14: Fazit
Herzliche Glückwünsche! Jetzt können Sie mit der Erstellung Ihrer eigenen Webseite beginnen.
Wenn Sie interessiert sind, mehr über HTML-Tags zu erfahren, empfehle ich diese Website
Empfohlen:
So erstellen Sie eine einfache Nintendo LABO-Zielübung – wikiHow

So erstellen Sie eine einfache Nintendo LABO-Zielübung: Meine Schwester und ich haben kürzlich einen Nintendo Switch gekauft. Natürlich haben wir auch ein paar Spiele dazu. Und einer davon war das Nintendo LABO Variety Kit. Dann bin ich schließlich über die Toy-Con-Garage gestolpert. Ich habe einiges ausprobiert und da habe ich
So erstellen Sie eine einfache Website mit Notepad – wikiHow

Wie erstelle ich eine einfache Website mit Notepad: Hat sich jemand gefragt, wie ich aus einem einfachen Schreibprogramm eine Website erstelle? Website nur mit Notizblock
Erstellen Sie eine einfache App für Ihr Smartphone (keine Codierung erforderlich) - Gunook

Erstellen Sie eine einfache App für Ihr Smartphone (keine Codierung erforderlich): UPDATE: Diese Technik ist veraltet, es gibt jetzt verschiedene andere Möglichkeiten, eine App zu erstellen.. dies funktioniert möglicherweise nicht mehr Markt hier. Das Folgende ist ein kurzes Tutorial, wie praktisch jede
So erstellen Sie eine einfache Animation mit einem digitalen Tablet – wikiHow

So erstellen Sie eine einfache Animation mit einem digitalen Tablet: Diesen Sommer konnte ich mit Hilfe meiner Eltern das Wacom Intous Pro klein bekommen. Ich lernte Fotobearbeitung, Zeichnen und Skizzieren von Cartoons usw. Ich entschied mich dann für die Herstellung eines Instructable. Letztendlich habe ich mich dafür entschieden, eine kurze und unterhaltsame Animation zu erstellen
Eine wirklich einfache / einfache / nicht komplizierte Möglichkeit, Menschen / Menschen / Tiere / Roboter mit GIMP so aussehen zu lassen, als hätten sie eine wirklich kühle / helle

Eine wirklich einfache / einfache / nicht komplizierte Möglichkeit, Menschen / Menschen / Tiere / Roboter mit GIMP so aussehen zu lassen, als hätten sie eine wirklich kühle / helle Wärmesicht (Farbe Ihrer Wahl)
