
Inhaltsverzeichnis:
- Schritt 1: Komponenten und Materialien
- Schritt 2: Zusammenbau der Hardware
- Schritt 3: Datenbankmodell (mySQL)
- Schritt 4: Verbindung mit dem Raspberry Pi
- Schritt 5: Software auf dem Raspberry Pi
- Schritt 6: Einrichten eines Webservers auf Raspberry Pi
- Schritt 7: Software: Python
- Schritt 8: Software: Website
- Schritt 9: Aufbau des Gehäuses
- Schritt 10: Benutzerhandbuch
- Autor John Day [email protected].
- Public 2024-01-30 07:17.
- Zuletzt bearbeitet 2025-01-23 12:52.

Wollten Sie schon immer eine intelligente Uhr? Wenn ja, ist dies die Lösung für Sie!
Ich habe Smart Alarm Clock gemacht, dies ist eine Uhr, mit der Sie die Weckzeit gemäß der Website ändern können. Wenn der Alarm ertönt, ertönt ein Ton (Summer) und 2 Lichter leuchten (2 LEDs). Die LEDs leuchten nur, wenn es dunkel ist (Lichtsensor). Die LEDs sorgen dafür, dass der Raum aufgehellt wird, damit Sie natürlich aufstehen können. Um den Alarm zu deaktivieren, drücken Sie die Taste. Wenn Sie die Schlummerfunktion (+5min) verwenden möchten, müssen Sie Ihre Hand vor den Ultraschallsensor halten. Wenn eine Bewegung erkannt wird (Ultraschallsensor), ändert sich der Status des LCD.
LCD-Status:
- IP-Adresse der Website
- Uhr / Datum
- Nächste Weckzeit
- Temperatur und Luftfeuchtigkeit
Dies ist mein erstes Projekt in meinem Studienbereich: Multimedia- und Kommunikationstechnologie (MCT) bei Howest (Kortrijk, Belgien).
Schritt 1: Komponenten und Materialien
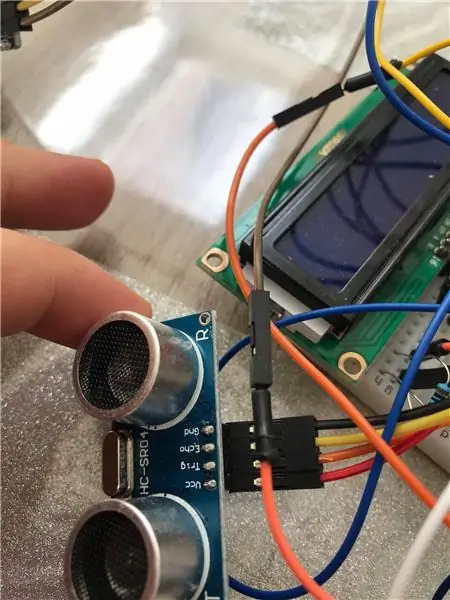

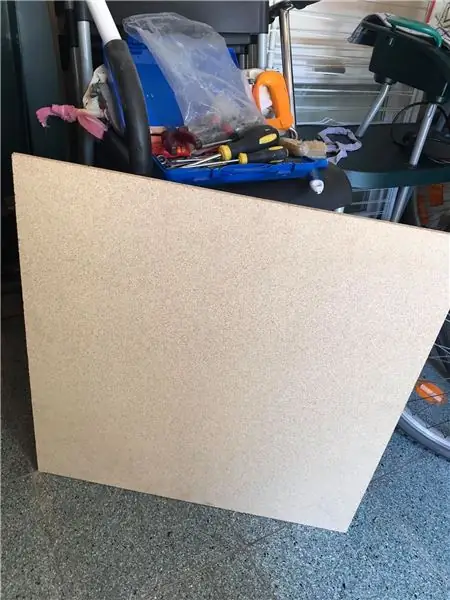
Für mein Projekt habe ich mehrere Teile verwendet, die ich unten auflisten werde. Ich füge auch die Excel-Datei mit allen entsprechenden Preisen der Komponenten sowie den Websites hinzu, von denen ich sie bestellt habe.
Komponenten
- Raspberry Pi 3 Modell B+
- Raspberry Pi Netzteil
- LCD Bildschirm
- Summer
- LDR
- 2 LEDs
- DHT-11
- HC-SR04 Ultraschall-Distanzsensor
- Taste
- Trimmer
Materialien:
- Holz 7mm
- Holz 2cm
- Frischhaltefolie
Werkzeuge:
- Löten
- Sekundenkleber
- Sah
- Schraubendreher
- Bohren
In der PDF-Datei unten sehen Sie die komplette Preisliste.
Schritt 2: Zusammenbau der Hardware
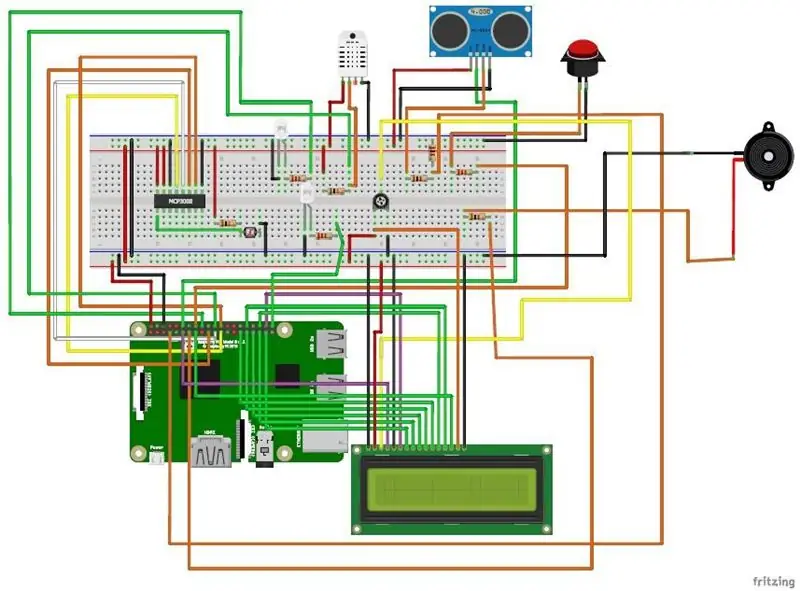
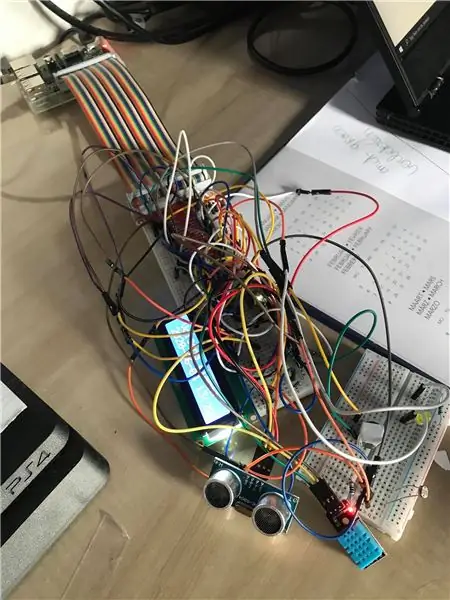
Ich habe meine Schaltung nach meinem Fritzing-Schema aufgebaut, das ich gemacht habe. Ich habe das Schema unten hochgeladen. Die Schaltung verfügt über mehrere Sensoren und einen Aktuator, die zusammen arbeiten. Ich werde auflisten, welche verschiedenen Stromkreise es gibt, wie Sie diese anschließen müssen, die Sie im Schema finden können.
- Es gibt einen Ultraschall-Distanzsensor, der Bewegungen in einer Entfernung von 15 cm erkennt (selbstcodierter Abstand) und den Status des LCDs ändert, aber wenn der Alarm eingeschaltet ist, wird der Alarm für 5 Minuten stummgeschaltet.
- Es gibt einen LCD-Bildschirm, der 4 Zustände anzeigt (IP-Adresse, Datum/Uhrzeit, nächster Alarm, Temperatur/Brummen)
- Ein dht11, das die Temperatur und die Luftfeuchtigkeit misst
- Eine Taste zum Deaktivieren des Alarms oder wenn Sie länger als 3 Sekunden drücken, wird die RPI heruntergefahren
- Ein Summer, der ein Geräusch macht, wenn die eingestellte Weckzeit mit der aktuellen Uhrzeit übereinstimmt
- Ein LDR-Sensor zur Messung des Lichts im Raum
- 2 LEDs, um den Raum aufzuhellen, wenn es dunkel ist -> LDR
Schritt 3: Datenbankmodell (mySQL)
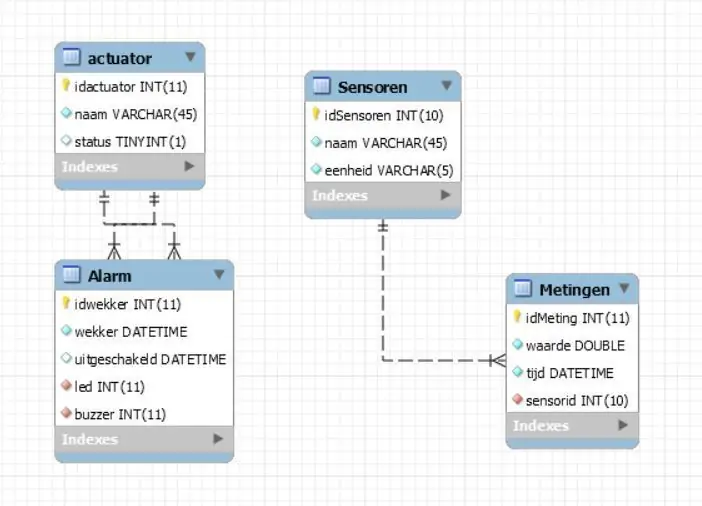
Sie können mein ERD-Diagramm oben sehen, ich werde auch eine Dump-Datei verlinken, damit Sie die Datenbank für sich selbst importieren können.
Mit dieser Datenbank können Sie mehrere Dinge anzeigen wie:
- Die Temperatur
- Feuchtigkeit
- Lichtwert
- Eingestellte/deaktivierte/verschlafene Weckzeit
- Wenn der Summer funktioniert
- Wenn das Licht an ist
Wenn Sie diese Datenbank neu erstellen möchten, müssen Sie einen neuen Benutzer erstellen, damit Sie sich mit Ihrem Raspberry Pi verbinden können.
Schritt 4: Verbindung mit dem Raspberry Pi
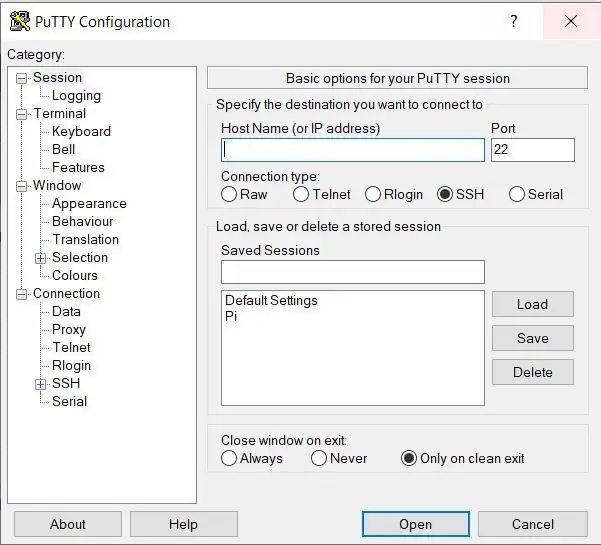
Zuerst müssen Sie Putty herunterladen, es gibt eine kostenlose Version auf ihrer Website. Außerdem benötigen Sie Raspbian, das Sie hier herunterladen können.
Wenn Sie Putty öffnen, müssen Sie auf "Sitzung" klicken. Wenn Sie das getan haben, müssen Sie die IP-Adresse des Pi unter 'Remote Host' eingeben. Anschließend können Sie einen frei wählbaren Benutzernamen eingeben. klicken Sie dann auf 'OK'.
Normalerweise wird nach all diesen Schritten automatisch eine Verbindung hergestellt. Dann müssen Sie Ihr Passwort eingeben und Sie sind verbunden.
Schritt 5: Software auf dem Raspberry Pi
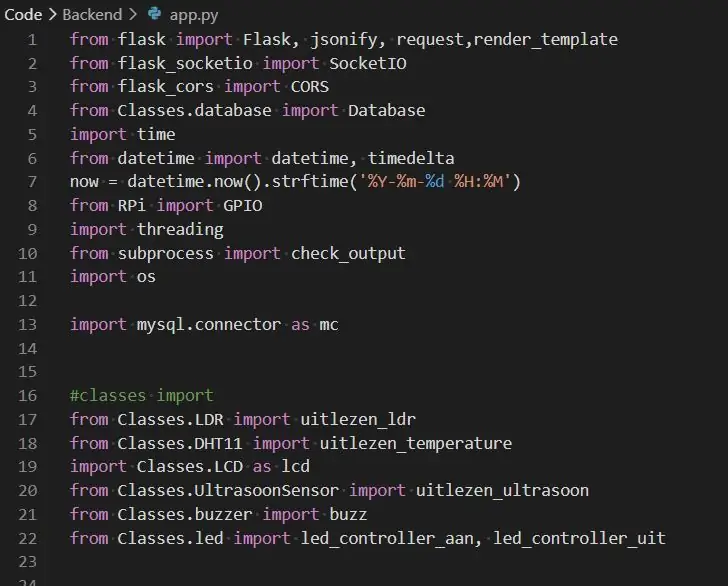
Damit mein Code funktioniert (den ich unten verlinke), müssen Sie einige Pakete und Bibliotheken installieren. Als erstes müssen Sie Ihren Pi aktualisieren.
Aktualisieren Sie zunächst die Paketliste Ihres Systems, indem Sie den folgenden Befehl eingeben: sudo apt-get update Als nächstes aktualisieren Sie alle Ihre installierten Pakete mit dem folgenden Befehl auf ihre neuesten Versionen: sudo apt-get dist-upgrade Nachdem Sie die Pakete installiert haben, werden Sie müssen einige Bibliotheken installieren:
- Flaskflask_cors
- RPI. GPIO
- Terminzeit
- Einfädeln
- Zeit
- Teilprozess
- mysq
- lSocketIO
Schritt 6: Einrichten eines Webservers auf Raspberry Pi
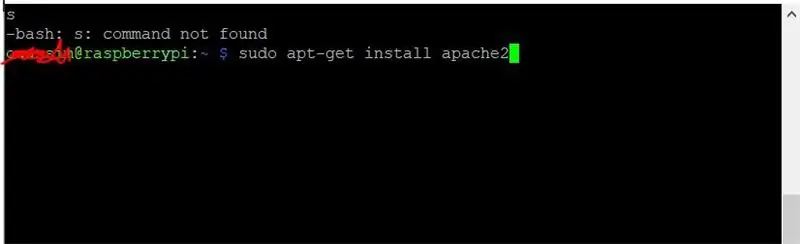
Gehen Sie zu Ihrer Putty-Konsole.
Wir werden den Apache-Webserver installieren. Auf diese Weise können Sie die Website auf jedem mit Ihrem Netzwerk verbundenen Gerät öffnen. Geben Sie den folgenden Befehl ein und drücken Sie die Eingabetaste: sudo apt-get install apache2
Gehen Sie nun in den Ordner: /var/www/html/ Hier können Sie alle Ihre Dateien von Ihrer Website ablegen und die Seite index.html wird geöffnet, wenn Sie zur IP Ihres Pi navigieren. Achten Sie darauf, kein großes I in index.html einzugeben, da sonst die Indexseite nicht automatisch geöffnet wird.
Schritt 7: Software: Python
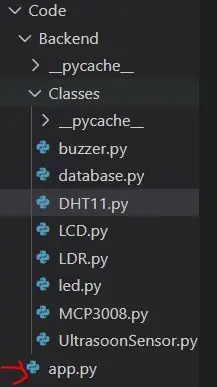
Ich habe mehrere Python-Skripte erstellt, ich werde mein Githubhier verlinken, damit Sie den Code selbst anzeigen können. Aber ich werde es schon ein bisschen erklären.
Ich habe einige Klassen für den Ultraschallsensor, die Lichter, das LDR und das LCD codiert. Ich habe Bibliotheken für den DHT11-Sensor verwendet. (Import Adafruit_DHT) Schließlich verwende ich nur eine Datei, um das gesamte Projekt zum Laufen zu bringen, diese heißt app.py. Auch in dieser Datei habe ich einige Routen codiert, damit ich Daten aus meiner Datenbank lesen und an ein Json-Objekt senden konnte, das ich dann in meinen Javascript-Dateien verwendet habe.
Schritt 8: Software: Website
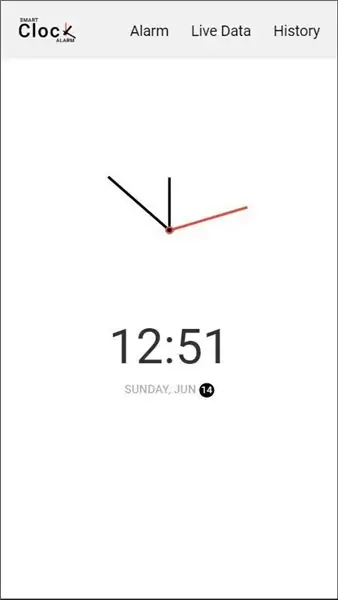
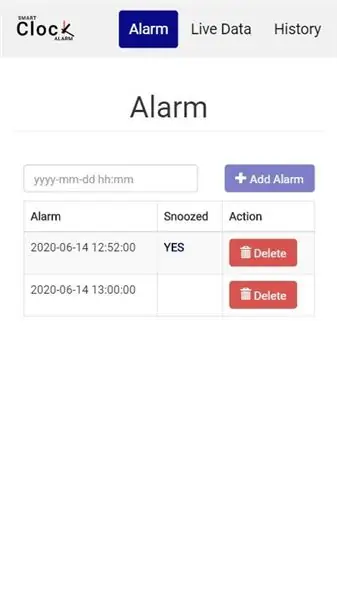
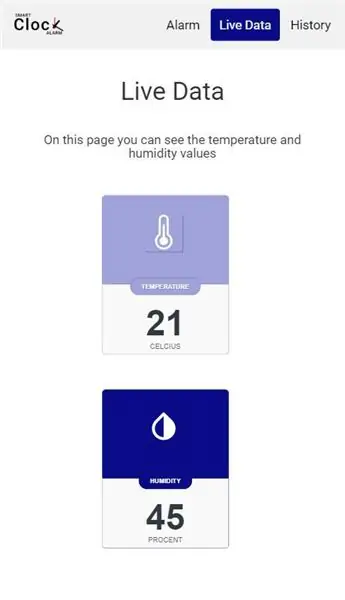
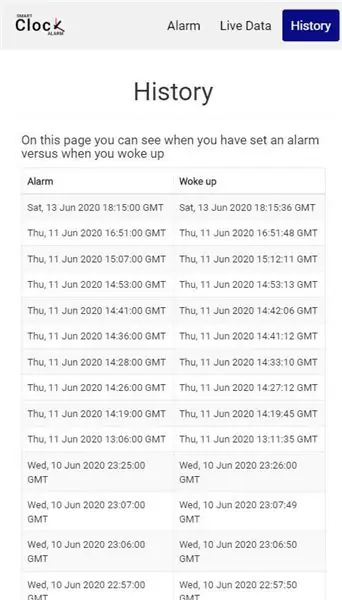
Weil ich eine Gelegenheit gemacht habe, dass Sie auf der Website einen Wecker stellen können. Also habe ich eine Website erstellt, damit ich dies tun kann. Über die Website können Sie auch die Luftfeuchtigkeit, Temperatur und den Verlauf verfolgen.
Während der Pi hochfährt, wird mein Python-Skript ausgeführt. Dieser kümmert sich darum, dass die Daten auf der Website angezeigt werden und ermöglicht es, einen Alarm einzustellen. Die Website ist auch reaktionsschnell, sodass sie auf Mobilgeräten geöffnet werden kann, ohne Funktionen oder anderweitig zu verlieren.
Mein Code ist hier auf github zu finden.
Schritt 9: Aufbau des Gehäuses



Für meinen Fall baue ich eine Box, um eine Uhr nachzuahmen.
Ich habe auch Bilder eingestellt, auf denen Sie den Bauprozess des Gehäuses sehen können. Für die Messungen habe ich unten auch eine Datei hochgeladen, in der Sie mein Schema sehen können, wie Sie es nachbilden könnten.
Schritt 10: Benutzerhandbuch
Hier finden Sie eine Kurzanleitung zur Funktionsweise des Projekts. Hoffentlich wird Ihr Tag besser, wenn Sie diesen intelligenten Wecker am Ende dieses Tutorials erstellen!
Vielen Dank fürs Lesen.
Empfohlen:
On Off Latch-Schaltung mit UC. Ein Druckknopf. Ein Stift. Diskrete Komponente.: 5 Schritte

On Off Latch-Schaltung mit UC. Ein Druckknopf. Ein Stift. Discrete Component.: Hallo zusammen, habe im Netz nach einer Ein/Aus-Schaltung gesucht. Alles, was ich fand, war nicht das, was ich suchte. Ich habe mit mir selbst gesprochen, es gibt unbedingt einen Weg dazu. Das habe ich gebraucht. - Nur ein Druckknopf zum Ein- und Ausschalten. - Muss nur
EIN ALTES HANDY (NOKIA 6600) IN EIN SUPERGADGET-MIKROCOMPUTER VERWANDELN: 37 Schritte

WIE MAN EIN ALTES HANDY (NOKIA 6600) IN EIN SUPERGADGET-MIKROCOMPUTER VERWANDELT: http://www.internetsecretbook.com https://www.youtube.com/thebibleformulaInmitten der Schwierigkeit liegt die Chance. - Albert Einstein Das Nokia 6600 bietet neue fortschrittliche Bildgebungsfunktionen, darunter ein helles TFT-Display mit 65.536 Farben und ca
So richten Sie ein Heimnetzwerk ein: 6 Schritte

So richten Sie ein Heimnetzwerk ein: Das Einrichten eines Netzwerks kann zunächst entmutigend klingen, aber sobald Sie alles haben, was Sie brauchen, ist es sehr einfach. Die traditionelle Einrichtung erfordert ein Modem und einen Router, aber einige benötigen möglicherweise mehr und andere weniger. Es gibt viele verschiedene
So schließen Sie ein Mini-HiFi-Regalsystem (Soundsystem) richtig an und richten es ein: 8-Schritte (mit Bildern)

So schließen Sie ein Mini-HiFi-Regalsystem (Soundsystem) richtig an und richten es ein: Ich bin ein Mensch, der gerne Elektrotechnik lernt. Ich bin eine High School an der Ann Richards School for Young Women Leaders. Ich mache dies anweisbar, um jedem zu helfen, der seine Musik von einem Mini LG HiFi Shelf Syste genießen möchte
Wie konvertiert man ein physisches Buch in ein E-Book?: 7 Schritte (mit Bildern)

Wie wandelt man ein physisches Buch in ein E-Book um?: Als Student im Hauptfach Chemieingenieurwesen habe ich normalerweise umfangreiche Lehrbücher, technische Bücher und Notizen zum Scannen (manchmal drucken) Ich habe seit einiger Zeit nach einem effizienten Buchscanner gesucht, aber die meisten sind es teuer, extrem groß. Es dauerte nicht lange
