
Inhaltsverzeichnis:
- Schritt 1: Verbinden Sie Czur mit dem Computer. Platzieren Sie das schwarze Pad unter der Kamera. Laden Sie die offizielle Software herunter
- Schritt 2: Legen Sie ein Buch unter die Kamera
- Schritt 3: Softwarevorschau und Prozess
- Schritt 4: Verwenden Sie das Fußpedal, um schnell ein ganzes Buch zu scannen
- Schritt 5: Ein weiteres nützliches Werkzeug: Handtaste
- Schritt 6: Erstellen Sie ein E-Book
- Schritt 7: Ergebnisse
- Autor John Day [email protected].
- Public 2024-01-30 07:21.
- Zuletzt bearbeitet 2025-01-23 12:53.

Als Student im Hauptfach Chemieingenieurwesen habe ich normalerweise Bulk
Lehrbücher, Fachbücher und Notizen zum Scannen (manchmal drucken) Ich habe lange nach einem effizienten Buchscanner gesucht, aber die meisten sind teuer, extrem riesig. Es dauerte nicht lange, bis ich einen Buchscanner namens Czur fand, der eigentlich ein Semi-DIY-Scanner ist. Nachdem ich es ein paar Monate benutzt habe, denke ich, dass es vielleicht eine gute Wahl für Studenten oder jemanden ist, der sich für das Sammeln von Büchern begeistert. (Ich habe vor einigen Tagen eine Frage gefunden und möchte meine Erfahrungen hier teilen.)
Also … fangen wir an!
Schritt 1: Verbinden Sie Czur mit dem Computer. Platzieren Sie das schwarze Pad unter der Kamera. Laden Sie die offizielle Software herunter

Schritt 2: Legen Sie ein Buch unter die Kamera
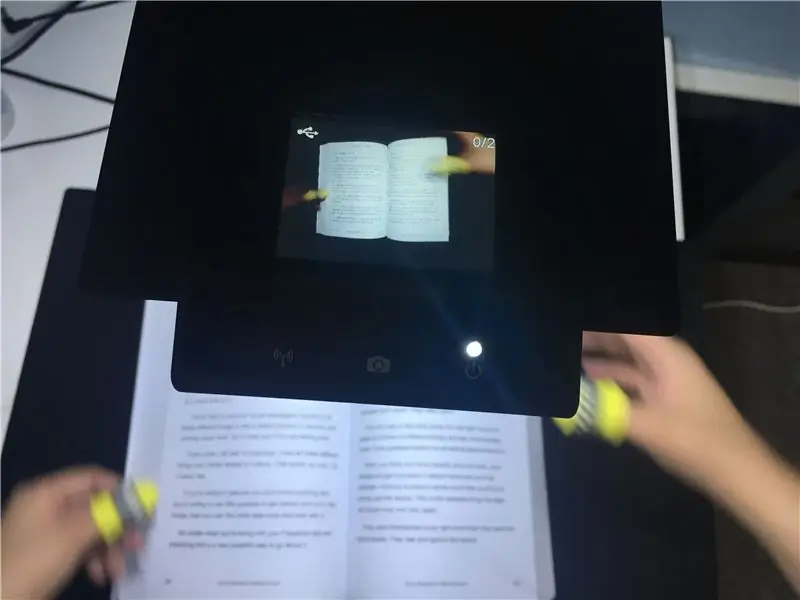
Hinweis: Hier müssen Sie die Fingerlinge tragen, um das Buch zu drücken. Und umdrehen
Seite. Das ist der DIY-Teil.
Schritt 3: Softwarevorschau und Prozess
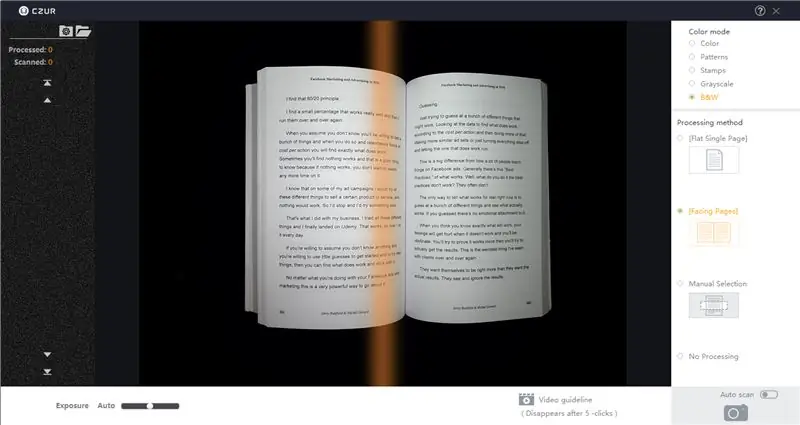
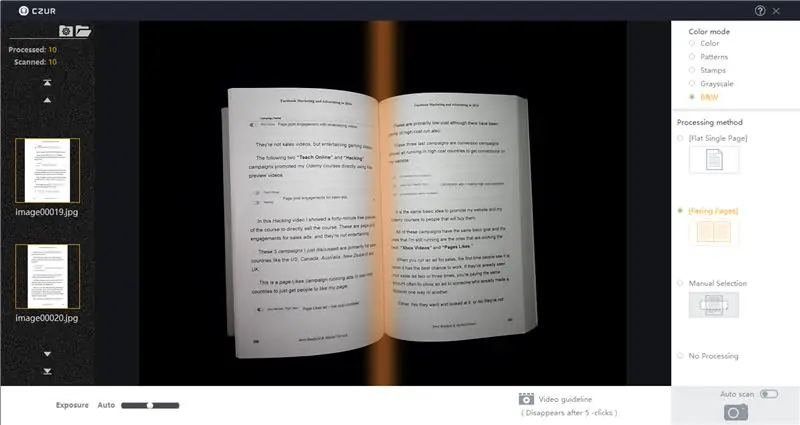
Hinweis: Sie müssen die richtige Verarbeitung auswählen
Modus in der Software. Wählen Sie für Bücher die Option Gegenüberliegende Seiten. Hier wähle ich auch den Schwarzweiß-Farbmodus (um ein E-Book zu erstellen). Die linke Seite zeigt die Scanvorschau.
Schritt 4: Verwenden Sie das Fußpedal, um schnell ein ganzes Buch zu scannen


Wenn Sie das Pedal drücken, können Sie mit den Händen Seiten umblättern und eine Seite lassen
Fuß, um den Scanauftrag zu starten.
Schritt 5: Ein weiteres nützliches Werkzeug: Handtaste
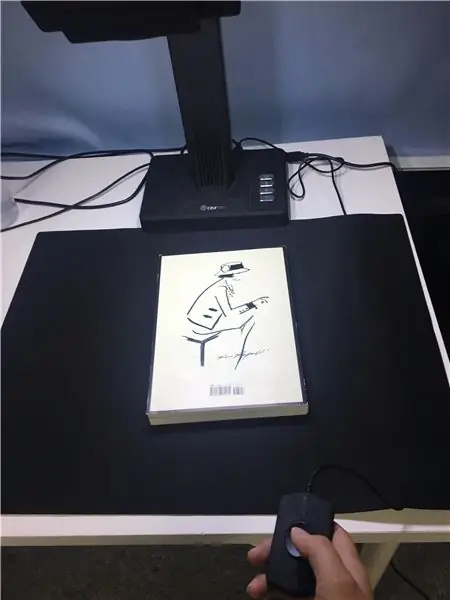
Beim Scannen von Dokumenten ist die Verwendung der Handtaste
sehr effizient (weil man sie nicht drehen muss)
Schritt 6: Erstellen Sie ein E-Book
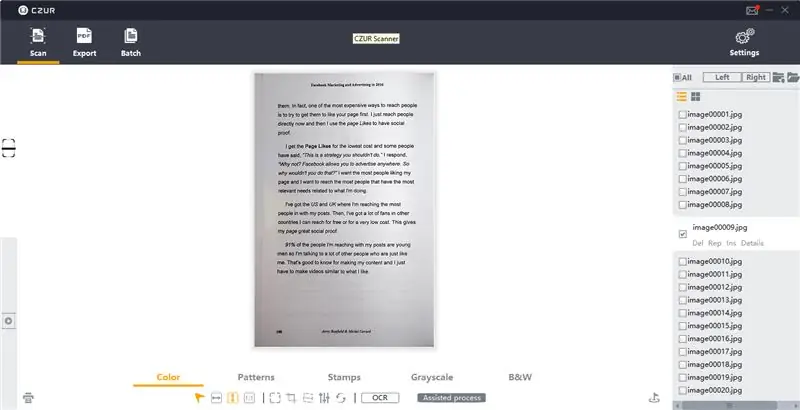
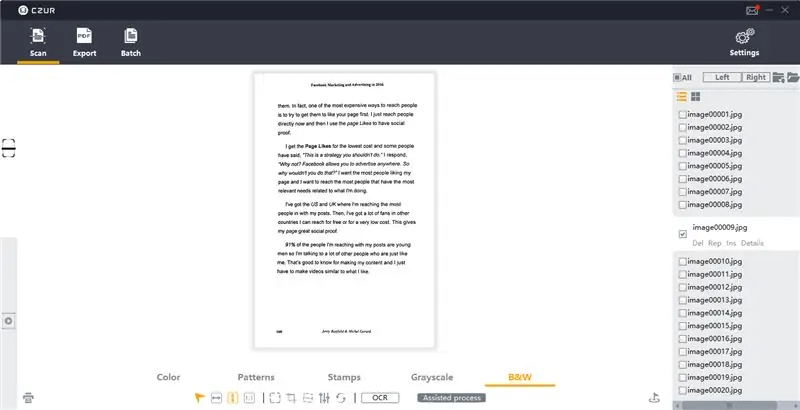
Auf der Softwareoberfläche können Sie den Farbmodus für. bearbeiten und ändern
noch eine Chance. Hier können Sie die unterschiedlichen Ergebnisse zwischen den verschiedenen Modi sehen.
Wählen Sie anschließend Exportieren, um PDF-Dokumente zu generieren.
Schritt 7: Ergebnisse
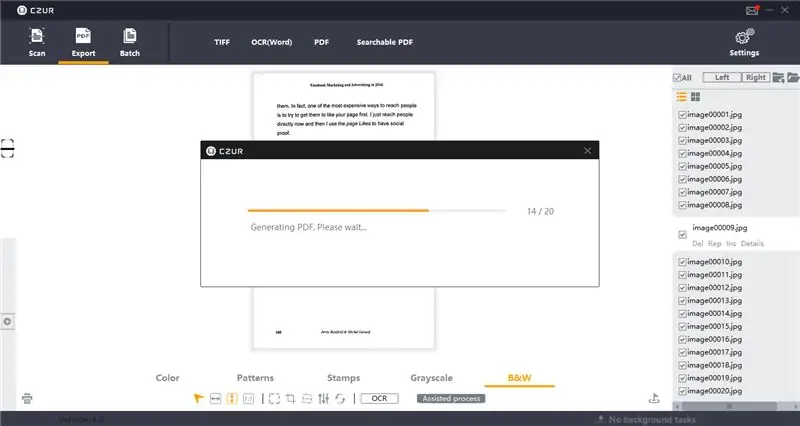
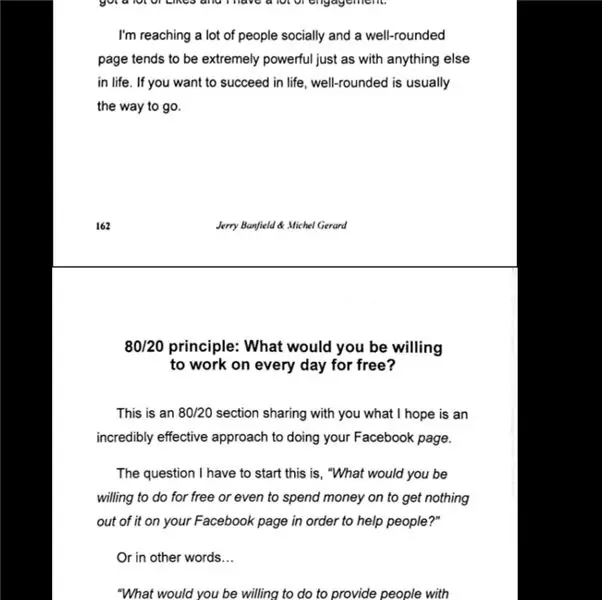
Dies ist das Endergebnis (nur als Referenz. Ich habe dieses Mal 20 Seiten gescannt)
Empfohlen:
Arduino - Balance - Balancierender Roboter - Wie macht man?: 6 Schritte (mit Bildern)

Arduino - Balance - Balancierender Roboter | Wie macht man?: In diesem Tutorial lernen wir, wie man einen Arduino-Balance-(Balance-)Roboter herstellt, der sich selbst ausbalanciert. Zuerst kannst du dir das Video-Tutorial oben ansehen
EISE4-Projekt: Lernen Sie, wie Sie ein Sprachmodulationsgerät realisieren - 6 Schritte (mit Bildern)

EISE4-Projekt: Lernen Sie, wie Sie ein Sprachmodulationsgerät realisieren: In dieser Anleitung werden Sie alle verschiedenen Schritte durchlaufen, um ein Gerät zu realisieren, das Soundeffekte (eine Verzögerung und ein Echo) hinzufügt. Dieses Gerät besteht hauptsächlich aus einem Mikrofon, einem DE0 Nano SoC Board, einem Lautsprecher, einem Bildschirm und einem Infrarotsensor. D
Wie man "A Hiker's Scrapbook" codiert: 5 Schritte (mit Bildern)
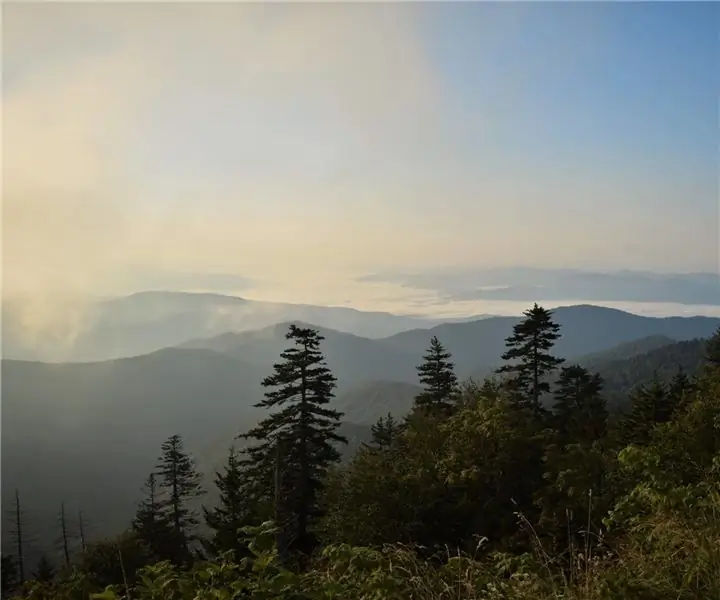
Wie man "Einklebebuch für Wanderer" codiert: Menschen neigen dazu, für Hobbys, die ihnen wichtig sind, wie Wandern, nostalgisch zu sein. Aber wie behält man eine Wanderung in Erinnerung? Bilder sind eine Option, ja. Dieses Gerät würde eine weitere Möglichkeit bieten, Datenarchive von der Reise zu erstellen. Die Person hätte eine
Wie man riesige Poster macht: 9 Schritte (mit Bildern)

Wie man riesige Poster macht.: Featured, Titelseite am 06.04.08!:-) Dieses Instructables zeigt Ihnen, wie Sie riesige Poster mit nur einem Bild im JPEG-Format, einem Computer, Drucker und Band erstellen. Lass uns zur Arbeit gehen! Ich hoffe, Sie mögen mein Instructable, vergessen Sie nicht zu bewerten oder zu kommentieren
So erstellen Sie einen Großelternkalender & Scrapbook (auch wenn Sie nicht wissen, wie man ein Scrapbook erstellt): 8 Schritte (mit Bildern)

So erstellen Sie einen Großelternkalender & Sammelalbum (auch wenn Sie nicht wissen, wie man Sammelalbum erstellt): Dies ist ein sehr wirtschaftliches (und sehr geschätztes!) Weihnachtsgeschenk für Großeltern. Ich habe dieses Jahr 5 Kalender für weniger als 7 US-Dollar pro Stück gemacht. Materialien: 12 tolle Fotos von Ihrem Kind, Kindern, Nichten, Neffen, Hunden, Katzen oder anderen Verwandten 12 verschiedene Stücke
