
Inhaltsverzeichnis:
- Autor John Day [email protected].
- Public 2024-01-30 07:20.
- Zuletzt bearbeitet 2025-01-23 12:52.

Das Einrichten eines Netzwerks kann zunächst entmutigend klingen, aber sobald Sie alles haben, was Sie brauchen, ist es sehr einfach. Die traditionelle Einrichtung erfordert ein Modem und einen Router, aber einige benötigen möglicherweise mehr und andere weniger. Es gibt viele verschiedene Möglichkeiten, wie ein Student, der auf dem Campus oder außerhalb des Campus lebt, das Internet in seiner Wohnung/seinem Haus einrichten kann. Dazu gehören: nur ein Router, ein Router und ein Modem oder ein All-in-One-Router/Modem. Es hängt alles davon ab, bei welcher Immobilienfirma Sie mieten.
Schritt 1: Wählen Sie Ihren gewünschten ISP und Internetplan aus (falls erforderlich)
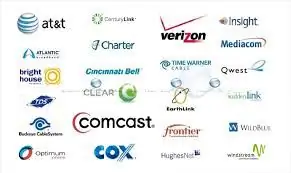
Das erste, woran Sie denken müssen, ist, von wem Sie Ihr Internet beziehen. Wenn Sie in einem Haus wohnen und Ihren eigenen Internettarif kaufen möchten, sind die beiden beliebtesten Optionen für die Region Bloomington-Normal Comcast und Frontier.
Schritt 2: Erforderliche Ausrüstung kaufen

Für Studenten, die über Young America, Walk 2 Class und Sami mieten, wird jedem Apartment/Haus Internet zur Verfügung gestellt, und alles, was Sie brauchen, ist ein Router. Für First Site und Redbird Management wird das Internet von Comcast bereitgestellt, aber Sie müssen einen All-in-One-Router von Comcast erwerben, um ihn einzurichten. Wenn Sie bei Class Act Realty mieten oder in einem Haus/einer Wohnung ohne Internet leben, müssen Sie Ihren eigenen Plan und Ihre Ausrüstung kaufen.
Schritt 3: Einstecken
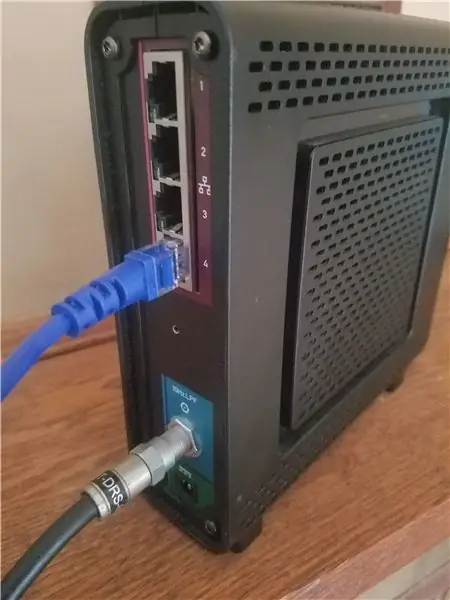
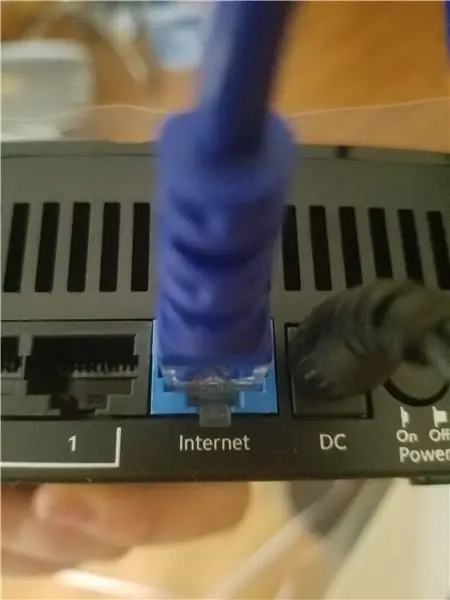
Schließen Sie Ihr Modem entweder an einen Ethernet-Port oder eine Kabelbuchse an und lassen Sie das Modem hochfahren. Bei Comcast kann dies einige Minuten dauern. Verbinden Sie Modem und Router über ein Ethernet-Kabel miteinander. Von der Rückseite des Modems zur Rückseite des Routers. (Der Port des Routers sollte eine andere Farbe haben als der Rest und Internet sagen
Schritt 4: Verbinden
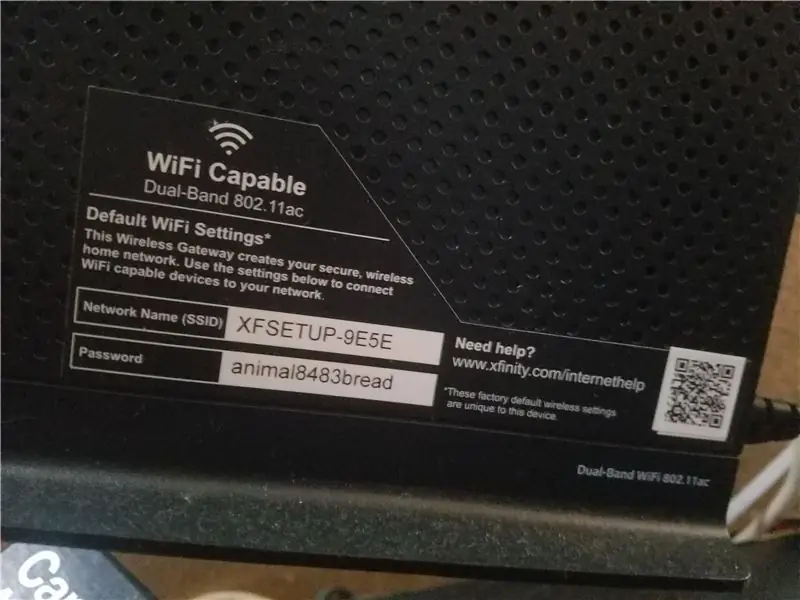
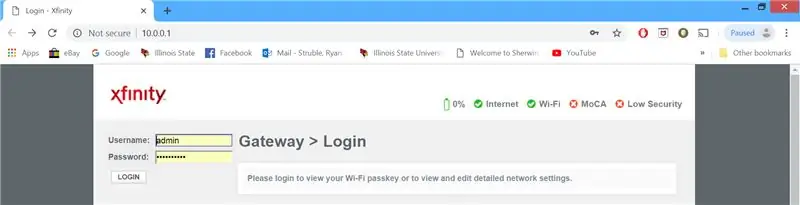
Der Router hat einen Standardnamen und ein Passwort; Dies wird irgendwo auf dem Router zu finden sein.
Gehen Sie in Ihre Geräteeinstellungen und klicken Sie auf WLAN. Suchen Sie den Namen und geben Sie dann das Passwort ein, das sich an der Seite des Routers befindet.
Schritt 5: Konfigurieren
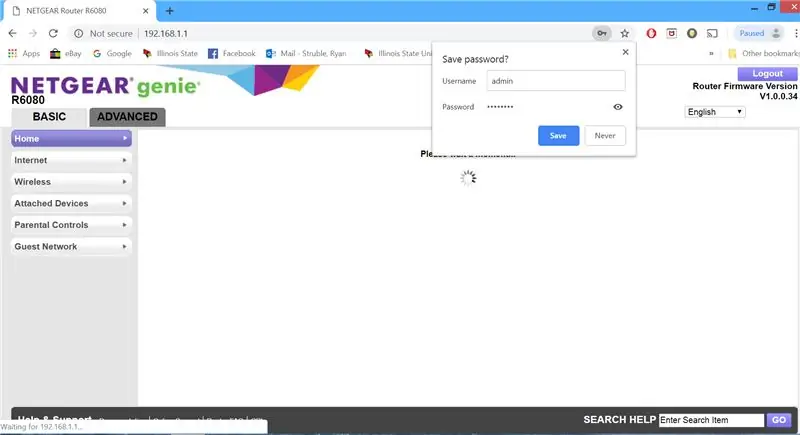
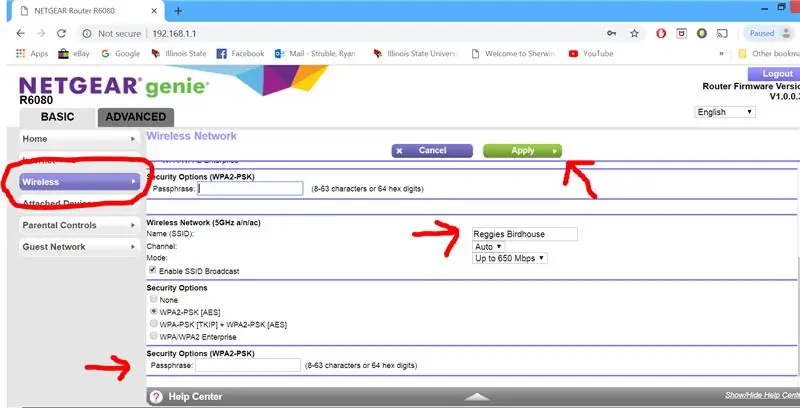
Abhängig von der Art des Routers, den Sie haben, gibt es unterschiedliche Logins für sie. Comcast verwendet eine IP-Adresse, die Sie in die Suchleiste Ihres Browsers eingeben können, die (10.0.0.1) ist, und die andere Möglichkeit besteht darin, sich bei Ihrem Comcast anzumelden Konto und nutzen ihr Portal. Die Standardanmeldung des Routers lautet username = admin und password = password.
Die meisten Netgear-Router verfügen über eine IP-Adresse (https://192.168.0.1 oder https://192.168.1.1), die Sie in die Suchleiste Ihres Browsers eingeben können, eine Website, die der Benutzer besuchen kann, oder eine App, die Sie aufrufen können aus dem App-Store heruntergeladen. Der Standardbenutzername ist admin und das Standardpasswort ist password. Von dort aus klicken Sie auf die Registerkarte Wireless und scrollen nach unten, bis Sie SSID sehen. Dies ist der Name des Netzwerks, das Sie ändern möchten. Sie können auch das Passwort des Netzwerks ändern, damit Sie nicht das lange alphabetische und numerische Passwort eingeben müssen, das Comcast jedem Gerät in Ihrem Haus oder Ihrer Wohnung zur Verfügung stellt.
Schritt 6: Erneut verbinden
Starten Sie Ihren Router neu und verbinden Sie Ihr Gerät mit dem neuen Netzwerknamen und dem von Ihnen festgelegten Passwort mit dem Router.
Empfohlen:
So richten Sie Mosquitto MQTT auf AWS ein: 8 Schritte

So richten Sie Mosquitto MQTT auf AWS ein: Hallo! Ich werde für meine IOT-Projekte einen privaten MQTT-Broker mit Passwort auf meinem AWS-Konto (amazon web service) einrichten. Um dies zu tun, habe ich ein kostenloses Konto bei AWS erstellt, das für 1 Jahr gültig ist, indem ich hierher gehe:
So richten Sie Ihr iPhone ein: 9 Schritte

So richten Sie Ihr iPhone ein: So richten Sie Ihr neues iPhone am einfachsten ein
So richten Sie die Programmierung in C/C++ ein.: 5 Schritte

So richten Sie die Programmierung in C/C++ ein.: C und C++ sind beliebte Programmiersprachen, die einen schnellen Zugriff auf die Erstellung von Formeln und die Lösung komplexer Probleme mit minimalem Ressourcenaufwand ermöglichen. Das Problem besteht darin, einen Weg zu finden, das Programm zu kompilieren und ausführbar zu machen. Eine Ihrer Optionen könnte sein
So schließen Sie ein Mini-HiFi-Regalsystem (Soundsystem) richtig an und richten es ein: 8-Schritte (mit Bildern)

So schließen Sie ein Mini-HiFi-Regalsystem (Soundsystem) richtig an und richten es ein: Ich bin ein Mensch, der gerne Elektrotechnik lernt. Ich bin eine High School an der Ann Richards School for Young Women Leaders. Ich mache dies anweisbar, um jedem zu helfen, der seine Musik von einem Mini LG HiFi Shelf Syste genießen möchte
So erhalten Sie Musik von fast jeder (Haha) Website (solange Sie sie hören können, können Sie sie bekommen Okay, wenn sie in Flash eingebettet ist, können Sie es möglicherweise nic

So erhalten Sie Musik von fast jeder (Haha) Website (solange Sie sie hören können, können Sie sie bekommen … Okay, wenn sie in Flash eingebettet ist, können Sie es möglicherweise nicht) BEARBEITET!!!!! Zusätzliche Informationen: Wenn Sie jemals auf eine Website gehen und ein Lied abspielen, das Sie mögen und es wollen, dann ist hier das anweisbare für Sie, nicht meine Schuld, wenn Sie etwas durcheinander bringen (nur so wird es passieren, wenn Sie ohne Grund anfangen, Dinge zu löschen) ) Ich konnte Musik für
