
Inhaltsverzeichnis:
- Lieferungen
- Schritt 1: SD-Karte formatieren
- Schritt 2: Betriebssystem herunterladen
- Schritt 3: Bilddatei auf MicroSD-Karte schreiben
- Schritt 4: Widerstandsschaltung aufbauen, Drähte anschließen und einschalten
- Schritt 5: Passwort ändern, Wifi konfigurieren, SSH aktivieren und Updates ausführen
- Schritt 6: Twilio-Konto erstellen, Bibliotheken installieren, Code von Github kopieren und eine Test-Textnachricht senden
- Schritt 7: Ändern Sie Notifier.py & Crontab und beenden Sie die Installation
2025 Autor: John Day | [email protected]. Zuletzt bearbeitet: 2025-01-23 12:52
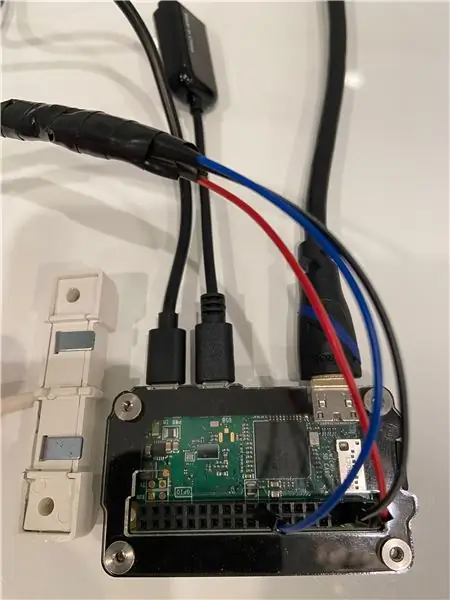
Diese Anleitung zeigt, wie Sie einen Lecksucher bauen, der SMS-Benachrichtigungen sendet. Es sendet Warnungen, wenn Wasser aus einem Rohrbruch oder einem verstopften Abfluss erkannt wird. Das Handbuch richtet sich an alle, die sich für Python 3, Raspberry Pi, Secure Shell (SSH), Shell, Crontab, Befehlszeile, Linux und Open-Source-Projekte interessieren. Der Textbenachrichtigungsdienst (Twilio) funktioniert in den Vereinigten Staaten. Es kann in anderen Ländern funktionieren oder nicht. Windows wurde verwendet, obwohl Linux und Mac auch funktionieren sollten.
Lieferungen
Raspberry Pi Zero WCase: Zebra Zero für Raspberry Pi Zero3 A Micro-USB-Netzteil 16 GB MicroSD-Karte mit AdapterHammer-Header-Buchse - lötfreier Raspberry Pi-AnschlussWasserleck-/Überschwemmungsalarmsensor mit LeitungenJumperdrähte3 Widerstände (1,5 kOhm, 6,8 kOhm & 9,1 kOhm)Mini HDMI-zu-HDMI-KabelMännlicher Micro-USB zu weiblicher USBUSB-Tastatur (die meisten Modelle funktionieren, Trackpad ist nicht erforderlich)Voltmeter zur Überprüfung der Widerstände und zur Durchführung von FehlerbehebungenMonitor mit HDMI-Eingang
Schritt 1: SD-Karte formatieren

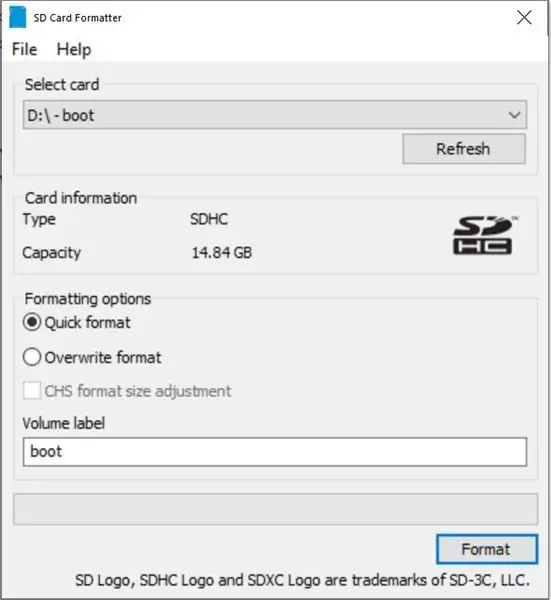
SD-Speicherkarten-Formatierer installierenMicroSD-Karte und Adapter in den Computer einsetzenBestätigen, dass die richtige Karte ausgewählt ist (D: hier)Formatieren Ja OK Schließen
Schritt 2: Betriebssystem herunterladen
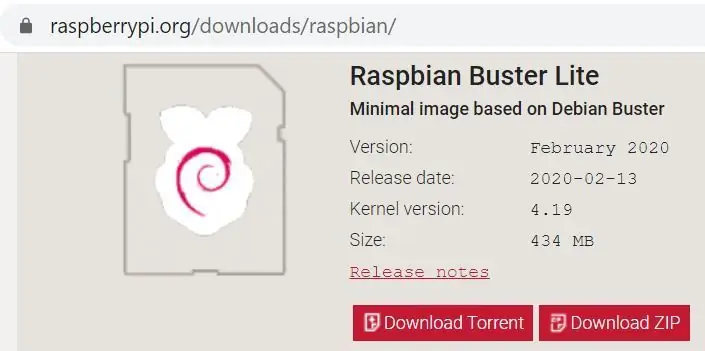
Gehen Sie zur Raspbian-Download-SeiteDownload Raspbian Buster Lite ZIPUnzip-Datei
Schritt 3: Bilddatei auf MicroSD-Karte schreiben
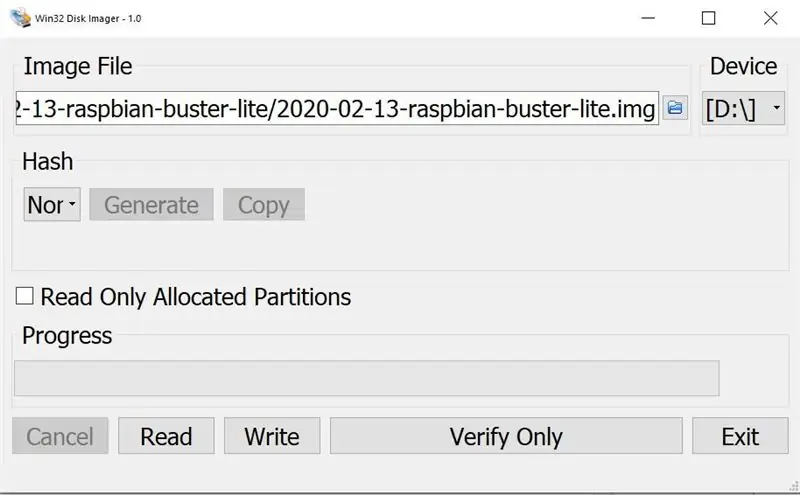
Laden Sie Win32 Disk Imager herunter (der Download startet automatisch)Führen Sie die.exe zur Installation aus Klicken Sie auf "Ich akzeptiere die Vereinbarung" Weiter Weiter Weiter Weiter Installieren deaktivieren README.txt anzeigen Fertig stellen Win32 Disk Imager sollte sich öffnenKlicken Sie auf das blaue Symbol und navigieren Sie zur neuen.img-DateiBestätigen Sie die Richtigkeit Gerät (D: hier)Klicken Sie auf Ja schreiben. Dies dauert einige MinutenEntfernen Sie die SD-Karte sicherEntfernen Sie die microSD-Karte aus dem SD-Kartenadapter Legen Sie die microSD-Karte in den Raspberry Pi ein
Schritt 4: Widerstandsschaltung aufbauen, Drähte anschließen und einschalten
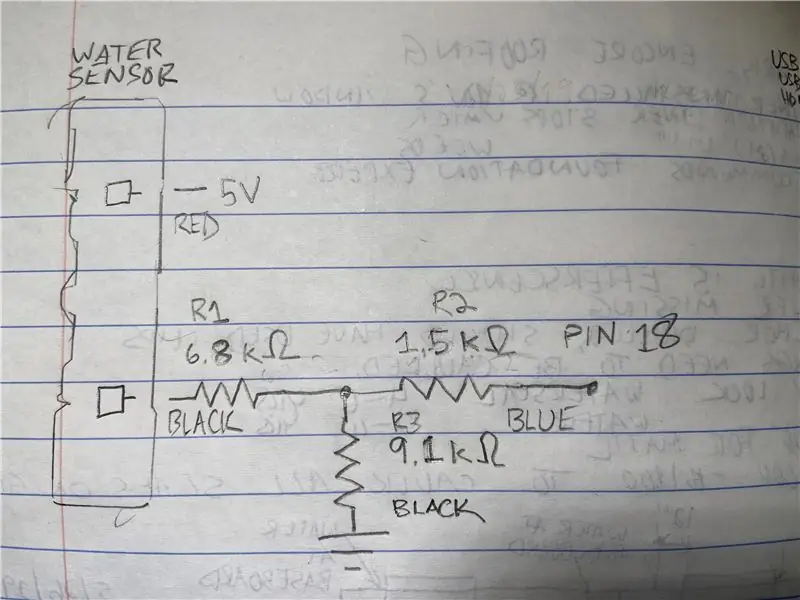

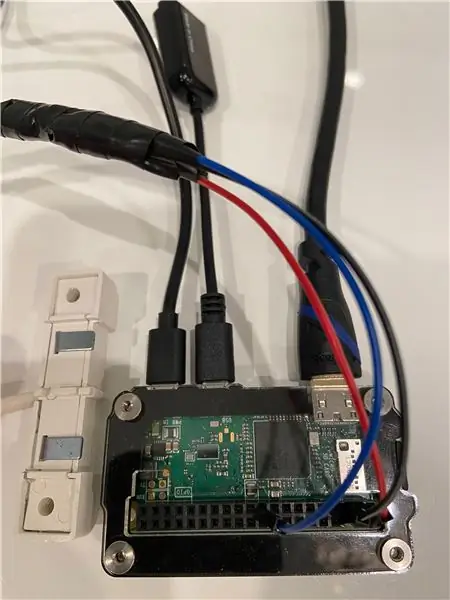
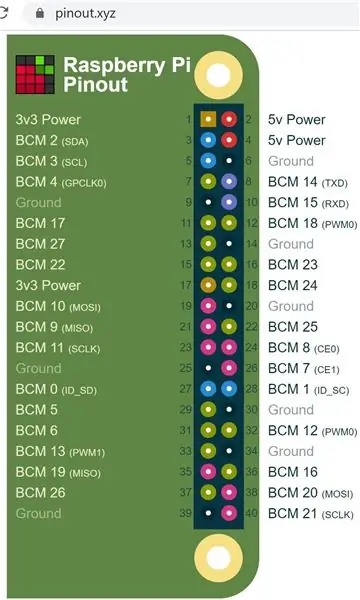
Bauen Sie die Schaltung gemäß dem Diagramm auf Isolieren Sie die Anschlüsse mit Schrumpfschlauch und/oder Isolierband Verbinden Sie die Jumper-Drähte gemäß dem Pinbelegungsdiagramm mit dem Raspberry Pi Verbinden Sie das HDMI-Kabel mit dem Monitor und den Raspberry PiConnect USB-Adapter und die Tastatur mit dem mittleren Anschluss des Raspberry PiConnect 5 v Stellen Sie vom Netzteil bis zum Einschalten sicher, dass der Strom an den Port an der Ecke des Raspberry Pi angeschlossen ist und nicht an den mittleren Port.
Schritt 5: Passwort ändern, Wifi konfigurieren, SSH aktivieren und Updates ausführen
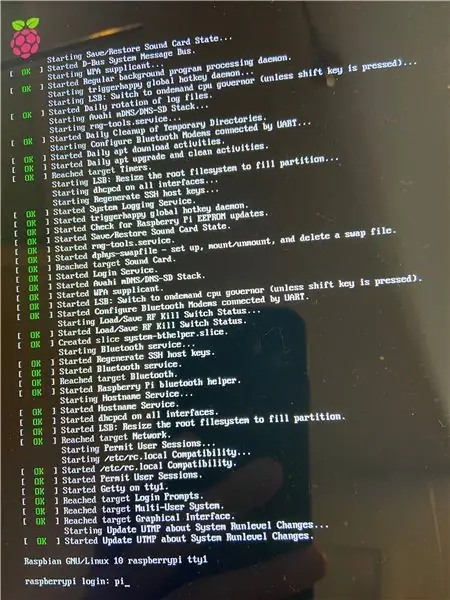
Geben Sie bei 'raspberrypi login:' ein
Pi
Bei 'Passwort:' eingeben
Himbeere
Dieses Standardpasswort ist nicht sicher, also ändern Sie es als nächstes in etwas anderes
sudo raspi-config
Klicken Sie auf Enter, um '1 Benutzerkennwort ändern'
Klicken Sie erneut auf Enter
Geben Sie das neue Passwort zweimal ein
Klicken Sie auf Enter / OK
Um das WLAN zu konfigurieren, klicken Sie auf den Pfeil nach unten, um zu 2 Netzwerkoptionen zu gelangen
So aktivieren Sie Secure Shell (SSH), die für den Zugriff auf den Raspberry Pi vom Windows-Computer verwendet wird 5 Schnittstellenoptionen Geben Sie P2 ein SSH Pfeiltaste links Geben Sie Ja ein
So ändern Sie die Tastatur in das US-Format 4 Lokalisierungsoptionen I3 Ändern Sie das Tastaturlayout Allgemeiner 105-Tasten-PC (intl.) Enter Other English (US) Enter English (US) Enter Enter Enter Zweimal Pfeil nach rechts Enter zum Beenden der Befehlszeile jetzt Shift halten und Drücken Sie die Zahl 2, Sie sollten jetzt ein @-Symbol sehen. Wenn Sie ein -Symbol sehen, ist die Tastatur noch auf UK konfiguriert.
Um zu überprüfen, ob das WLAN jetzt funktioniert, löschen Sie das @-Symbol und geben Sie Folgendes ein:
ifconfig
Suchen Sie in der Mitte der Ausgabe nach etwas, das "wlan0:" anzeigt, und in der nächsten Zeile "inet 192.168.86. XX" (Ihre interne IP-Adresse hat eindeutige Ziffern für den XX-Teil). Notieren Sie sich diese IP-Adresse zur Verwendung im nächsten Schritt.
Aktualisierungen ausführen (dies kann einige Minuten dauern):
sudo apt-get update && sudo apt-get upgrade -y
Schritt 6: Twilio-Konto erstellen, Bibliotheken installieren, Code von Github kopieren und eine Test-Textnachricht senden
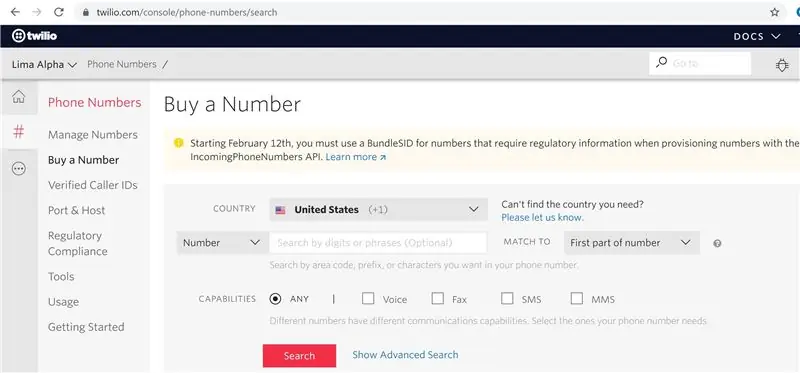
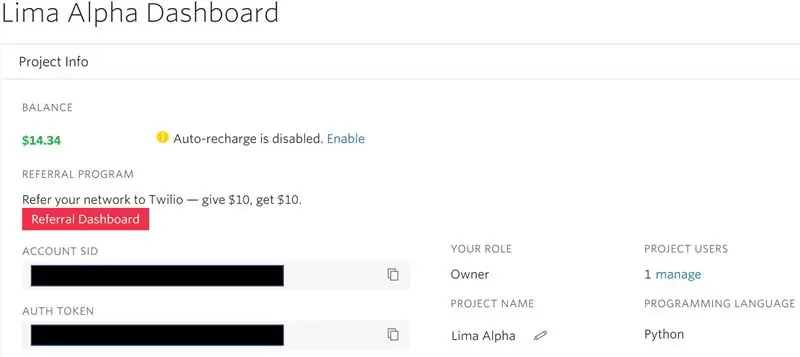
Registrieren Sie ein Konto bei https://www.twilio.com (sie sind kein Sponsor!)
Erstellen Sie ein neues Projekt (dieses Beispielprojekt heißt Lima Alpha).
Kaufen Sie eine Nummer, die verwendet wird, um eine SMS zu senden, wenn Wasser erkannt wird. Eine Kreditkarte ist erforderlich, obwohl die Kosten minimal sind (1,00 USD für die Telefonnummer und ein paar Cent für die Nutzung).
Notieren Sie sich die KONTO-SID & AUTH-TOKEN.
Laden Sie PuTTY von https://www.chiark.greenend.org.uk/~sgtatham/putty/latest.html herunter und installieren Sie es
Ändern Sie in PuTTY den "Hostnamen (oder die IP-Adresse)" in die IP-Adresse aus dem letzten Schritt Geben Sie eine Beschreibung in das Feld "Saved Sessions" ein Speichern Sie Open Yes pi password Jetzt haben Sie von Ihrem Hauptcomputer Zugriff auf die Befehlszeile, damit Sie Trennen Sie das HDMI-Kabel vom Raspberry Pi. Das Schöne hier ist, dass die folgenden Befehle kopiert und in PuTTY eingefügt werden können. Kopieren Sie einfach den Code in Ihre Windows-Zwischenablage und klicken Sie mit der rechten Maustaste in PuTTY, um ihn einzufügen.
Installieren Sie pip, damit die Twilio-Bibliothek installiert werden kann, kopieren Sie dies in Ihre Zwischenablage und klicken Sie dann mit der rechten Maustaste in PuTTY, um es einzufügen
sudo apt-get install python3-pip -y
Installieren Sie die Twilio-Bibliothek
sudo pip3 installiere twilio
Installieren Sie die RPI. GPIO-Bibliothek
sudo apt-get install rpi.gpio -y
Um den Code von Github auf den Raspberry Pi zu kopieren, installieren Sie zuerst die Git-Bibliothek
sudo apt-get install git -y
Verzeichnis/Ordner von git. kopieren
git-Klon
Ändern Sie das Verzeichnis, indem Sie Folgendes eingeben
cd Le (drücken Sie dann die Tab-Taste, die automatisch den Namen des gesamten Verzeichnisses eingeben sollte):
Es gibt einige Schlüssel und Telefonnummern, die bearbeitet werden müssen von
sudo nano test.py
Ändern Sie "ADD_YOUR_SID_HERE" und "ADD_YOUR_TOKEN_HERE" in die Werte Ihres Twilio-Kontos
Ändern Sie beide Telefonnummern, während Sie die einfachen Anführungszeichen belassen.
Um dieses Python-Skript zu speichern, halten Sie die Strg-Taste gedrückt und drücken Sie den Buchstaben O Enter
Halten Sie dann zum Beenden die Strg-Taste gedrückt und drücken Sie den Buchstaben X.
Führen Sie das Testskript aus:
sudo python3 test.py
Wenn alles richtig funktioniert, sollten Sie eine SMS von Ihrer neuen Twilio-Nummer erhalten.
Wenn Sie keine Nachricht erhalten, überprüfen Sie die KONTO-SID, wenn Sie am Ende einer Fehlermeldung den Code "/errors/20404" erhalten. Fehler bieten oft eine Zeilennummer zur Fehlerbehebung. In nano können Sie Zeilennummern aktivieren, indem Sie Alt gedrückt halten, die Umschalttaste gedrückt halten und die Taste 3 drücken.
Schritt 7: Ändern Sie Notifier.py & Crontab und beenden Sie die Installation
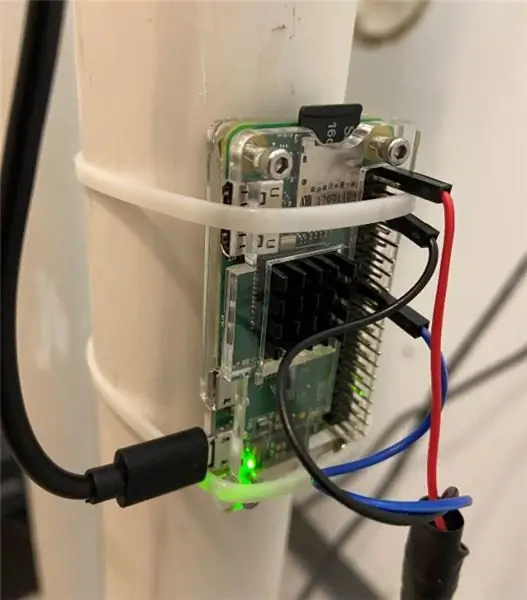
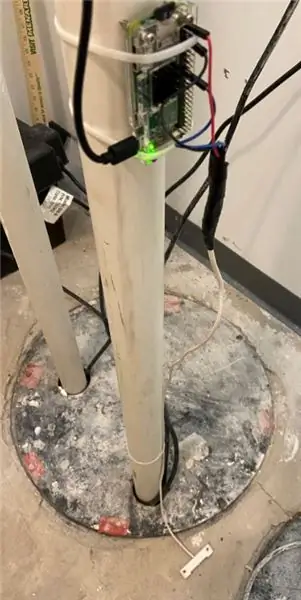
Ändern Sie wie zuvor die vier Werte in diesem Skript
sudo nano notifier.py
Testen Sie das Skript
sudo python3 notifier.py
Sie sollten jede Sekunde "Status = 0" sehen. Berühren Sie nun die beiden Kontakte am Sensor, um ein Leck zu simulieren.
Sie sollten "Status = 1" sehen und eine SMS erhalten.
Um dies von einer normalen Textnachricht zu unterscheiden, und wenn Sie ein iPhone haben, erstellen Sie einen Kontakt für Ihre neue Nummer Textton bearbeiten scrollen Sie ganz nach unten Klassischer Alarm.
Zum Ausführen muss der Raspberry Pi dieses Skript automatisch beim Booten ausführen, zum Beispiel nach einem Stromausfall
sudo crontab -e
1 Geben Sie ein. Dadurch wird nano als Texteditor ausgewählt. Gehe zum Ende der Datei und füge dies hinzu
@reboot sh /home/pi/Leak-Detector-with-Text-Message-Notification/launcher.sh > /home/pi/logs/cronlog 2>&1
Speichern und schließen.
Starten Sie dann neu, indem Sie eingeben
sudo reboot -h jetzt
Warten Sie etwa 30 Sekunden und berühren Sie dann die beiden Kontakte, um erneut zu testen. Wenn es nicht funktioniert, beheben Sie den Fehler, indem Sie das Protokoll mit anzeigen
sudo nano logs/cronlog
Fahren Sie den Rapsberry Pi herunter
sudo shutdown -h jetzt
Installieren Sie den Computer zuletzt an einem Ort, an dem er wahrscheinlich nicht nass wird. Ich habe einige Kabelbinder verwendet, um es an einem Rohr zu montieren und den Sensor auf dem Boden platziert. Testen Sie noch einmal. Fühlen Sie die Drähte und Widerstände nach einigen Minuten, um sicherzustellen, dass sie nicht überhitzen. Herzliche Glückwünsche! Jetzt sind Sie fertig!
Empfohlen:
Heimwerken -- Einen Spinnenroboter herstellen, der mit einem Smartphone mit Arduino Uno gesteuert werden kann – wikiHow

Heimwerken || Wie man einen Spider-Roboter herstellt, der mit einem Smartphone mit Arduino Uno gesteuert werden kann: Während man einen Spider-Roboter baut, kann man so viele Dinge über Robotik lernen. Wie die Herstellung von Robotern ist sowohl unterhaltsam als auch herausfordernd. In diesem Video zeigen wir Ihnen, wie Sie einen Spider-Roboter bauen, den wir mit unserem Smartphone (Androi
Bewegungsaktivierte Cosplay Wings mit Circuit Playground Express - Teil 1: 7 Schritte (mit Bildern)

Bewegungsaktivierte Cosplay-Flügel mit Circuit Playground Express - Teil 1: Dies ist Teil 1 eines zweiteiligen Projekts, in dem ich Ihnen meinen Prozess zur Herstellung eines Paars automatisierter Feenflügel zeige. Der erste Teil des Projekts ist der Mechanik der Flügel, und der zweite Teil macht es tragbar und fügt die Flügel hinzu
Raspberry Pi mit Node.js mit der Cloud verbinden – wikiHow

So verbinden Sie Raspberry Pi mit Node.js mit der Cloud: Dieses Tutorial ist nützlich für alle, die einen Raspberry Pi mit Node.js mit der Cloud, insbesondere mit der AskSensors IoT-Plattform, verbinden möchten. Sie haben keinen Raspberry Pi? Wenn Sie derzeit keinen Raspberry Pi besitzen, empfehle ich Ihnen, sich einen Raspberry Pi zuzulegen
DIY Circuit Activity Board mit Büroklammern - HERSTELLER - STEM: 3 Schritte (mit Bildern)

DIY Circuit Activity Board mit Büroklammern | HERSTELLER | STEM: Mit diesem Projekt können Sie den Weg des elektrischen Stroms ändern, um durch verschiedene Sensoren zu laufen. Mit diesem Design können Sie zwischen dem Aufleuchten einer blauen LED oder dem Aktivieren eines Summers wechseln. Sie haben auch die Wahl, einen lichtabhängigen Widerstand mit
Beginnen Sie mit Light Painting (kein Photoshop): 5 Schritte (mit Bildern)

Beginnend mit Light Painting (kein Photoshop): Ich habe vor kurzem eine neue Kamera gekauft und einige ihrer Funktionen untersucht, als ich im Internet auf Light Painting oder Langzeitbelichtung gestoßen bin. Die meisten von uns werden die Grundform des Lightpaintings mit einem Foto in einer Stadt mit einer Straße gesehen haben
