
Inhaltsverzeichnis:
2025 Autor: John Day | [email protected]. Zuletzt bearbeitet: 2025-01-23 12:52

In der vorherigen Anleitung habe ich einen Anfängerleitfaden für Raspberry Pi geteilt. Dort haben wir gesehen, wie man Raspbian auf den Pi bootet und als Desktop verwendet. Aber für dieses Setup benötigen wir viele Peripheriegeräte wie Monitor, HDMI-Kabel, drahtlose Tastatur und OTG-Adapter. Meistens benötigen wir diese Peripheriegeräte nach dem ersten Booten nicht. Um etwas Geld zu sparen, können wir den Pi im Headless-Modus verwenden, dh ohne Monitor darauf zugreifen. Im Headless-Modus können wir über ein drahtloses Netzwerk mit SSH (Secured Shell Protocol) auf den Raspberry Pi zugreifen. Also, ohne noch mehr Zeit zu verschwenden, können wir gleich loslegen.
Schritt 1: Anforderungen:

Bevor wir beginnen, müssen wir einige Hardware und Software für dieses Projekt zusammenstellen. Hardwarekomponenten:
1. Himbeer-Pi
Raspberry Pi Zero W ………….(Amazon US / Amazon EU / Banggood)Oder
Raspberry Pi 3 Model B+ …….(Amazon US / Amazon EU / Banggood)
2. Micro-SD-Karte ……………………… (Amazon US / Amazon EU / Banggood)
3. Micro-SD-Kartenleser …………….(Amazon US / Amazon EU / Banggood)
Software:
1. Raspbian-Betriebssystem
2. PuTTY für Windows
3. Fing-App
Schritt 2: Aktivieren von SSH mit Monitor:
Diese Methode ist für diejenigen gedacht, die einen Monitor und andere Peripheriegeräte haben. Sie müssen nur Raspbian auf einer SD-Karte installieren und in einen Pi einlegen. Sehen Sie sich dieses Tutorial an, wenn Sie erfahren möchten, wie Sie Raspbian installieren. Nachdem Sie das Betriebssystem erfolgreich auf der SD-Karte installiert haben, legen Sie es in den Pi ein und starten Sie ihn.
- Nachdem der Pi gebootet wurde, klicken Sie auf das Himbeersymbol in der oberen linken Ecke. Sie sehen ein Dropdown-Menü, aus diesem Menü wählen Sie "Einstellungen". Wählen Sie im zweiten Dropdown-Menü "Raspberrypi-Konfiguration".
- Es erscheint ein Popup-Fenster. Wählen Sie die Registerkarte "Schnittstelle".
- Als nächstes aktivieren Sie Kamera, I²C, GPIO und SSH. Dies sind die Funktionen, die wir am häufigsten verwenden werden.
- Der Pi ist nun bereit, ohne Monitor und Tastatur gesteuert zu werden.
Schritt 3: Aktivieren von SSH ohne Monitor:

Um nun SSH ohne Monitor zu aktivieren, führen Sie die folgenden Schritte aus:
- Installieren Sie das Raspbian-Image ähnlich wie im vorherigen Tutorial auf der SD-Karte.
- Nachdem das Image gebrannt wurde, stecken Sie die Karte nicht aus. Öffnen Sie stattdessen die Bootpartition. Beachten Sie, dass Windows Sie möglicherweise auffordert, das Laufwerk zu formatieren, Nein zu sagen oder abzubrechen. FORMATIEREN SIE DIE PARTITION NICHT.
- In der Bootpartition gibt es viele Dateien und Ordner. Bearbeiten oder löschen Sie hier keine Dateien, da dies sonst zu Systemfehlern führen kann.
- Hier müssen wir zwei Dateien hinzufügen, SSH und wpa_supplicant.conf
- Zuerst müssen wir die SSH-Datei erstellen, mit der rechten Maustaste in die Bootpartition klicken und auf "Neu" klicken, aus der Liste "Neues Textdokument" auswählen. Benennen Sie die Datei ssh und entfernen Sie die Erweiterung ".txt". Als nächstes speichern Sie die Datei. Diese Datei aktiviert SSH, sodass wir uns über PuTTY mit dem Pi verbinden können.
- Erstellen Sie als nächstes ein neues Textdokument und nennen Sie es "wpa_supplicant.conf" und speichern Sie die Datei.
- Öffnen Sie die Datei wpa_supplicant in einem Texteditor und fügen Sie das folgende Skript hinzu:
Land=IN
ctrl_interface=DIR=/var/run/wpa_supplicant GROUP=netdev update_config=1 network={ ssid="Ihr WLAN-Netzwerkname" scan_ssid=1 psk="WiFi-Passwort" key_mgmt=WPA-PSK }
- Im Skript müssen Sie einige Änderungen vornehmen. In der ersten Zeile country=IN habe ich IN geschrieben, weil ich aus Indien komme und der ISO-Code für Indien lautet IN. Den Code Ihres Landes finden Sie bei Wikiwand. Als nächstes fügen Sie Ihre ssid hinzu, die nichts anderes als Ihr WLAN-Name ist. Fügen Sie auch psk hinzu, das Ihr WLAN-Passwort ist. Wenn Sie fertig sind, speichern Sie die Datei.
- Werfen Sie nun die SD-Karte aus und legen Sie sie in den Pi ein. Schalten Sie den Pi ein und warten Sie einige Minuten. Das erste Booten dauert länger.
Schritt 4: Finden der IP-Adresse:

Bevor wir eine SSH-Verbindung zum Raspberry Pi herstellen können, müssen wir die IP-Adresse des Pi kennen. Um die IP-Adresse zu finden, verwende ich am liebsten eine App namens Fing. Es ist sowohl für Android als auch für iPhone verfügbar. So finden Sie die IP-Adresse:
- Stellen Sie zunächst sicher, dass Ihr Smartphone mit demselben WLAN-Netzwerk wie der Pi verbunden ist.
- Öffnen Sie die Fing-App, auf der Startseite sehen Sie eine Liste der mit dem Router verbundenen Geräte.
- Notieren Sie sich die IP-Adresse von "raspberrypi". Wir werden dies verwenden, um eine Verbindung mit dem Pi herzustellen.
Nun verbinden wir uns im nächsten Schritt über SSH mit dem Board.
Schritt 5: SSH in den Pi:



Wenn Sie Windows verwenden, empfehle ich die Verwendung von PuTTY. Laden Sie es einfach herunter und installieren Sie es wie jede andere Anwendung. Für Linux-Benutzer ist SSH bereits verfügbar. Öffnen Sie einfach ein Terminalfenster und geben Sie den Befehl "ssh" ein, um zu sehen, ob es funktioniert.
SSH mit PuTTY Für Windows-Benutzer:
- Schalten Sie zuerst den Raspberry Pi mit einem 5-V-Netzteil ein. Es sollte sich innerhalb weniger Minuten mit Ihrem WLAN-Netzwerk verbinden.
- Öffnen Sie nun PuTTY und geben Sie die IP-Adresse von Pi ein und klicken Sie auf „Öffnen“.
- In wenigen Sekunden öffnet sich ein Fenster, in dem wir den Benutzernamen und das Passwort eingeben müssen. Der Standardbenutzername ist „pi“und das Passwort ist „raspberry“.
- Beachten Sie, dass Sie das Passwort im Terminal nicht sehen können, geben Sie also langsam ein, oder Sie erhalten weiterhin "Zugriff verweigert".
- Nach erfolgreicher Anmeldung sehen Sie ein Terminalfenster. Jetzt können Sie sich per SSH mit Ihrem Raspberry Pi verbinden! Verabschieden Sie sich von zusätzlicher Tastatur, Maus und Monitor!
Für Unix-Benutzer: (Linux und macOS)
Um eine SSH-Verbindung unter Linux herzustellen, öffnen Sie das Terminal und geben Sie den ssh-Befehl ein
- Hier fügen Sie Ihre IP-Adresse hinzu und drücken die Eingabetaste.
- Als nächstes werden Sie gefragt, ob Sie eine Verbindung zum Gerät herstellen möchten. Geben Sie j ein.
- Dann werden Sie aufgefordert, das Passwort einzugeben, geben Sie das Standardpasswort „raspberry“ein.
Und das sollte Sie in das Raspberry Pi-Terminal bringen. Als letztes müssen Sie den Pi sichern.
Schritt 6: Sicherung des Raspberry Pi:
Die Raspberry Pi-Boards haben standardmäßig denselben Benutzernamen und dasselbe Passwort. Daher kann es für Hacker anfällig sein. Um einen unbefugten Zugriff auf unseren Pi zu verhindern, werden wir das Standardpasswort ändern.
So ändern Sie das Passwort:
- Geben Sie passwd ein und drücken Sie die Eingabetaste.
- Sie werden aufgefordert, das aktuelle Passwort zur Authentifizierung einzugeben. Geben Sie das Standardpasswort raspberry ein und drücken Sie die Eingabetaste.
- Jetzt werden Sie aufgefordert, ein neues Passwort einzugeben, hier geben Sie ein einzigartiges Passwort mit einer Kombination aus Alphabeten, Zahlen und Sonderzeichen ein. Wenn Sie das Passwort eingeben, wird auf dem Terminal nichts angezeigt, also stellen Sie sicher, dass Sie langsam und richtig eingeben.
- Nachdem Sie ein neues Passwort eingegeben haben, werden Sie aufgefordert, das Passwort zu bestätigen. Geben Sie hier das neue Passwort erneut ein und drücken Sie die Eingabetaste.
- Auf dem Terminal wird eine Erfolgsmeldung angezeigt:
passwd: Passwort erfolgreich aktualisiert
Dies zeigt an, dass das neue Kennwort angewendet wird. Dieser Vorgang macht den Pi sicher. Wenn Sie mehr über Benutzer und Passwörter erfahren möchten, lesen Sie diesen Beitrag auf der offiziellen Website von Raspberry Pi. Es wird Ihnen detailliertere Anweisungen geben.
Schritt 7: Letzter Hinweis:
Jetzt können Sie Ihren Raspberry Pi mit SSH verwenden. Im nächsten Tutorial werden wir sehen, wie man die GPIO-Pins auf unserem Pi verwendet, um LEDs zu steuern.
Vergiss nicht, mein E-Book "Mini WiFi Robot" zu lesen, falls du es noch nicht getan hast. Es führt Sie durch alle Schritte, um Ihren eigenen benutzerdefinierten Roboter zu entwerfen.
Ich hoffe, Sie finden dieses Tutorial informativ. Wenn Sie Zweifel haben, fragen Sie gerne in den Kommentaren nach.
Empfohlen:
So steuern Sie ein Gerät mit Raspberry Pi und einem Relais – DIE GRUNDLAGEN: 6 Schritte

So steuern Sie ein Gerät mit Raspberry Pi und einem Relais - DIE GRUNDLAGEN: Dies ist ein einfaches und unkompliziertes Tutorial zur Steuerung eines Geräts mit Raspberry Pi und einem Relais, das für die Erstellung von IoT-Projekten hilfreich ist folgen Sie, auch wenn Sie keine Ahnung von Raspberry haben
So verwenden Sie ein Smartphone ohne Akku – wikiHow
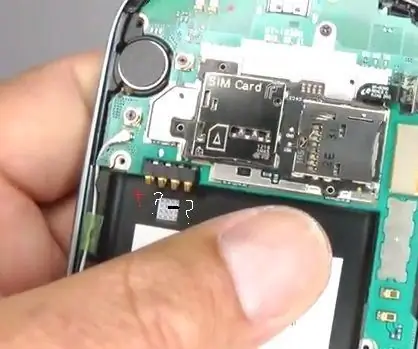
So verwenden Sie ein Smartphone ohne Akku: Zuerst müssen Sie die Eingangspins der Zelle identifizieren; das ist das Positive und das Negative, die anderen beiden Pins spielen vorerst keine Rolle. Legen Sie die Batterie in das Mobiltelefon ein und identifizieren Sie, wo jeder Pol verläuft (positiv und negativ), wie in der Abbildung gezeigt
Raspbian in Raspberry Pi 3 B ohne HDMI installieren - Erste Schritte mit Raspberry Pi 3B - Einrichten Ihres Raspberry Pi 3: 6 Schritte

Raspbian in Raspberry Pi 3 B ohne HDMI installieren | Erste Schritte mit Raspberry Pi 3B | Einrichten Ihres Raspberry Pi 3: Wie einige von Ihnen wissen, sind Raspberry Pi-Computer ziemlich großartig und Sie können den gesamten Computer nur auf einer einzigen winzigen Platine bekommen. Das Raspberry Pi 3 Model B verfügt über einen Quad-Core 64-Bit ARM Cortex A53 mit 1,2 GHz getaktet. Damit ist der Pi 3 ungefähr 50
Raspberry Pi ohne Monitor und Tastatur einrichten – wikiHow

So richten Sie Raspberry Pi ohne Monitor und Tastatur ein: Raspberry Pi ist ein kleiner Einplatinencomputer, auf dem das Linux-basierte Betriebssystem Raspbian ausgeführt wird. Diese Anleitung zeigt Ihnen, wie Sie Raspberry Pi (jedes Modell) ohne Monitor und Tastatur einrichten. Ich werde meinen Raspberry Pi 3 B+ mit Raspbi verwenden
Steuern Sie einen Lüfter auf einem Raspberry Pi 3: 9 Schritte
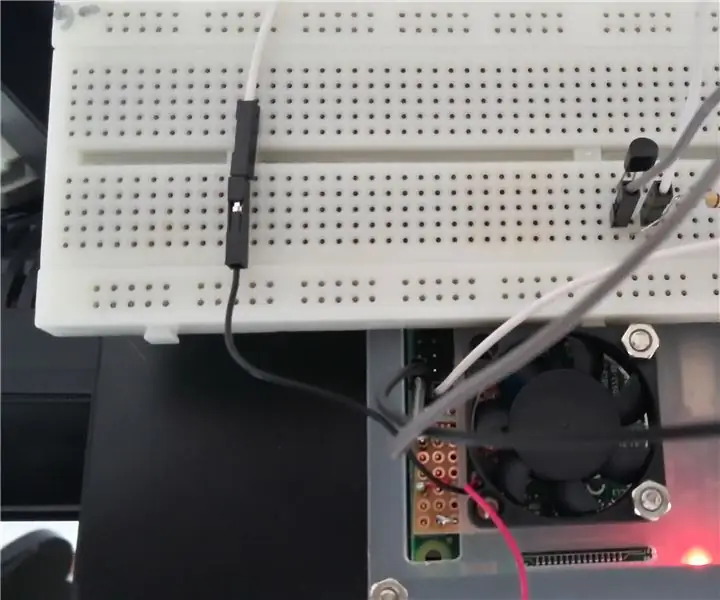
Steuern Sie einen Lüfter auf einem Raspberry Pi 3: Fügen Sie einen Lüfter zu einem Raspberry Pi 3 hinzu, mit Steuerung zum Ein- und Ausschalten nach Bedarf. Eine einfache Möglichkeit, einen Lüfter hinzuzufügen, besteht darin, die Lüfterkabel einfach an 3,3 V oder 5 V anzuschließen stecken und auf Masse legen. Bei diesem Ansatz läuft der Lüfter die ganze Zeit. Ich denke, es ist viel mehr
