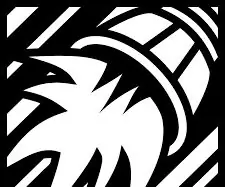
Inhaltsverzeichnis:
- Schritt 1: Vuforia 1
- Schritt 2: Vuforia 2
- Schritt 3: Vuforia 3
- Schritt 4: Vuforia 4
- Schritt 5: Vuforia 5
- Schritt 6: Vuforia 6
- Schritt 7: Vuforia 7
- Schritt 8: Einheit 1
- Schritt 9: Einheit 2
- Schritt 10: Einheit 3
- Schritt 11: Einheit 4
- Schritt 12: Einheit 5
- Schritt 13: Einheit 6
- Schritt 14: Einheit 7
- Schritt 15: Einheit 8
- Autor John Day [email protected].
- Public 2024-01-30 07:20.
- Zuletzt bearbeitet 2025-01-23 12:52.
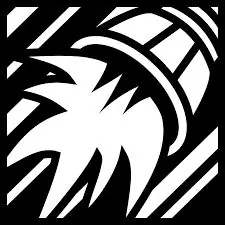
Inicialmente se debe descargar e instalar Unity 5. X, esto lo puedes hacer desde la página Principal de Unity:
Lo siguiente que debes hacer es ir a la página de vuforia y crear una cuenta:
developer.vuforia.com/home-page
Schritt 1: Vuforia 1
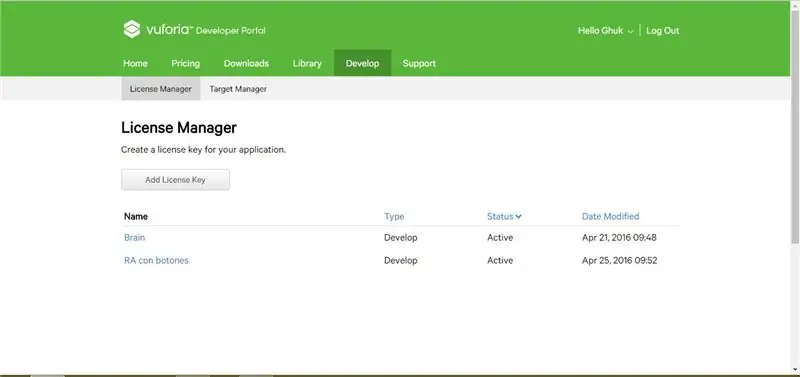
Vas a la pestaña de Entwickeln und auswählen „Lizenzschlüssel hinzufügen“, escoges Entwicklung und beschreibe die Nombre de tu App.
Schritt 2: Vuforia 2
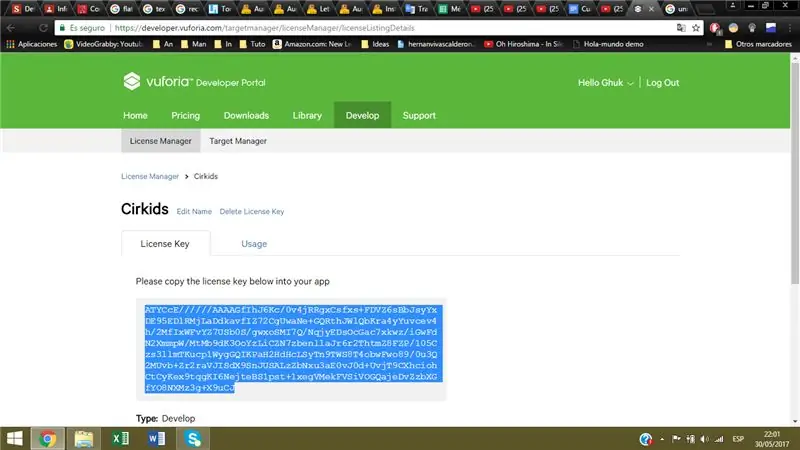
A Continuación ingresas en la licencia que acabas de crear y guardar el código que pertenece a esta.
Schritt 3: Vuforia 3
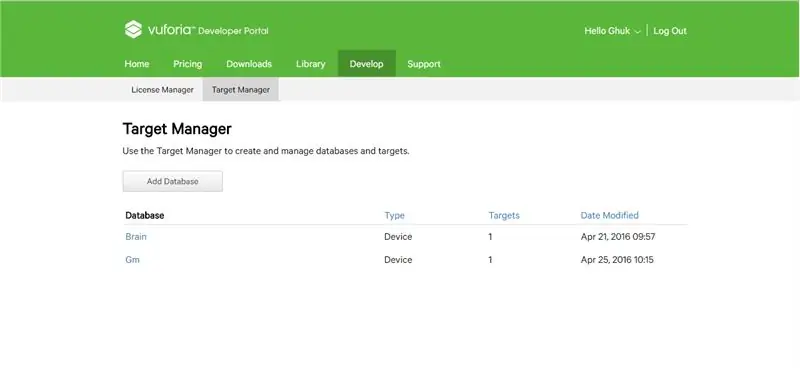
Wählen Sie Target Manager aus und klicken Sie auf „Datenbank hinzufügen“.
Schritt 4: Vuforia 4
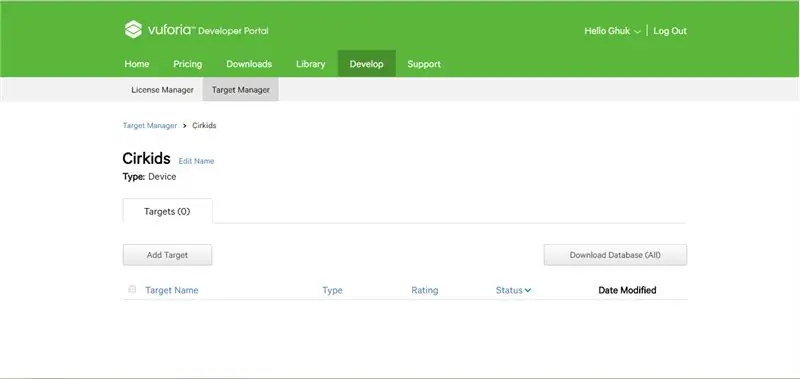
Klicken Sie auf "Ziel hinzufügen".
Schritt 5: Vuforia 5
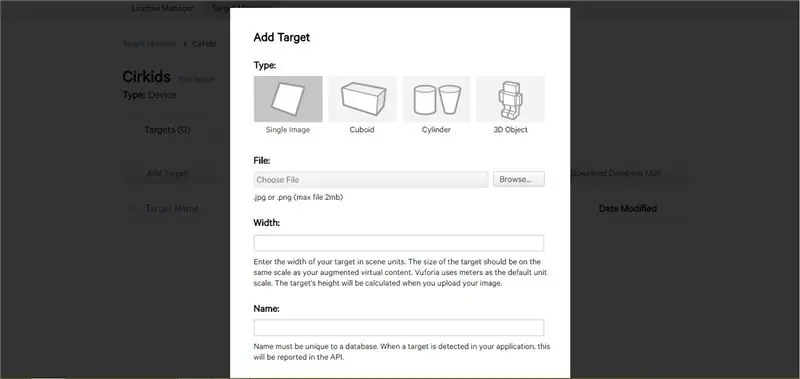
Lo siguiente es cargar la imagen que usaremos como marcador en nuestra aplicación de realidad aumenada, en la casilla de ancho (breite) colocan 5.
Schritt 6: Vuforia 6
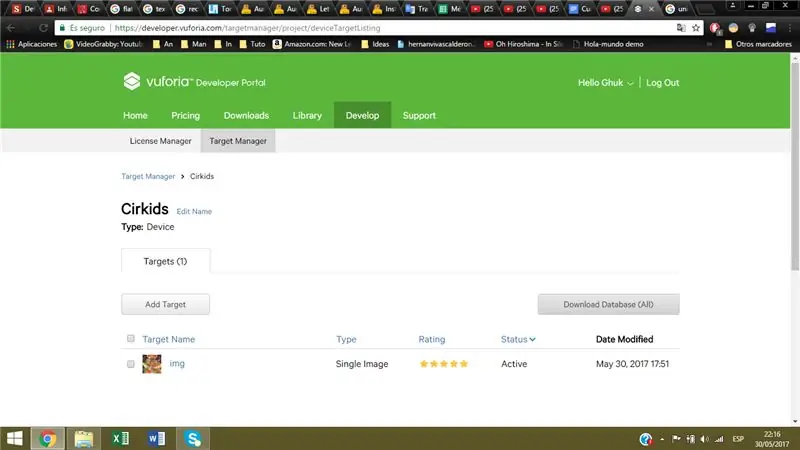
Después de cargar la imagen se da click en el botón “Datenbank herunterladen”, recuerda que entre más estrellas tenga tu “Target”, está será reconocida más fácilmente port tu aplicación.
Schritt 7: Vuforia 7
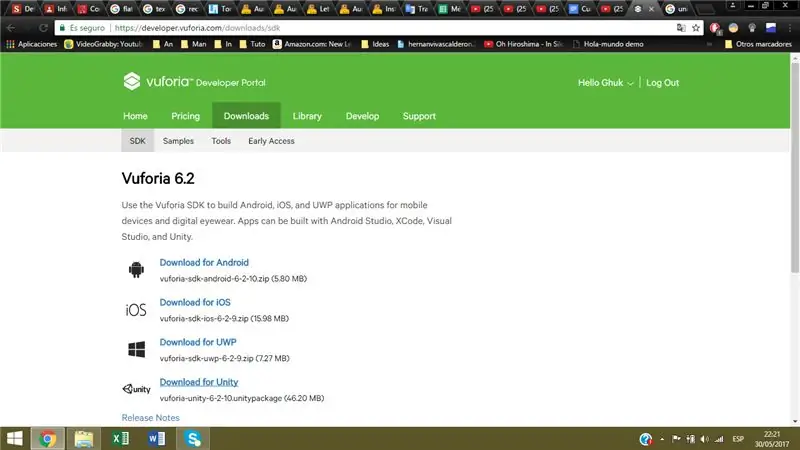
Vas a las pestaña „Downloads“und descargar el SDK de vuforia para Unity.
Schritt 8: Einheit 1
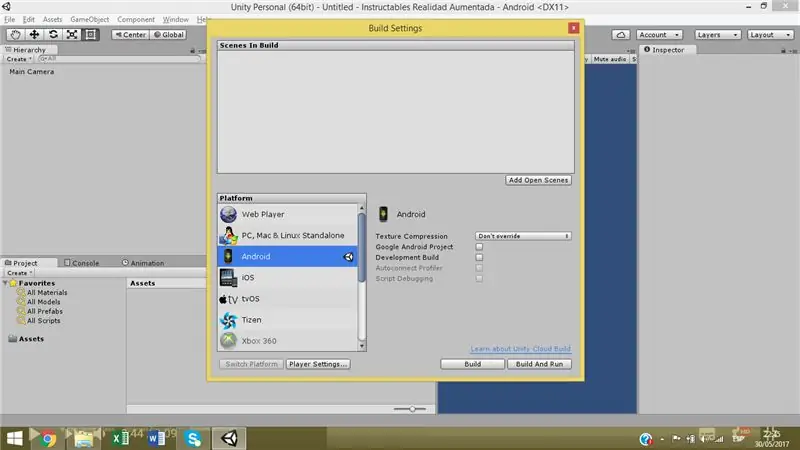
Abrimos unity y creamos a nuevo proyecto, en este vamos a File -> Build Settings und seleccionamos como plataforma android. Recuerda tener instalado el SDK für Android.
Schritt 9: Einheit 2
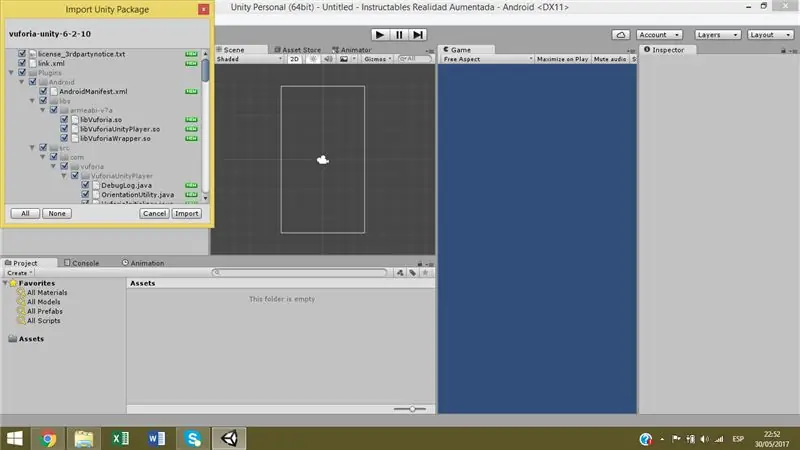
Arrastramos el SDK de Vuforia y lo soltamos en Assets, luego le damos en importar.
Schritt 10: Einheit 3
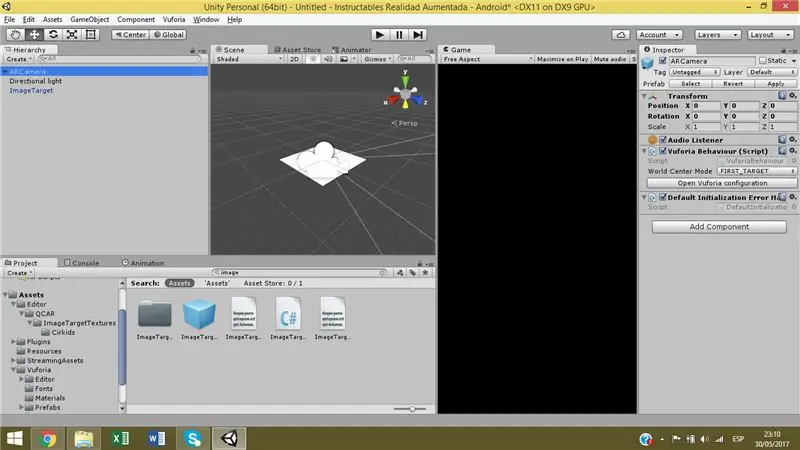
Hacemos lo mismo con el Target que creamos. Guardamos la escena, borramos la Hauptkamera, agregamos el prefab „ARCamera“und el prefab „ImageTarget“. Después seleccionamos ARCamera y damos clicken Sie auf „Vuforia-Konfiguration öffnen“.
Schritt 11: Einheit 4
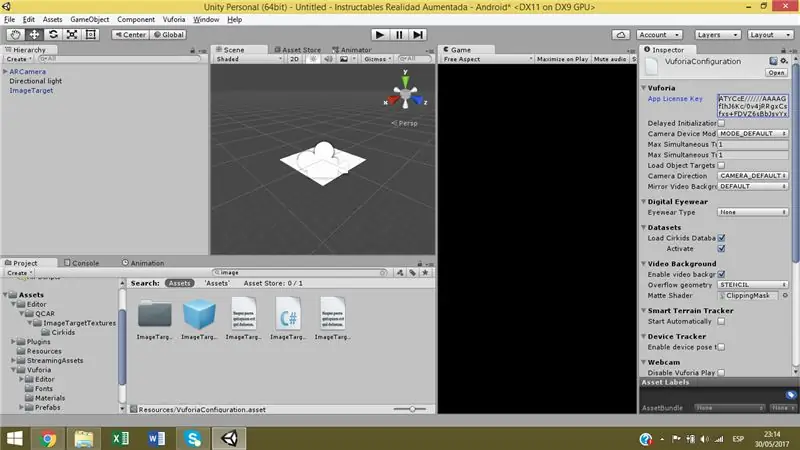
En “App-Lizenzschlüssel” agregamos el código que nos apareció en la página de vuforia y activamos la opción “Load TuDatabase Database”.
Schritt 12: Einheit 5
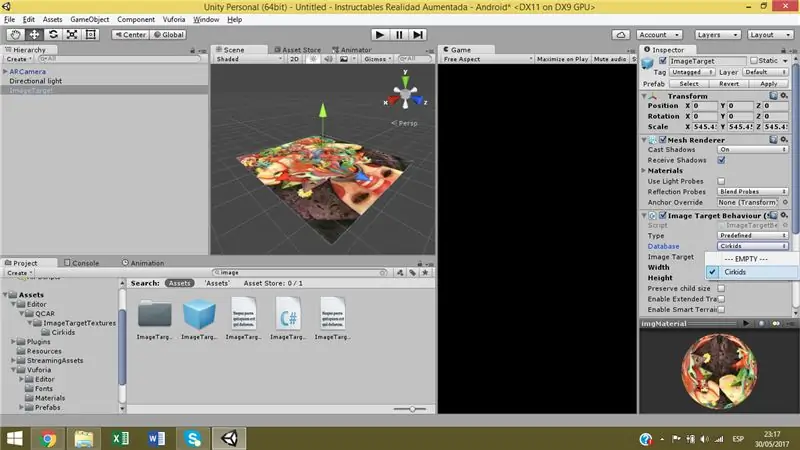
Seleccionamos el ImageTarget und „Datenbank“escogemos la nuestra.
Schritt 13: Einheit 6
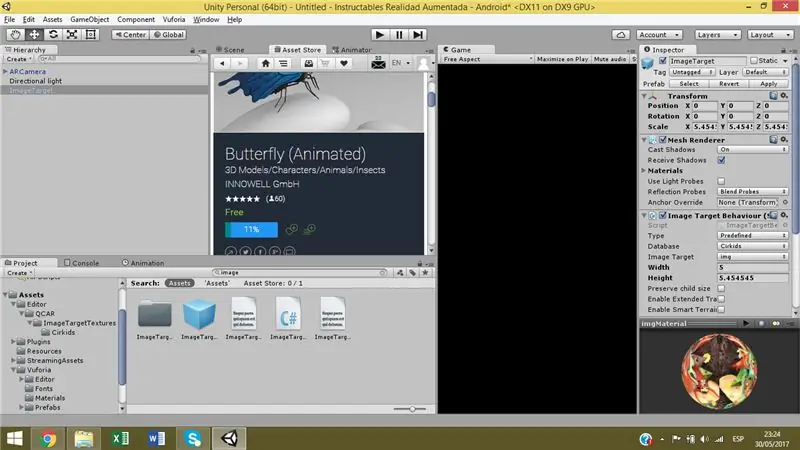
Ein kostenloser Asset Store für 3D-Modelle.
Schritt 14: Einheit 7
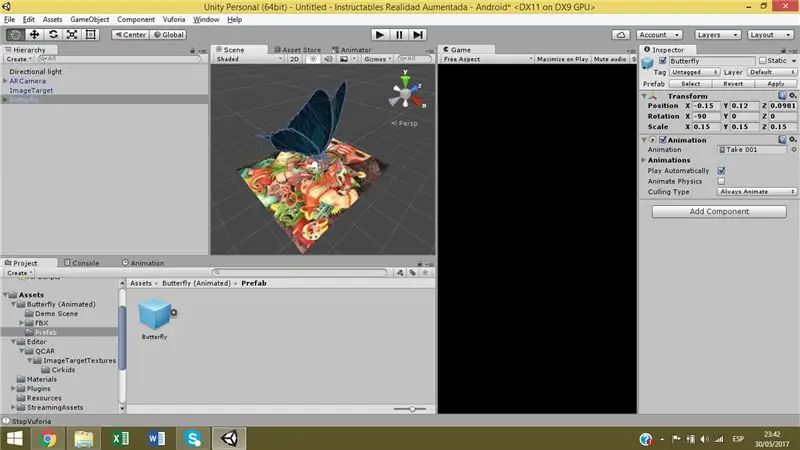
Agregamos a nuestra escena el prefab del modelo 3D.
Schritt 15: Einheit 8
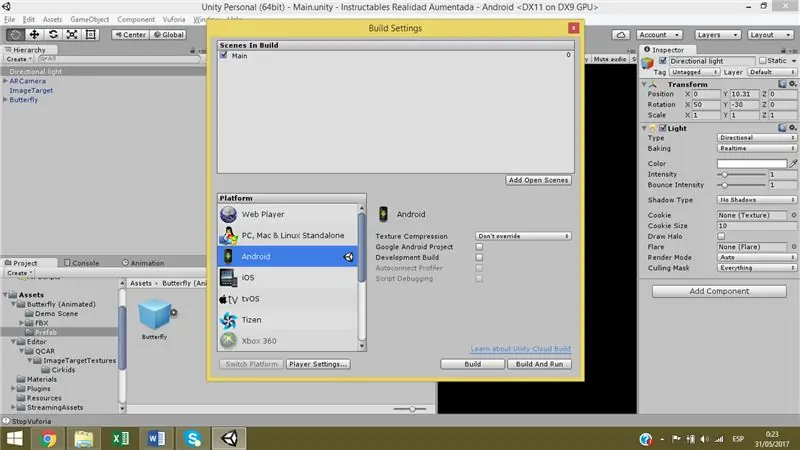
Finalmente abrimos „Build Settings“, agregamos la escena que tenemos abierta y le damos al botón „Build“, de esta forma se exportará nuestra aplicación.
Empfohlen:
ALARMA ARDUINO CON SENSOR DE MOVIMIENTO, SIRENA Y AVISO AL TLF. MÓVIL: 9 Schritte

ALARMA ARDUINO CON SENSOR DE MOVIMIENTO, SIRENA Y AVISO AL TLF. MÓVIL: Este proyecto consiste en a alarma básica que Detecta presencia, activa una sirena de 108dB y visa al usuario mediante un SMS (opcional). Permite también el control remoto básico por parte del usuario a través de SMS (encendido, apagado, reinicio
Arduino Game Controller mit Lichtern, die auf Ihr Unity-Spiel reagieren

Arduino Game Controller mit Lichtern, die auf Ihr Unity-Spiel reagieren:: Zuerst habe ich dieses Ding in Wort geschrieben. Dies ist das erste Mal, dass ich instructable verwende, also wenn ich sage: Schreiben Sie Code wie so wissen, dass ich mich auf das Bild oben in diesem Schritt beziehe. In diesem Projekt verwende ich 2 Arduinos, um 2 separate Bits auszuführen
Einen benutzerdefinierten Joy Con-Griff herstellen – wikiHow

Wie man einen benutzerdefinierten Joy Con Grip macht: Hallo, willkommen zu meinem ersten Instructable! Fühlen Sie sich frei, Ratschläge oder konstruktive Kritik in den Kommentaren hinzuzufügen, alles ist willkommen. Sie sind also hierher gekommen, um zu lernen, wie Sie einen benutzerdefinierten Joy Con Grip herstellen. Hier werde ich detailliert beschreiben, wie Sie jeden Schritt einzeln ausführen
