
Inhaltsverzeichnis:
- Autor John Day [email protected].
- Public 2024-01-30 07:15.
- Zuletzt bearbeitet 2025-01-23 12:52.

Dies ist ein Ständer für ein Tablet (z. B. iPad) zur Verwendung mit Flugsimulator-Software. Mit Drehgebermodulen und einem Arduino Mega habe ich eine Lösung erstellt, bei der die physischen Knöpfe zugeordnet werden können, um bestimmte Instrumentenfunktionen in der Simulation zu steuern. Wie Sie auf dem Bild sehen können, gibt es einige Apps, die die Cockpit-Instrumente von einer PC-Flugsimulatoranwendung (wie X-Plane) auf dem Tablet aus der Ferne anzeigen. Es macht Spaß, an den physischen Knöpfen zu drehen und zu sehen, wie die GUI reagiert! Dieses Design verfügt über 7 Knöpfe, die zugeordnet sind: Höhenanpassung der Fluggeschwindigkeitsdichte, Gyro-Kursknopf, Gyro-Kursfehler, Höhenmesser-Baro-Einstellung, VOR1 OBS, VOR2 OBS und ADF-Kursknopf.
Designziele waren: Funktionalität, Einfachheit und Eleganz.
Lieferungen
1. Tablet (z. B. iPad)
2. Acrylständer für iPad. Anstatt einen Ständer herzustellen, suchte ich nach etwas Brauchbarem, das von der Stange war, und fand Folgendes:
www.amazon.com/gp/product/B07G8K8VYM/ref=p…
3. Flugsimulations-Ferninstrumenten-App. Es gibt Apps, die sich mit Ihrem Flugsimulator verbinden und die Cockpit-Instrumente in Echtzeit anzeigen. Viele Leute verwenden diese, um Bildschirmfläche auf dem Haupt-PC freizugeben. Einige dieser Apps umfassen:
Luftmanager:
Remote Flight Cockpit HD:
Fsi C172:
Ich verwende Fsi C172.
4. Arduino Mega:
Der Arduino sammelt alle Knopfeingaben und sendet diese Informationen über USB an die Flugsimulations-App.
5. Arduino Mega-Schild:
www.amazon.com/gp/product/B0169WHVGS/ref=p…
Dies ist eine Platine, die auf dem Arduino Mega liegt und es Ihnen ermöglicht, Ihre eigene benutzerdefinierte Schaltung / Verkabelung zu platzieren.
6. Drehgebermodul:
www.amazon.com/gp/product/B07B68H6R8/ref=p…
Dieses Produkt wird mit einer kleinen Leiterplattenbaugruppe und Header-Pins geliefert, mit denen Sie Dinge ohne Lötkolben anschließen können.
Der Header hat 5 Pins. 2 sind für Strom und Masse. Zwei sind für den Drehgeber - der Arduino bestimmt anhand dieser beiden Eingaben, ob der Knopf im oder gegen den Uhrzeigersinn gedreht wird. Und schließlich gibt es einen Stift für einen Druckknopfschalter, der in jedem Knopf eingebaut ist.
7. Überbrückungsdrähte (männlich zu weiblich)
www.amazon.com/GenBasic-Piece-Female-Jumpe…
Diese können auseinander gezogen werden, was es einfach macht, ein individuelles 5-Pin-Flachbandkabel für die Tasten zu erstellen.
Schritt 1: Löcher in den Tablet-Ständer bohren

Die Abmessungen des Tablet-Ständers betragen 12,5 x 9 Zoll oder 320 mm x 230 mm. Die Abmessungen eines iPad Air 2 (mein Tablet) betragen 240 mm x 169,5 mm. Dadurch kann das iPad mit 40 mm Rand auf jeder Seite im Ständer zentriert werden. Angenommen, (0, 0) befindet sich in der unteren linken Ecke des Ständers, habe ich 7 Löcher an diesen x, y-Positionen gebohrt: (100, 195), (140, 195), (180, 195), (220, 195.)), (300, 127,5), (300, 85), (300, 42,5). Alle Angaben in mm.
Sie müssen beim Bohren durch Acryl vorsichtig sein, den richtigen Bohrer und eine langsame Drehzahl verwenden.
Die Knöpfe werden mit Unterlegscheiben und Muttern zur einfachen Befestigung geliefert.
Schritt 2: Verbinden Sie Drehgeber mit Arduino Shield


Die Drehgeber haben 5 Pins. "GND" und "+" sind mit Masse und Strom verbunden. "CLK", "DT" und "SW" sind mit digitalen Eingangspins des Arduino verbunden. Diese sind von einem Buchsenkopf auf der Schirmplatine leicht zugänglich, obwohl ich in meinem Fall den Stecker anlöten musste. Ziehen Sie also einfach die 3 Signalpins ab und stecken Sie sie ein. Stellen Sie sicher, dass CLK und DT auf fortlaufenden Pinnummern liegen.
Bleibt die Frage der Strom- und Masseverbindungen. Jeder Taster hat einen Strom- und einen Masse-Pin, also 7 Stromanschlüsse und 7 Masseanschlüsse. Ich lötete zwei einreihige Buchsenleisten auf die Proto-Abschirmung und verdrahtete sie, um als Strom- und Massebusse zu fungieren.
Ich habe die folgenden Arduino-Pinbelegungen (CLK/DT/SW) verwendet:
Fluggeschwindigkeitsknopf: 38/39/40
Gyro-Knopf: 41/42/43
Heading Bug-Knopf: 44/45/46
Höhenmesserknopf: 47/48/49
VOR1-Knopf: 5/6/7
VOR2-Knopf: 8/9/10
ADF-Knopf: 11/12/13
Schritt 3: Simvim-Software und -Firmware installieren
Diese Lösung erfordert Firmware-Code, der auf dem Arduino läuft, um die Tasteneingaben zu sammeln, und Software, die auf dem PC läuft, um zwischen X-Plane und dem Arduino zu kommunizieren. Beide können unter https://www.simvim.com erworben werden.
Simvim wird als X-Plane-Plugin mit dem Standard-Plugin-Installationsprozess installiert. Nach der Installation können Sie die Firmware (über USB) mit der Simvim-Plugin-Benutzeroberfläche in X-plane auf den Arduino laden.
Beachten Sie, dass Simvim von der Schirmherrschaft seiner Benutzer lebt:
Schritt 4: Letzter Schritt: Simvim konfigurieren

Der letzte Schritt besteht darin, das Konfigurationstool von Simvim zu verwenden, um die Pin-Verbindungen vom Arduino zuzuweisen und zu definieren. Das findest du hier:
simvim.com/config.html
Über die Web-Benutzeroberfläche ist es einfach und unkompliziert, Cockpit-Tasten/-Knöpfe den Arduino-Pin-Zuweisungen zuzuordnen. Auf diesem Foto sehen Sie, dass VOR_Nav1 und VOR_Nav2 konfiguriert wurden. Sobald die Konfiguration abgeschlossen ist, klicken Sie auf „Speichern“und Simvim erstellt und lädt eine data.cfg-Datei mit Ihren Konfigurationen herunter. Stecken Sie diese Datei in Ihren X-Plane-Plugin-Ordner und Sie können loslegen!
Empfohlen:
Anfängerleitfaden für Raspberry Pi: 6 Schritte (mit Bildern)

Anfängerleitfaden für Raspberry Pi: Ich arbeite seit geraumer Zeit mit Arduino. Es ist einfach, billig und erledigt die Arbeit. Aber in letzter Zeit tendiere ich mehr zu IoT-Projekten. Also begann ich mit dem ESP-Entwicklungsboard und es funktionierte perfekt. Aber jetzt möchte ich in Richtung
So erstellen Sie eine einfache Webseite mit Klammern für Anfänger – wikiHow

So erstellen Sie eine einfache Webseite mit Klammern für Anfänger: EinführungDie folgenden Anweisungen bieten eine Schritt-für-Schritt-Anleitung zum Erstellen einer Webseite mit Klammern. Brackets ist ein Quellcode-Editor mit Schwerpunkt auf Webentwicklung. Es wurde von Adobe Systems erstellt und ist eine kostenlose Open-Source-Software, die
RC-Tracked-Roboter mit Arduino – Schritt für Schritt: 3 Schritte

RC Tracked Robot mit Arduino – Schritt für Schritt: Hey Leute, ich bin zurück mit einem weiteren coolen Robot-Chassis von BangGood. Ich hoffe, Sie haben unsere vorherigen Projekte durchgegangen – Spinel Crux V1 – Der gestengesteuerte Roboter, Spinel Crux L2 – Arduino Pick-and-Place-Roboter mit Roboterarmen und The Badland Braw
Konvertieren von echten Audio-Streamings in MP3-Dateien – wikiHow
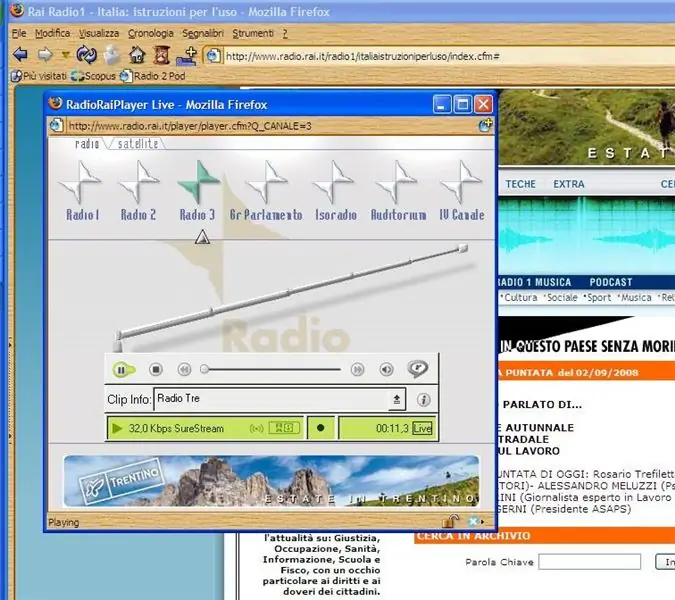
So konvertieren Sie Real Audio Streamings in MP3-Dateien: Hallo! Wahrscheinlich hören einige von Ihnen Audioinhalte oder Shows von Webradios über den Real Audio Player oder das Real Audio Plug-in des Webbrowsers. Das PROBLEMDiese Dateien werden oft als Streaming übertragen, aber normalerweise ist es nicht möglich, sie für
So reparieren Sie einen Wechselrichter mit LCD-Hintergrundbeleuchtung. Mit einem Fujiplus FP-988D. für 0 $.: 9 Schritte

So reparieren Sie einen Wechselrichter mit LCD-Hintergrundbeleuchtung. Mit einem Fujiplus FP-988D. für $ 0.: In diesem anweisbaren werde ich Sie durch die Reparatur eines toten LCD-Hintergrundlicht-Wechselrichters mit den Teilen führen, die Sie haben. Sie können feststellen, ob Sie ein totes Gegenlicht haben, indem Sie zuerst andere Möglichkeiten ausschließen. Monitor auf mehreren Computern überprüfen. Stellen Sie sicher, dass
