
Inhaltsverzeichnis:
- Autor John Day [email protected].
- Public 2024-01-30 07:16.
- Zuletzt bearbeitet 2025-01-23 12:52.
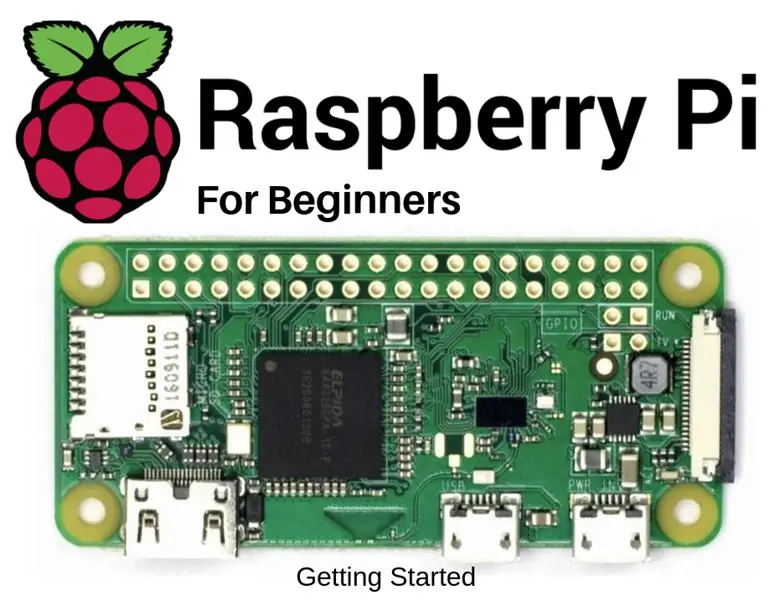
Ich arbeite seit einiger Zeit mit Arduino. Es ist einfach, billig und erledigt die Arbeit. Aber in letzter Zeit tendiere ich mehr zu IoT-Projekten. Also begann ich mit dem ESP-Entwicklungsboard und es funktionierte perfekt. Aber jetzt möchte ich mich größeren Projekten wie Bildverarbeitung usw. zuwenden. Und das beste Board für diesen Zweck ist Raspberry Pi. In diesem Beitrag werde ich grundlegende Informationen über Raspberry Pi und die ersten Schritte teilen. So kannst du zusammen mit mir coole Projekte machen.
Schritt 1: Was ist Raspberry Pi?


Die erste Frage, die sich im Kopf stellt, ist "Was ist Raspberry Pi wirklich?" Lassen Sie mich also damit beginnen, allen Anfängern Pi vorzustellen. Raspberry Pi ist ein billiger Einplatinencomputer, der 2012 von der Raspberry Pi Foundation eingeführt wurde. Dieser kreditkartengroße Computer ist in der Herstellergemeinschaft sehr beliebt. Es gibt viele Modelle von Raspberry Pi Raspberry Pi 3 Modell B+ ist das neueste. Es gibt auch eine kleinere Version namens Raspberry Pi Zero und Zero W. Dies sind unglaublich kleine Boards. Unten habe ich die Spezifikationen der beiden beliebten Boards aufgelistet.
-
Raspberry Pi 3 Modell B+:
- ARM Cortex-A53 1,4 GHz Prozessor
- 1GB RAM
- Integriertes WLAN 2,4 GHz/5 GHz
- Bluetooth 4.2
- 300Mbps Ethernet
- 4 USB-Anschlüsse, 1 HDMI, 1 Kopfhöreranschluss und ein Micro-USB-Stromanschluss.
-
Raspberry Pi Zero W:
- BCM2835 1GHZ-Prozessor
- 512 MB RAM
- Integriertes WLAN 2,4 GHz
- Bluetooth 4.0
- 2 USB-Anschlüsse, 1 Mini-HDMI
Sie können mehr über diese und andere Boards erfahren. Besuchen Sie die offizielle Website der Raspberry Pi Foundation raspberrypi.org.
Schritt 2: Anforderungen:
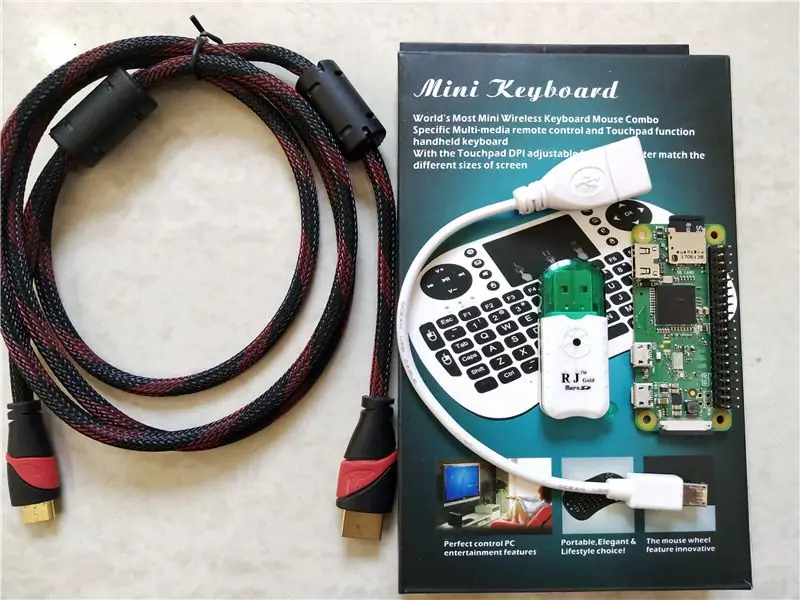
Hier habe ich alle Materialien aufgelistet, die Sie benötigen, um loszulegen.
Hardware-Komponenten:
-
Himbeer-Pi
- Raspberry Pi Zero W………..(Amazon US / Amazon EU / Banggood) ODER
- Raspberry Pi 3 Modell B+….(Amazon US / Amazon EU / Banggood)
- Micro-SD-Karte………………………..(Amazon US / Amazon EU / Banggood)
- Micro-SD-Kartenleser…………….(Amazon US / Amazon EU / Banggood)
- OTG-Kabel (für Pi Zero w)……….(Amazon US / Amazon EU / Banggood)
- HDMI-Kabel…………………………..(Amazon US / Amazon EU / Banggood) ODER
- HDMI auf Mini-HDMI………………..(Amazon US / Amazon EU / Banggood)
- ODER Sie können ein Raspberry Pi Starter-Kit erhalten……(Amazon US / Amazon EU)
- Mini Wireless Keyboard……………………………..(Amazon US / Amazon EU / Banggood)
Software Anforderungen:
- Raspbian
- 7-zip
- Win32diskimager
Schritt 3: Betriebssystem installieren:
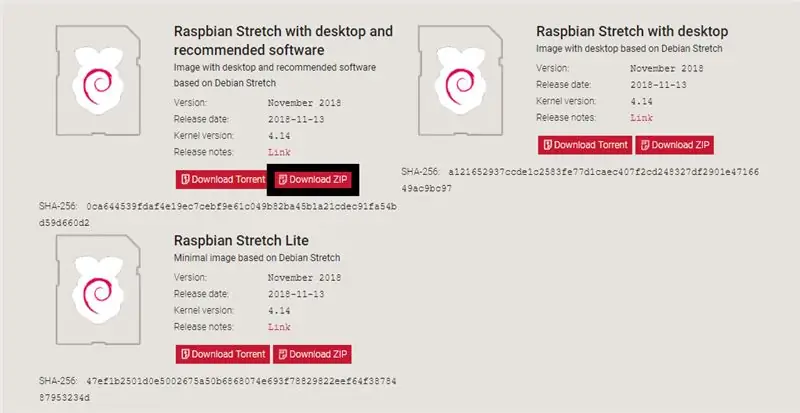
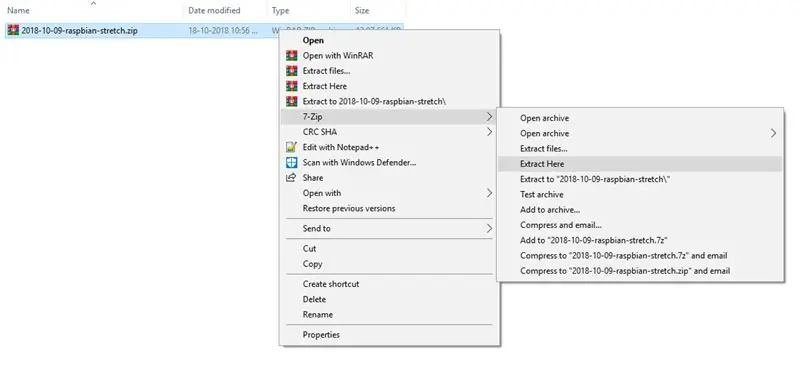
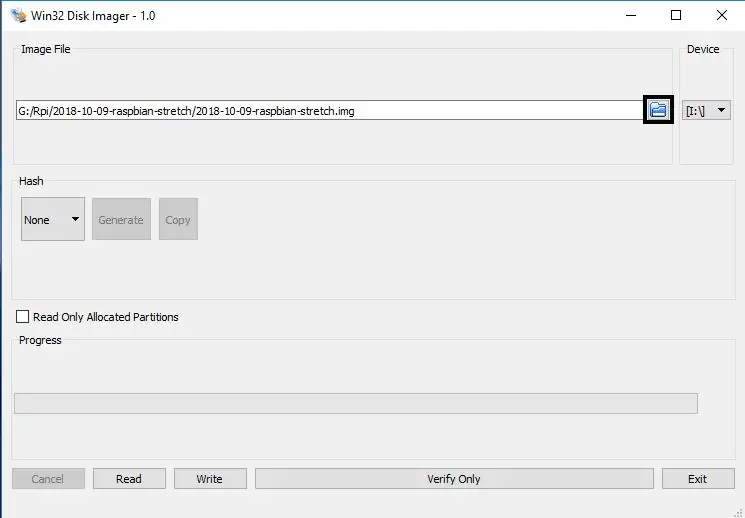
Raspberry Pi ist ein Computer und jeder Computer benötigt ein Betriebssystem, um zu funktionieren. Es gibt möglicherweise Betriebssysteme für Raspberry Pi, aber ich werde Raspbian verwenden, das offizielle Betriebssystem der Raspberrypi Foundation.
- Laden Sie zuerst den Raspbian-Stretch herunter
- Als nächstes herunterladen und installieren Sie 7-Zip
- Extrahieren Sie die Raspbian-Zip-Datei mit 7-Zip
- Laden Sie als nächstes Win32diskimager herunter und installieren Sie es
- Stecken Sie die SD-Karte in den Kartenleser und stecken Sie sie in den Computer. Notieren Sie den Namen des Laufwerks, in meinem Fall ist es (I:) Laufwerk.
- Öffnen Sie den Disk Imager und wählen Sie das SD-Kartenlaufwerk aus.
- Klicken Sie auf das Dateisymbol und navigieren Sie zu dem Ordner, in dem das Raspbian-Bild extrahiert wurde.
- Wählen Sie das Bild aus und klicken Sie auf "schreiben".
Jetzt dauert es einige Minuten, bis der Brennvorgang abgeschlossen ist. Stellen Sie sicher, dass Sie es nicht zwischendurch abbrechen.
Schritt 4: Erster Start:
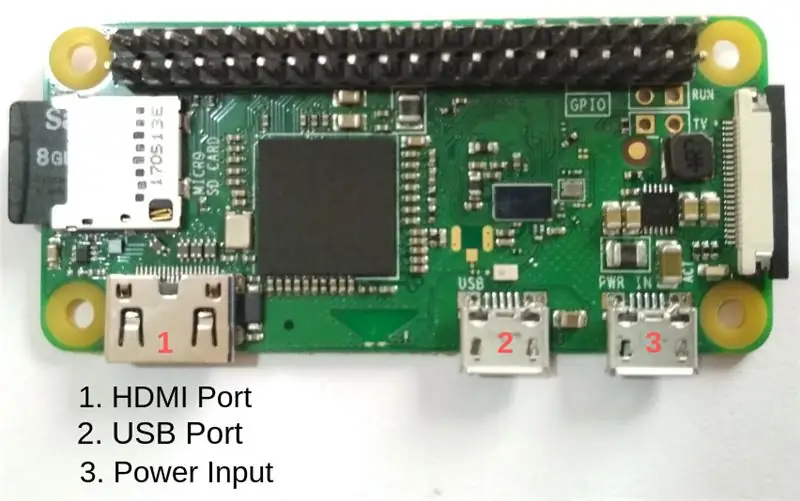
Sobald das Raspbian-Image erfolgreich auf die Karte gebrannt wurde. Legen Sie die SD-Karte in den Raspberry Pi ein. Folgen Sie nun den unten angegebenen Schritten.
- Verbinden Sie HDMI mit dem Anschluss an Bord und einem Monitor.
- Verbinden Sie das Wireless-Modul der Tastatur mit dem USB-Port von Rpi, wenn Sie Pi Zero W haben, verwenden Sie einen OTG-Adapter.
- Zum Schluss das Board über einen Micro-USB mit Strom versorgen. Stellen Sie sicher, dass Sie das richtige Netzteil verwenden. Ich habe ein 5V 2A Smartphone-Ladegerät verwendet, das perfekt funktioniert.
Der Pi braucht beim ersten Booten eine Weile, also haben Sie Geduld und schalten Sie ihn nicht aus oder entfernen Sie die SD-Karte. Sobald der Bootvorgang erfolgreich ist, sehen Sie den Startbildschirm von Raspbian. Sie können zum Navigieren eine Maus oder ein Trackpad verwenden.
Schritt 5: Schnittstellen aktivieren:
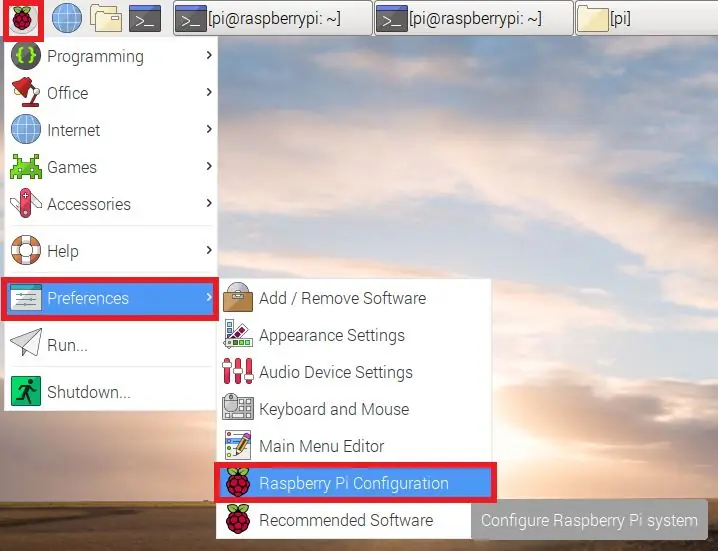
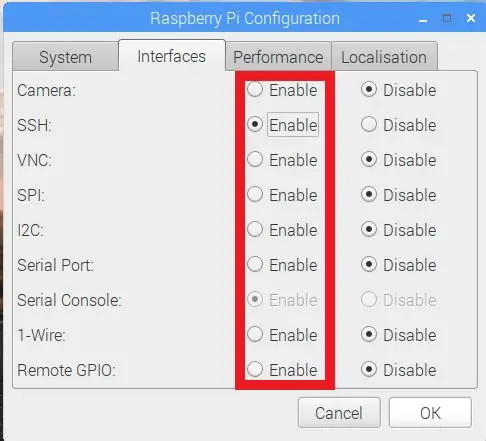
Da wir den Pi für die Robotik verwenden werden, müssen wir einige Funktionen von Pi aktivieren. Diese Funktionen ermöglichen es uns, I/O-Pins und Schnittstellengeräte wie LED, Servo, Motoren usw. an Raspberry Pi zu betreiben.
- Klicken Sie oben links auf das Raspberry-Symbol.
- Wählen Sie aus dem Dropdown-Menü "Einstellungen" und klicken Sie auf "Raspberry Pi-Konfiguration".
- Wählen Sie im Konfigurationsfenster die Registerkarte "Schnittstellen".
- Als nächstes aktivieren Sie GPIO, I2C, SSH, Kamera und seriellen Port. Dies sind die Funktionen, die wir am meisten benötigen werden.
Schritt 6: Abschließende Anmerkung:
Das ist alles für dieses Tutorial. Jetzt können Sie ein Betriebssystem in jeden Raspberry Pi booten. Im nächsten Tutorial habe ich geteilt, wie man Raspberry Pi im Headless-Modus verwendet
Wenn Sie sich für Robotik interessieren und sich noch im Lernprozess befinden, lesen Sie mein erstes eBook "Mini WiFi Robot", in dem Sie alles lernen, was Sie für den Einstieg in die Robotik benötigen.
Wenn Sie einen zertifizierten Robotikkurs erhalten möchten, sehen Sie sich diesen E-Kurs an
Ich hoffe, Ihnen hat der Beitrag gefallen und Sie haben daraus gelernt. Wenn Sie Probleme oder Schwierigkeiten hatten, hinterlassen Sie bitte unten einen Kommentar.
Dankeschön
Empfohlen:
Erste Schritte mit Python: 7 Schritte (mit Bildern)

Erste Schritte mit Python: Programmieren ist großartig! Es ist kreativ, macht Spaß und gibt Ihrem Gehirn ein mentales Training. Viele von uns wollen etwas über Programmieren lernen, aber überzeugen sich selbst davon, dass wir es nicht können. Vielleicht hat es zu viel Mathematik, vielleicht der Jargon, der erschreckend herumgeworfen wird
Actobitty 2 mit dem TB6612FNG SparkFun-Motortreiber, Anfängerleitfaden.: 3 Schritte

Actobitty 2 mit dem TB6612FNG SparkFun-Motortreiber, Anfängerhandbuch.: Diese Anleitung ist für den Actobitty 2-Roboter mit dem SparkFun ® TB6612FNG Motortreiber
Der Anfängerleitfaden zur Faseroptik: 13 Schritte (mit Bildern)

Der Anfängerleitfaden zur Faseroptik: Faseroptik! Glasfaseroptik! Zugegeben, ich bin ein bisschen besessen von Glasfaser, und das aus gutem Grund. Sie sind eine langlebige, vielseitige und relativ einfache Möglichkeit, alles, was Sie herstellen, mit schönen Lichteffekten zu versehen. Schauen Sie sich einfach einige der g
Anfängerleitfaden für ESP8266 und Tweeten mit ESP8266 - Gunook

Anfängerleitfaden für ESP8266 und Tweeten mit ESP8266: Ich habe vor 2 Jahren etwas über Arduino gelernt. Also habe ich angefangen, mit einfachen Dingen wie LEDs, Tasten, Motoren usw. herumzuspielen Tageswetter, Aktienkurse, Zugzeiten auf einem LCD-Display.I
Einführung in VB Script: ein Anfängerleitfaden: Teil 2: Arbeiten mit Dateien: 13 Schritte

Intro to VB Script: a Beginners Guide: Teil 2: Arbeiten mit Dateien: Nun, in meinem letzten VBScript instructable, ging ich darüber nach, wie man ein Skript erstellt, um Ihr Internet abzuschalten, um Xbox360 zu spielen. Heute habe ich ein anderes Problem. Mein Computer wurde zu zufälligen Zeiten heruntergefahren und ich möchte jedes Mal protokollieren, wenn der Computer
