
Inhaltsverzeichnis:
- Autor John Day [email protected].
- Public 2024-01-30 07:15.
- Zuletzt bearbeitet 2025-01-23 12:52.
In diesem Tutorial lernen wir, wie man den DHT21 Feuchte- und Temperatursensor mit Arduino verwendet und die Werte auf dem OLED-Display anzeigt. Video ansehen!
Schritt 1: Was Sie brauchen



- Arduino Uno oder ein anderes Arduino-Board
- DHT21-Sensor
- Steckbrett
- Überbrückungsdrähte
- OLED-Display
- Visuino-Software: Hier herunterladen
Schritt 2: Die Schaltung
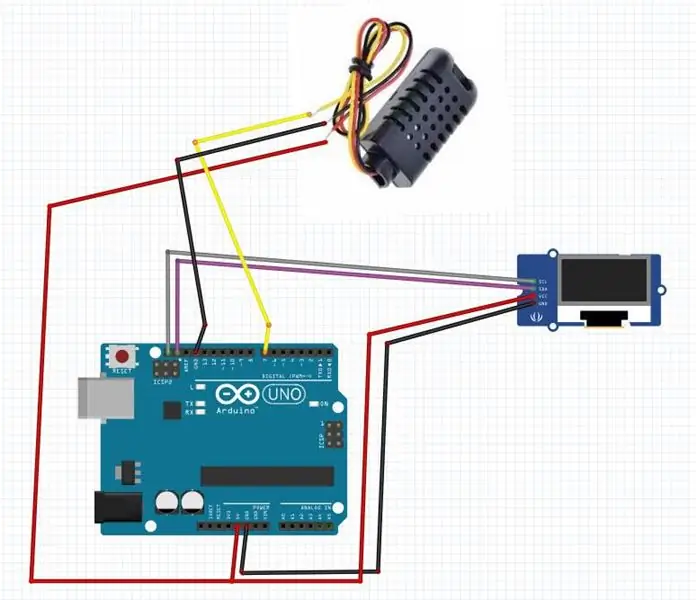
- Verbinden Sie den positiven DHT21-Pin + (VCC) mit dem Arduino-Pin +5V
- Verbinden Sie den negativen DHT21-Pin - (GND) mit dem Arduino-Pin GND
- Verbinden Sie den DHT21-Pin (Out) mit dem Arduino-Digitalpin (7)
- Verbinden Sie den OLED-Display-Pin [VCC] mit dem Arduino-Pin [5V]
- Verbinden Sie den OLED-Display-Pin [GND] mit dem Arduino-Pin [GND]
- Verbinden Sie den OLED-Display-Pin [SDA] mit dem Arduino-Pin [SDA]
- Verbinden Sie den OLED-Display-Pin [SCL] mit dem Arduino-Pin [SCL]
Schritt 3: Starten Sie Visuino und wählen Sie den Arduino UNO-Board-Typ aus
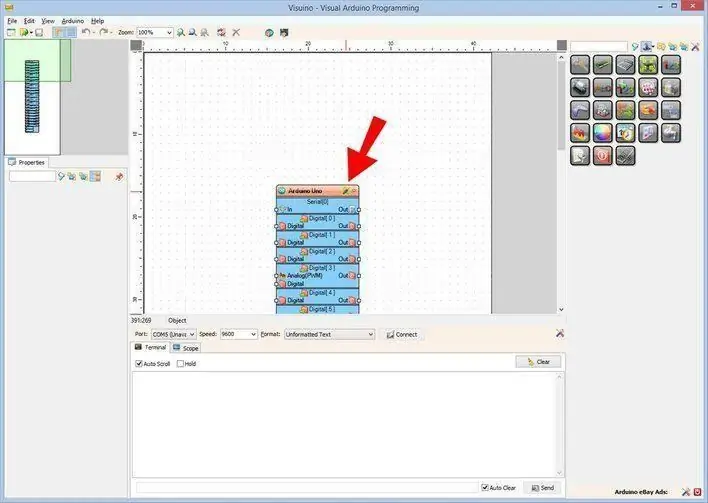
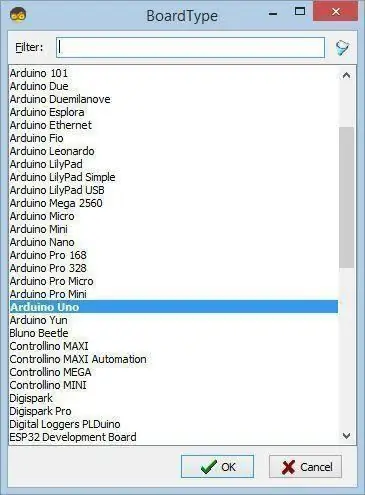
Das Visuino: https://www.visuino.eu muss ebenfalls installiert werden. Laden Sie die kostenlose Version herunter oder registrieren Sie sich für eine kostenlose Testversion.
Starten Sie Visuino wie im ersten Bild gezeigt Klicken Sie auf die Schaltfläche "Tools" auf der Arduino-Komponente (Bild 1) in Visuino Wenn der Dialog erscheint, wählen Sie "Arduino UNO" wie in Bild 2 gezeigt
Schritt 4: In Visuino Komponenten hinzufügen, einstellen und verbinden
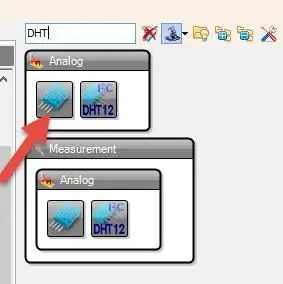
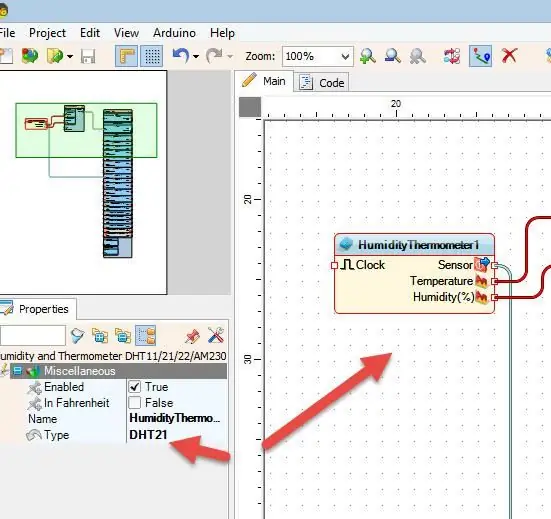
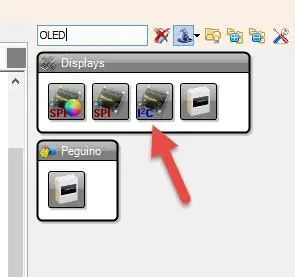
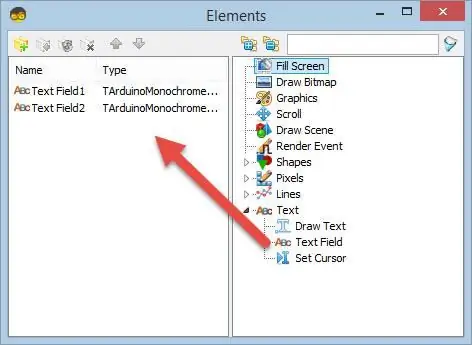
- Komponente "DHT" hinzufügen
- Wählen Sie "HumidityThermometer1" und stellen Sie im Eigenschaftenfenster den Typ auf DHT21
- Anzeigekomponente "OLED" hinzufügen
- Doppelklick auf "DisplayOLED1"
- Ziehen Sie im Elementfenster "Textfeld" auf die linke Seite
- Stellen Sie im Eigenschaftenfenster die Größe auf 2. ein
- Ziehen Sie im Elementfenster ein weiteres "Textfeld" auf die linke Seite
- Setzen Sie im Eigenschaftenfenster die Größe auf 2 und Y auf 20
- Schließen Sie das Elements-Fenster
- Verbinden Sie "HumidityThermometer1" Pin Temperature mit "DisplayOLED1" > "Text Field1"
- Verbinden Sie "HumidityThermometer1" Pin Humidity mit "DisplayOLED1" > "Text Field2"
- Verbinden Sie den "HumidityThermometer1" Pin Sensor mit dem Arduino Board DIGITAL Pin 7
- Verbinden Sie "DisplayOLED1" Pin I2C Out mit Arduino Board Pin I2C In
Schritt 5: Generieren, Kompilieren und Hochladen des Arduino-Codes
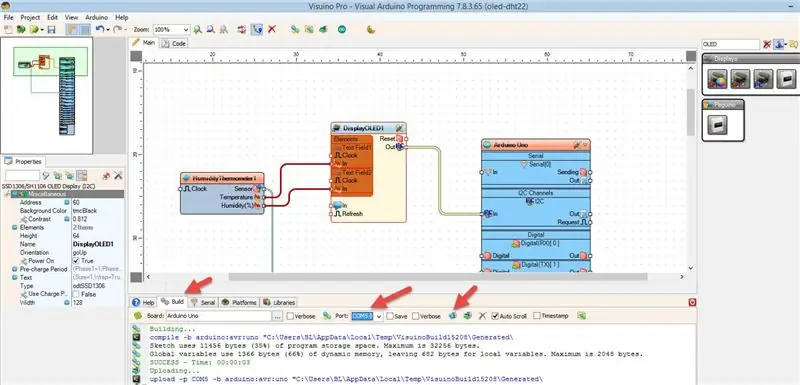
Klicken Sie in Visuino unten auf die Registerkarte "Build", stellen Sie sicher, dass der richtige Port ausgewählt ist, und klicken Sie dann auf die Schaltfläche "Compile/Build and Upload".
Schritt 6: Spielen
Wenn Sie das Arduino UNO-Modul mit Strom versorgen, beginnt das OLED-Display, die Temperatur- und Feuchtigkeitswerte anzuzeigen.
Herzliche Glückwünsche! Sie haben Ihr Projekt mit Visuino abgeschlossen. Ebenfalls beigefügt ist das Visuino-Projekt, das ich für dieses Instructable erstellt habe. Sie können es herunterladen und in Visuino öffnen:
Empfohlen:
Einfaches BLE mit sehr geringem Stromverbrauch in Arduino Teil 2 - Temperatur- / Feuchtigkeitsmonitor - Rev 3: 7 Schritte

Easy Very Low Power BLE in Arduino Teil 2 – Temperatur-/Feuchtigkeitsmonitor – Rev 3: Update: 23. November 2020 – Erster Austausch von 2 x AAA-Batterien seit 15. Januar 2019 dh 22 Monate für 2x AAA AlkalineUpdate: 7. April 2019 – Rev 3 of lp_BLE_TempHumidity, fügt Datum/Uhrzeit-Plots hinzu, verwendet pfodApp V3.0.362+ und automatische Drosselung, wenn
So zerlegen Sie einen digitalen Messschieber und wie funktioniert ein digitaler Messschieber – wikiHow

Wie man einen digitalen Messschieber abreißt und wie ein digitaler Messschieber funktioniert: Viele Leute wissen, wie man Messschieber zum Messen verwendet. In diesem Tutorial erfahren Sie, wie Sie einen digitalen Messschieber abreißen und erklären, wie der digitale Messschieber funktioniert
Heritage - Keramik im Kontext digitaler und analoger Techniken 2015 – 3 Schritte (mit Bildern)

Heritage - Keramik im Kontext digitaler und analoger Techniken 2015: Keramik war bisher ein Handwerk mit geringem digitalen Einfluss. Aus diesem Grund war es spannend, dieses Handwerk mit einer neuen Technologie zu verbinden. Ausgangspunkt war eine uralte Form und ein CNC Styropor.DESIGNBOOM
4-stufiger digitaler Sequenzer: 19 Schritte (mit Bildern)

4 Step Digital Sequencer: CPE 133, Cal Poly San Luis Obispo Projektentwickler: Jayson Johnston und Bjorn NelsonIn der heutigen Musikindustrie ist eines der am häufigsten verwendeten „Instrumente” ist der digitale Synthesizer. Jedes Musikgenre, von Hip-Hop über Pop bis hin
Digitaler 3D-Bildbetrachter - "Das DigiStereopticon": 6 Schritte (mit Bildern)

Digitaler 3D-Bildbetrachter - "Das DigiStereopticon": Stereoskopische Fotografie ist in Ungnade gefallen. Das liegt wahrscheinlich daran, dass man nicht gerne eine spezielle Brille tragen muss, um Familienschnappschüsse zu sehen. Hier ist ein lustiges kleines Projekt, das Sie in weniger als einem Tag erstellen können, um Ihr 3D-Bild zu erstellen
