
Inhaltsverzeichnis:
- Autor John Day [email protected].
- Public 2024-01-30 07:15.
- Zuletzt bearbeitet 2025-01-23 12:52.


Jeden Sommer gehe ich an abgelegenen Orten wandern. Manchmal, wenn die Spur schwach ist oder sogar verschwindet, muss ich das GPS meines Telefons verwenden, um meine Koordinaten zu erhalten und dann meine Position auf einer Papierkarte überprüfen (ich habe oft kein Signal, daher sind Papierkarten obligatorisch). Um den Akku meines Telefons zu schonen, beschloss ich, ein stromsparendes GPS-Gerät zu bauen, das auf Arduino basiert und ein E-Ink-Display verwendet. Ein E-Ink-Display benötigt nur Strom, um den Bildschirm zu aktualisieren, daher ist es gut für Energiespargeräte geeignet.
Was ist das Prinzip dieses GPS?
Sie schalten das GPS per Knopfdruck ein, das Display aktualisiert Ihren Standort, die Höhe und die Anzahl der Satelliten, die zur Berechnung Ihres Standorts verwendet wurden, und schaltet sich dann automatisch ab, um den Akku zu schonen. Dank der E-Ink-Anzeige bleibt Ihr Standort auch nach dem Ausschalten des GPS auf dem Bildschirm. Sie können das vom GPS verwendete Koordinatensystem (Längen-/Breitengrad in Dezimalgrad, UTM-System und seine Varianten…) über Drucktasten ändern, sodass Sie es mit Karten aus vielen verschiedenen Ländern verwenden können.
Ich habe bei diesem kleinen Projekt so viel gelernt und hoffe, dass ihr genauso viel Spaß dabei habt wie ich!
Haftungsausschluss:
Ich bin zuversichtlich genug in diesem Build, dass ich ihn bei meinen nächsten Wanderungen verwenden werde, aber ich werde mein Handy immer als Backup-GPS haben. Wenn Sie sich nicht sicher sind, was Sie tun, empfehle ich Ihnen, ein kommerzielles GPS zu kaufen, anstatt es selbst zu bauen. Ich ermutige Sie, die Schaltung und den Code selbst zu überprüfen, und ich kann nicht dafür verantwortlich gemacht werden, wenn das GPS, das Sie gemäß dieser Anleitung gebaut haben, Sie nicht unterstützt
Eine andere Sache: Dieses GPS wird in Norwegen und auf Spitzbergen im UTM-Modus nicht funktionieren. Tatsächlich ist das UTM-Grid an diesen Orten im Vergleich zum Rest der Welt nicht gleich ausgelegt und ich konnte diese Spezifität aufgrund von Speicherbeschränkungen nicht in das Arduino aufnehmen…
Lieferungen
- 1 x Arduino Nano
- 1 x Ublox-6m GPS-Modul
- 1 x E-Ink-Display mit Modul. Ich habe diesen verwendet:
www.amazon.fr/gp/product/B072Q4WTWH/ref=pp…
- 1 x 18650 Li-Ion Akku (ca. 2000mAh sollten reichen)
- 1 x 18650 Batteriehalter
- 1 x Lade- und Schutzmodul für Li-Ion Akkus basierend auf einem TP4056 wie diesem:
www.amazon.fr/gp/product/B0798M12N8/ref=pp…
- 1 x Schalter mit zwei Positionen (Typ ON/OFF)
- 3 x kleine Druckknopfschalter
- 1 x 1 MΩ Widerstand
- 1 x Allzweck-N-Kanal-Mosfet (ich habe einen von einem Computernetzteil gespült)
- 1 x Stripboard
- Drähte
- 1 x Steckbrett für Prototyping
Schritt 1: Prototyping des GPS
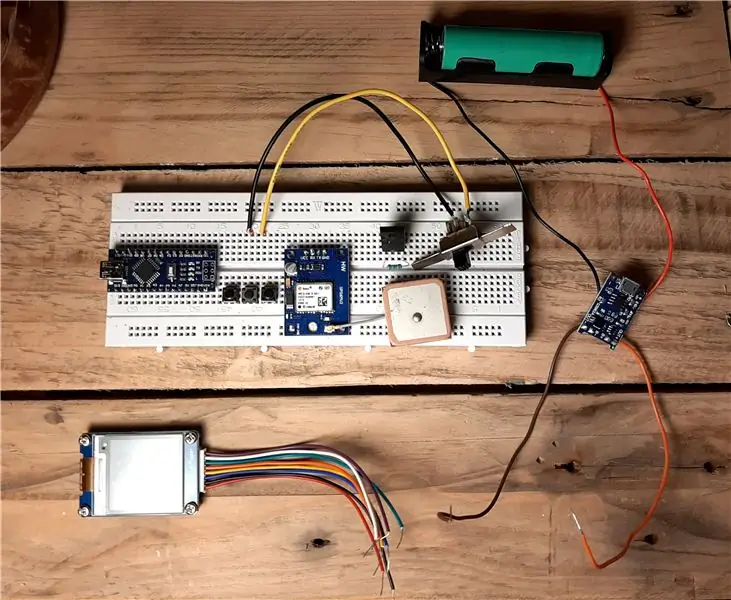
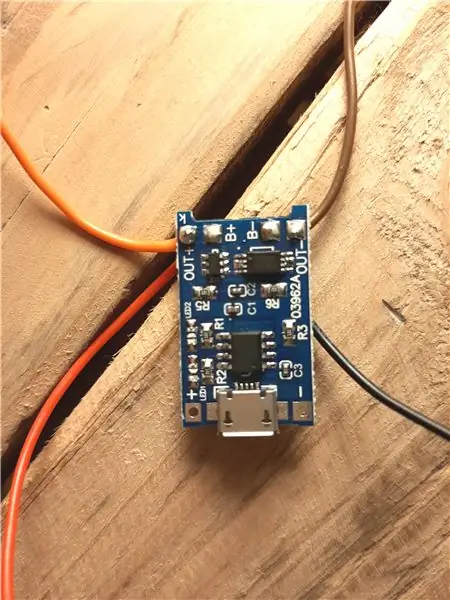
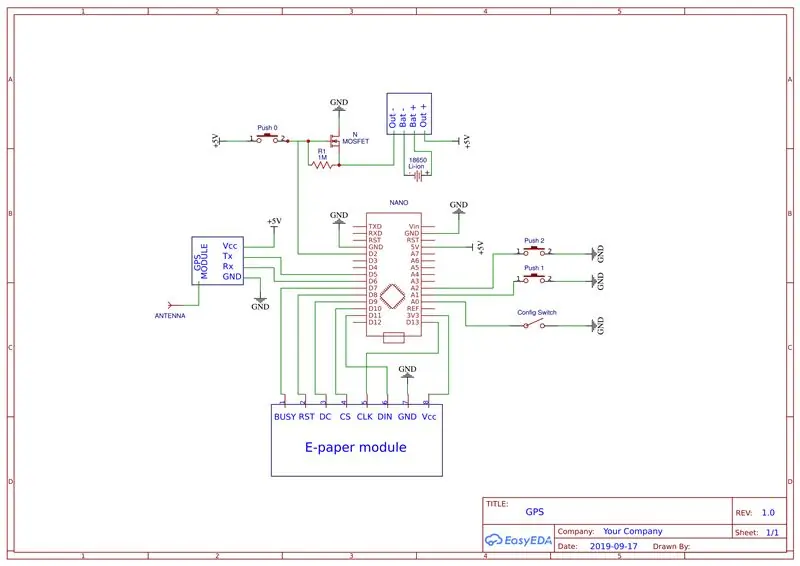

Zuerst müssen Sie das Gerät auf einem Steckbrett zusammenbauen, um die Komponenten und den Arduino-Code zu testen.
Stromversorgung des GPS
Um das Gerät mit Strom zu versorgen, habe ich einen Li-Ion 18650 Akku mit 2000 mAh verwendet. Diese Art von Akku muss, genau wie Li-Po-Akkus, kontrolliert geladen und entladen werden. Das falsche Aufladen des Akkus kann Feuer fangen oder sogar explodieren, genau wie ein Li-Po! Um es mit einem klassischen Telefonladegerät aufladen zu können, müssen Sie ein TP4056-basiertes Modul verwenden.
In diesem ersten Schritt müssen Sie nur das positive (rote) Kabel vom Batteriehalter an B+ am Modul und das negative (schwarze) Kabel vom Batteriehalter an B- anlöten. Dann müssen Sie die Drähte an OUT+ und OUT- am Modul anlöten, diese werden später mit dem Gerät verbunden.
WICHTIG: Sobald das Gerät fertig ist, müssen wir das Arduino an den Computer anschließen. Dabei ist es WIRKLICH WICHTIG, DIE BATTERIE VOM GERÄT ZU ENTFERNEN, da sonst die Gefahr besteht, dass das Arduino den Akku auflädt falscher Weg und es besteht erneut die Gefahr, dass es brennt.
Dinge auf dem Steckbrett verkabeln
Der nächste Schritt kann etwas knifflig sein: Sie müssen alles auf dem Steckbrett so verdrahten, dass es dem obigen Schema entspricht.
Kleiner Tipp: Nutze den Platz auf deinem Steckbrett maximal aus und … nimm dir Zeit;)
Schritt 2: Laden Sie den Code hoch
Jetzt ist es an der Zeit, den Code auf das Arduino hochzuladen!
Stellen Sie zuerst sicher, dass der Akku aus dem Batteriehalter entfernt ist, schließen Sie dann das Arduino an den Computer an, laden Sie den beigefügten Arduino-Code hoch und ziehen Sie das Arduino ab. Endlich können Sie den Akku in das Gerät einlegen.
Wenn Sie Fragen zum Code haben, können Sie diese gerne im Kommentarbereich unten stellen!:)
Schritt 3: Damit es funktioniert
Lassen Sie mich nun erklären, wie dieses GPS tatsächlich funktioniert:
Wenn Sie die Taste drücken, die die Masse und die +5V-Pins des Arduino für etwa 3 Sekunden verbindet, fährt das GPS hoch.
Das GPS kann in zwei verschiedenen Modi booten: dem Konfigurationsmodus und dem eigentlichen GPS-Modus. Um den Modus zu wählen, in dem Sie booten, müssen Sie die Position der beiden Positionsschalter ändern, die zwischen A0 und Masse geschaltet sind.
Konfigurationsmodus: In diesem Modus können Sie wählen, ob das GPS Ihren Standort (Breite, Länge, Höhe und Anzahl der zur Berechnung Ihres Standorts verwendeten Satelliten) in Dezimalgrad anzeigt oder ob es Ihren Standort (Ost-, Nord-, Höhe, Zone und Anzahl der Satelliten, die zur Berechnung Ihres Standorts verwendet werden), projiziert auf das UTM-Gitter (oder eine beliebige Variante davon, wie wir später sehen werden). Um zwischen Ost-/Nord- und Breiten-/Längengrad-Modus umzuschalten, drücken Sie einfach auf den Druckknopf, der A1 mit dem Boden verbindet, bis das Display "MODE: E/N" (für Easting/Northing) oder "MODE: L/L" (für Breitengrad) anzeigt /Längengrad).
Wenn Sie Ihre Koordinaten in Dezimalgrad haben möchten, wählen Sie den "L/L"-Modus und schalten Sie dann den Zwei-Positionen-Schalter zurück in den GPS-Modus. Ihre Einstellungen werden jetzt im Speicher des Arduino gespeichert und das Gerät synchronisiert sich nun mit den Satelliten und zeigt Ihre Position, die Höhe und die Anzahl der Satelliten an, die zur Berechnung Ihres Standorts verwendet werden. Achtung: Sie müssen draußen oder in der Nähe eines Fensters sein, damit das GPS die Satelliten hören kann! Das Gerät schaltet sich dann automatisch aus, um den Akku zu schonen.
Um Ihre Position auf einer Karte zu finden, müssen Sie wahrscheinlich Ihre Koordinaten in Bezug auf Ost- und Nordwert verwenden. Dieses System ist eigentlich eine Projektion Ihrer GPS-Koordinaten auf ein Gitter. Meistens wird die Karte im UTM-System abgestuft, aber einige Länder verwenden eine Variante dieses Systems, daher müssen Sie einen anderen Parameter setzen, um zwischen dem UTM-System und der Variante Ihrer Karte zu wählen.
Um das System Ihrer Karte zu finden, müssen Sie oft winzige Schriftstellen in einer Ecke überprüfen. Wenn Ihre Karte im UTM-System ist, ist die Parametrierung des GPS einfach: Drücken Sie einfach die Taste, die A2 mit dem Boden verbindet, so dass der Bildschirm "ZONE: AUTO" anzeigt.
In vielen Ländern liegen die Karten in einer lokalen Variante des UTM-Systems vor: zum Beispiel in Schweden sind Karten oft im SWEREF 99 TM-System. Dieses System verwendet die gleiche Projektion wie das UTM-System in der Zone 33, jedoch auf das ganze Land ausgedehnt! Das bedeutet, wenn Sie eine Karte in SWEREF 99 TM verwenden, müssen Sie die Zone des GPS manuell auf 33 festlegen. Drücken Sie dazu den Taster, der A2 mit Masse verbindet, bis das Display "ZONE: AUTO" anzeigt, und drücken Sie dann den Taster, der A1 mit Masse verbindet, bis das Display " ZONE: 33" anzeigt. Ebenso verwenden in Finnland die meisten Karten das ETRS-TM35-System, das UTM-System in der Zone 35, das auf das ganze Land ausgedehnt ist (daher müssten Sie hier "ZONE: 35" auswählen). In vielen Ländern gibt es solche UTM-Systemvarianten.
Sobald Sie das GPS richtig parametriert haben, schalten Sie einfach den Zwei-Positionen-Schalter zurück in den GPS-Modus, Ihre Einstellungen sind nun gespeichert und das Gerät synchronisiert sich nun mit den Satelliten, zeigt Ihre Position an und fährt herunter.
GPS-Modus:
Das Gerät fährt hoch und zeigt Ihre Positionen gemäß den in seinem Speicher gespeicherten Parametern direkt an. Sobald die Position gedruckt ist, schaltet sich das Gerät direkt ab, um den Akku zu schonen.
Schritt 4: Löten Sie die Komponenten auf einer Streifenplatine und montieren Sie das Gerät


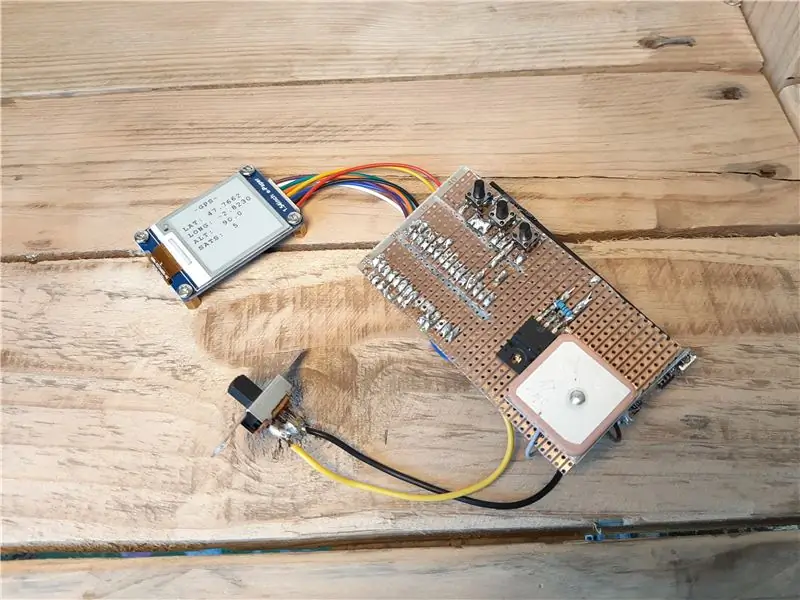
Nachdem alles funktioniert hat, löten Sie die Komponenten gemäß dem Schaltplan auf dem Stripboard. Sie können damit beginnen, wie Sie die Komponenten auf dem Stripboard als Ausgangspunkt für das Stripboard-Design organisiert haben. Zögern Sie nicht, das Kupfer von einigen Streifen zu kratzen, um eine kompaktere Schaltung zu erstellen.
Wichtig: Vergessen Sie nicht, das Kupfer über den Stiften des Arduino zu entfernen;)
Kleben Sie abschließend den Bildschirm, den Batteriehalter und die GPS-Modulantenne mit Heißkleber auf das Stripboard. Verwenden Sie bei Bedarf Isolierband, um Kurzschlüsse zu vermeiden.
Um das Gerät zu vervollständigen, haben Sie nun zwei Möglichkeiten: Sie können entweder online nach einer Plastikbox suchen, die zu den Abmessungen Ihres fertigen GPS passt (Sie müssen Löcher für den Bildschirm, die Druckknöpfe, den Schalter und das Mikro fräsen USB-Ladegeräteingang) oder Sie können ein Kunststoffgehäuse in 3D drucken, das perfekt zu Ihrem Build passt.
Empfohlen:
Heimwerken -- Einen Spinnenroboter herstellen, der mit einem Smartphone mit Arduino Uno gesteuert werden kann – wikiHow

Heimwerken || Wie man einen Spider-Roboter herstellt, der mit einem Smartphone mit Arduino Uno gesteuert werden kann: Während man einen Spider-Roboter baut, kann man so viele Dinge über Robotik lernen. Wie die Herstellung von Robotern ist sowohl unterhaltsam als auch herausfordernd. In diesem Video zeigen wir Ihnen, wie Sie einen Spider-Roboter bauen, den wir mit unserem Smartphone (Androi
Bewegungsaktivierte Cosplay Wings mit Circuit Playground Express - Teil 1: 7 Schritte (mit Bildern)

Bewegungsaktivierte Cosplay-Flügel mit Circuit Playground Express - Teil 1: Dies ist Teil 1 eines zweiteiligen Projekts, in dem ich Ihnen meinen Prozess zur Herstellung eines Paars automatisierter Feenflügel zeige. Der erste Teil des Projekts ist der Mechanik der Flügel, und der zweite Teil macht es tragbar und fügt die Flügel hinzu
Raspberry Pi mit Node.js mit der Cloud verbinden – wikiHow

So verbinden Sie Raspberry Pi mit Node.js mit der Cloud: Dieses Tutorial ist nützlich für alle, die einen Raspberry Pi mit Node.js mit der Cloud, insbesondere mit der AskSensors IoT-Plattform, verbinden möchten. Sie haben keinen Raspberry Pi? Wenn Sie derzeit keinen Raspberry Pi besitzen, empfehle ich Ihnen, sich einen Raspberry Pi zuzulegen
DIY Circuit Activity Board mit Büroklammern - HERSTELLER - STEM: 3 Schritte (mit Bildern)

DIY Circuit Activity Board mit Büroklammern | HERSTELLER | STEM: Mit diesem Projekt können Sie den Weg des elektrischen Stroms ändern, um durch verschiedene Sensoren zu laufen. Mit diesem Design können Sie zwischen dem Aufleuchten einer blauen LED oder dem Aktivieren eines Summers wechseln. Sie haben auch die Wahl, einen lichtabhängigen Widerstand mit
Verbinden eines GPS-Moduls mit dem Raspberry Pi: Dashcam Teil 2: 3 Schritte

Anbindung eines GPS-Moduls an den Raspberry Pi: Dashcam Teil 2: Dies ist Teil 2 des Dashcam-Projekts und in diesem Beitrag erfahren Sie, wie Sie ein GPS-Modul an den Raspberry Pi anschließen. Wir verwenden dann die GPS-Daten und fügen sie dem Video als Textüberlagerung hinzu. Bitte lesen Sie Teil 1 über den untenstehenden Link, bevor Sie
