
Inhaltsverzeichnis:
- Schritt 1: Sehen Sie sich das Video an
- Schritt 2: Holen Sie sich die Teile und Komponenten
- Schritt 3: Programmieren Sie den Arduino Microcontroller
- Schritt 4: Erstellen Sie das Layout
- Schritt 5: Installieren Sie das Motortreiber-Schild auf dem Arduino-Board
- Schritt 6: Verbinden Sie die Gleisstromkabel mit der Motortreiberabschirmung
- Schritt 7: Verbinden Sie die Weichen mit dem Motortreiberschild
- Schritt 8: Installieren Sie das Erweiterungsschild auf dem Motorschild
- Schritt 9: Verbinden Sie die „sensorierten“Spuren mit dem Erweiterungsschild
- Schritt 10: Platzieren Sie den ersten Zug in das Abstellgleis
- Schritt 11: Starten Sie das Setup
- Schritt 12: Stellen Sie sicher, dass alles richtig funktioniert
- Schritt 13: Platzieren Sie den zweiten Zug in das Abstellgleis
- Schritt 14: Lehnen Sie sich zurück, entspannen Sie sich und beobachten Sie, wie Ihre Züge fahren
- Schritt 15: Gehen Sie Furthur
- Autor John Day [email protected].
- Public 2024-01-30 07:16.
- Zuletzt bearbeitet 2025-01-23 12:52.

Die Automatisierung von Modellbahnanlagen mit Arduino-Mikrocontrollern ist eine großartige Möglichkeit, Mikrocontroller, Programmierung und Modelleisenbahn zu einem Hobby zusammenzuführen. Es gibt eine Reihe von Projekten zum autonomen Fahren eines Zuges auf einer Modelleisenbahn, aber nach einiger Zeit wird ein einzelner Zug etwas langweilig. Also, um unser Layout zu füllen, lass uns noch einen Zug nehmen und loslegen!
Schritt 1: Sehen Sie sich das Video an


Sehen Sie sich das obige Video an, um eine Vorstellung davon zu bekommen, wie dies funktioniert.
Schritt 2: Holen Sie sich die Teile und Komponenten
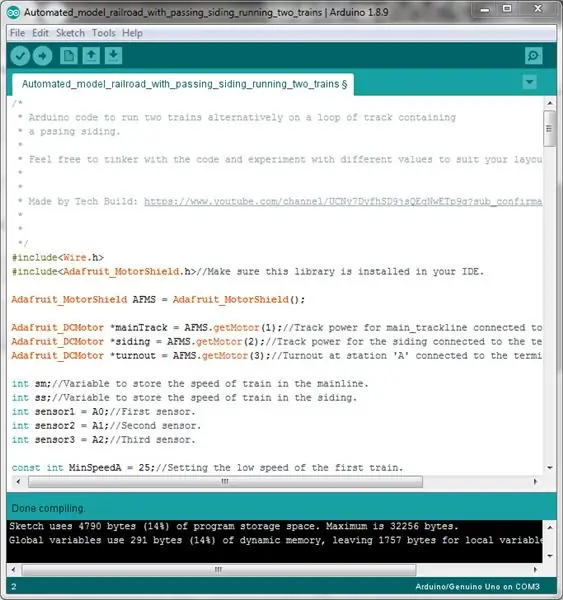
Folgendes benötigen Sie für dieses Projekt:
- Ein Arduino-Mikrocontroller-Board, das mit dem Adafruit-Motorschild kompatibel ist.
- Ein Adafruit-Motortreiberschild v2.0.
- Eine Erweiterungsabschirmung (Optional, aber dringend empfohlen, um die Verdrahtung zu vereinfachen.)
- 3 "sensorierte" Spuren.
- 8 Stecker-auf-Stecker-Überbrückungsdrähte (Zum Anschluss von Gleisstrom und Weichen an die Motorabschirmung.)
- 3 Sätze von 3 männlichen zu weiblichen Überbrückungsdrähten (zum Verbinden von "sensorierten" Spuren mit der Arduino-Platine.
- Eine 12-Volt-Gleichstromquelle mit einer Stromkapazität von mindestens 1 A (1000 mA).
- Ein geeignetes USB-Kabel zum Anschluss des Arduino-Boards an einen Computer.
- Ein Computer.
Schritt 3: Programmieren Sie den Arduino Microcontroller
Stellen Sie sicher, dass Sie die Motorshield v2-Bibliothek von Adafruit in Ihrer Arduino IDE installiert haben. Wenn nicht, drücken Sie Strg+Shift+I, suchen Sie nach dem Adafruit-Motorshield und laden Sie die neueste Version der Adafruit Motorshield V2-Bibliothek herunter.
Bevor Sie den Code auf den Arduino-Mikrocontroller hochladen, stellen Sie sicher, dass Sie ihn durchgehen, um eine Vorstellung davon zu bekommen, was alles passiert und wie.
Sie können hier mehr über das Motortreiberschild erfahren, aber kommen Sie unbedingt wieder, um das Projekt fortzusetzen!
Schritt 4: Erstellen Sie das Layout



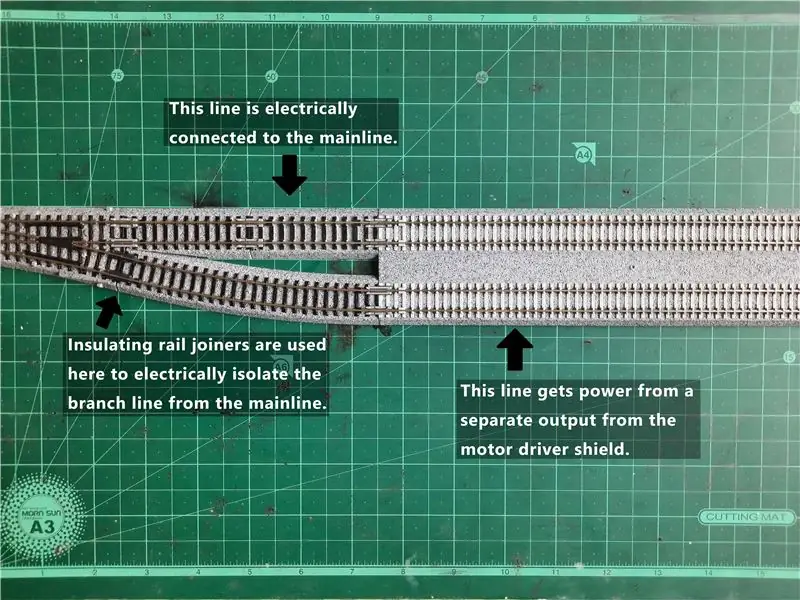
Klicken Sie auf das erste Bild für weitere Informationen.
Erstellen Sie die Anlage und installieren Sie eine Stromzuführung auf der Hauptstrecke sowie auf dem Ausweichgleis. Stellen Sie sicher, dass die vorbeifahrenden Abstellgleise mit isolierten Schienenverbindern an der Abzweigstelle des Abstellgleises in der Nähe der beiden Weichen elektrisch von der Hauptstrecke getrennt sind.
Notieren Sie sich die Position jeder „sensorierten“Spur:
- Das erste „getastete“Gleis wird unmittelbar nach der Weiche am Ausgang des Abstellgleises installiert, so dass der Zug, der das Abstellgleis verlässt, dieses kurz vor der Einfahrt auf die Hauptstrecke überquert.
- Das zweite "sensorgesteuerte" Gleis wird in einiger Entfernung vor dem Eingang des Abstellgleises in der Hauptstrecke installiert (siehe das erste Bild als Referenz).
- Das dritte „getastete“Gleis wird kurz vor der Weiche am Eingang des Anschlussgleises installiert.
Schritt 5: Installieren Sie das Motortreiber-Schild auf dem Arduino-Board

Installieren Sie das Motortreiberschild auf der Arduino-Platine, indem Sie die Stifte der Treiberplatine sorgfältig mit den Buchsenleisten der Arduino-Platine ausrichten. Achten Sie besonders darauf, dass die Stifte beim Einbau nicht verbogen werden.
Schritt 6: Verbinden Sie die Gleisstromkabel mit der Motortreiberabschirmung



Stellen Sie die folgenden Gleisstromanschlüsse her:
- Verbinden Sie die Stromzuführung des Hauptgleises mit dem Klemmenblock auf dem mit „M1“gekennzeichneten Schirm.
- Schließen Sie die Stromversorgung des Abstellgleises an den Klemmenblock auf der mit „M2“gekennzeichneten Abschirmung an.
Schritt 7: Verbinden Sie die Weichen mit dem Motortreiberschild



Schließen Sie die Weichen parallel an, indem Sie ihre +ve (rot) und -ve (schwarz) Drähte miteinander verbinden und sie an die Klemmenleiste auf der Motorabschirmung mit der Bezeichnung 'M3' anschließen.
Schritt 8: Installieren Sie das Erweiterungsschild auf dem Motorschild

Installieren Sie das Erweiterungsschild auf dem Motortreiberschild auf die gleiche Weise, wie das Motorschild auf der Arduino-Platine installiert wurde.
Schritt 9: Verbinden Sie die „sensorierten“Spuren mit dem Erweiterungsschild




Verbinden Sie die Stromversorgung jeder "sensorierten" Spur mit dem +5-Volt-Header auf der Erweiterungsabschirmung und den "GND" -Pin jedes Sensors mit dem "GND" -Header der Abschirmung. Als nächstes stellen Sie die folgenden Verbindungen her:
- Verbinden Sie den Ausgangspin des ersten Sensors mit dem Eingangspin 'A0' des Arduino-Boards.
- Verbinden Sie den Ausgangspin des zweiten Sensors mit dem Eingangspin 'A1' der Arduino-Platine.
- Verbinden Sie den Ausgangspin des dritten Sensors mit dem Eingangspin 'A2' der Arduino-Platine.
Schritt 10: Platzieren Sie den ersten Zug in das Abstellgleis

Stellen Sie den ersten Zug in das Abstellgleis, besonders bei Dampflokomotiven empfiehlt sich die Verwendung eines Aufgleisgerätes.
Schritt 11: Starten Sie das Setup

Verbinden Sie die 12-Volt-Stromquelle mit dem Stromeingangsanschluss des Arduino-Boards und schalten Sie den Strom ein.
Schritt 12: Stellen Sie sicher, dass alles richtig funktioniert
Nach dem Einschalten der Anlage sollten die Weichen umschalten, um das Anschlussgleis mit der Hauptstrecke zu verbinden. Wenn einer von ihnen in die falsche Richtung schaltet, verpolen Sie seine Verbindung mit dem Motorschirm.
Nachdem die Weichen auf das Abstellgleis geschaltet haben, soll der Zug nach dem Überqueren des ersten „getasteten“Gleises langsam anfahren und beschleunigen. Wenn der Zug auf dem Abstellgleis oder dem Ferngleis in die falsche Richtung fährt, wissen Sie, was zu tun ist.
Schritt 13: Platzieren Sie den zweiten Zug in das Abstellgleis


Nachdem der erste Zug das zweite „sensorgesteuerte“Gleis überquert hat, schalten die Weichen vom Abstellgleis ab und der Strom des Abstellgleises wird abgeschaltet. Dies ist die Zeit, um den zweiten Zug in das Abstellgleis zu stellen.
Schritt 14: Lehnen Sie sich zurück, entspannen Sie sich und beobachten Sie, wie Ihre Züge fahren
Schritt 15: Gehen Sie Furthur
Warum nicht dieses Setup aktualisieren? Versuchen Sie, das Layout komplexer zu gestalten, fügen Sie mehr Züge und Weichen hinzu, es gibt viel zu tun!
Was auch immer Sie tun, versuchen Sie, Ihre Kreation mit der Community zu teilen, damit andere Ihre Arbeit sehen können. Alles Gute!
Empfohlen:
Zwei Möglichkeiten, eine Zeichen-App zu erstellen – wikiHow

Zwei Möglichkeiten, eine Zeichen-App zu erstellen: Ich weiß, dass diese Zeichen-App nur einen 5x5-Pixel-Bildschirm hat, also kann man wirklich nicht viel machen, aber es macht trotzdem Spaß
Bewegungsaktivierte Cosplay Wings mit Circuit Playground Express - Teil 1: 7 Schritte (mit Bildern)

Bewegungsaktivierte Cosplay-Flügel mit Circuit Playground Express - Teil 1: Dies ist Teil 1 eines zweiteiligen Projekts, in dem ich Ihnen meinen Prozess zur Herstellung eines Paars automatisierter Feenflügel zeige. Der erste Teil des Projekts ist der Mechanik der Flügel, und der zweite Teil macht es tragbar und fügt die Flügel hinzu
Raspberry Pi mit Node.js mit der Cloud verbinden – wikiHow

So verbinden Sie Raspberry Pi mit Node.js mit der Cloud: Dieses Tutorial ist nützlich für alle, die einen Raspberry Pi mit Node.js mit der Cloud, insbesondere mit der AskSensors IoT-Plattform, verbinden möchten. Sie haben keinen Raspberry Pi? Wenn Sie derzeit keinen Raspberry Pi besitzen, empfehle ich Ihnen, sich einen Raspberry Pi zuzulegen
DIY Circuit Activity Board mit Büroklammern - HERSTELLER - STEM: 3 Schritte (mit Bildern)

DIY Circuit Activity Board mit Büroklammern | HERSTELLER | STEM: Mit diesem Projekt können Sie den Weg des elektrischen Stroms ändern, um durch verschiedene Sensoren zu laufen. Mit diesem Design können Sie zwischen dem Aufleuchten einer blauen LED oder dem Aktivieren eines Summers wechseln. Sie haben auch die Wahl, einen lichtabhängigen Widerstand mit
Beginnen Sie mit Light Painting (kein Photoshop): 5 Schritte (mit Bildern)

Beginnend mit Light Painting (kein Photoshop): Ich habe vor kurzem eine neue Kamera gekauft und einige ihrer Funktionen untersucht, als ich im Internet auf Light Painting oder Langzeitbelichtung gestoßen bin. Die meisten von uns werden die Grundform des Lightpaintings mit einem Foto in einer Stadt mit einer Straße gesehen haben
