
Inhaltsverzeichnis:
- Lieferungen
- Schritt 1: Neues Projekt starten
- Schritt 2: Shake-Block hinzufügen
- Schritt 3: Variable erstellen
- Schritt 4: Variable inkrementieren
- Schritt 5: Für immer Schleife
- Schritt 6: Nummer anzeigen
- Schritt 7: Variable anzeigen
- Schritt 8: Einstecken
- Schritt 9: Herunterladen
- Schritt 10: Batterie hinzufügen
- Schritt 11: Zum Bein hinzufügen
- Schritt 12: Hier sind Videoanweisungen, wenn Sie das bevorzugen!:)
- Autor John Day [email protected].
- Public 2024-01-30 07:16.
- Zuletzt bearbeitet 2025-01-23 12:52.

Dieses Projekt wird ein Schrittzähler sein. Wir werden den Beschleunigungssensor verwenden, der im Micro:Bit eingebaut ist, um unsere Schritte zu messen. Jedes Mal, wenn das Micro:Bit wackelt, addieren wir 2 zur Zählung und zeigen sie auf dem Bildschirm an.
Lieferungen
- Du selbst
- Mikro: Bit
- Batteriepack
- Mirco-USB
- Rechner
Schritt 1: Neues Projekt starten
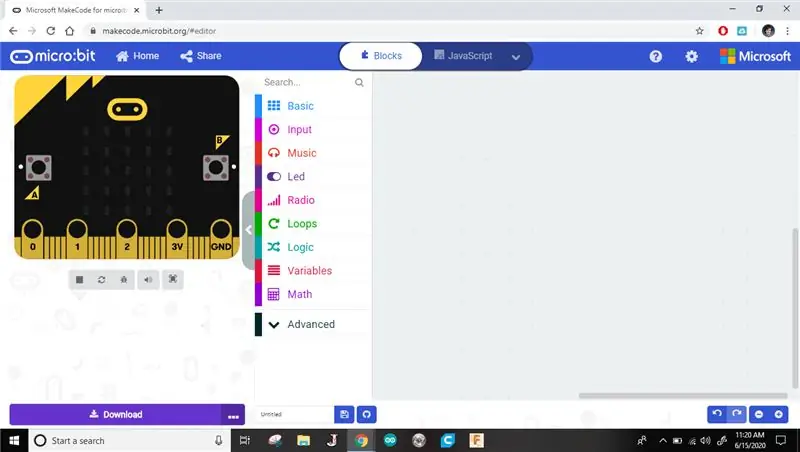
Klicken Sie auf den folgenden Link, um ein neues Projekt zu starten. Sie können bereits vorhandene Blöcke löschen.
Schritt 2: Shake-Block hinzufügen
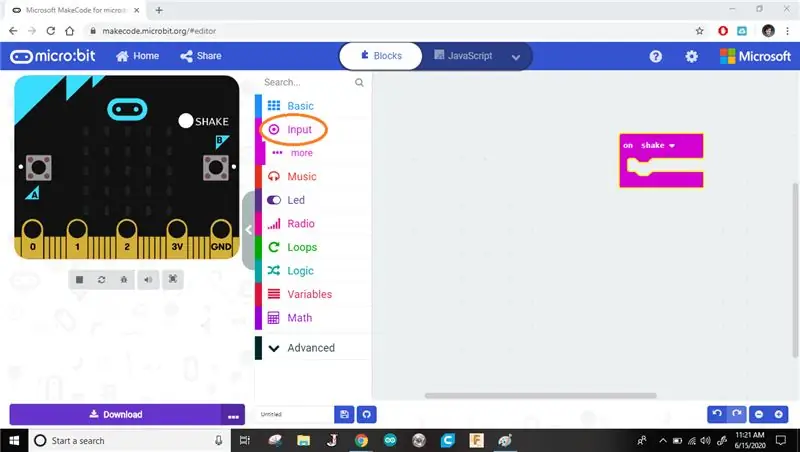
Fügen Sie den Schüttelblock hinzu. Was auch immer in diesen Block geht, wird ausgeführt, wenn Sie das Micro:Bit schütteln.
Schritt 3: Variable erstellen
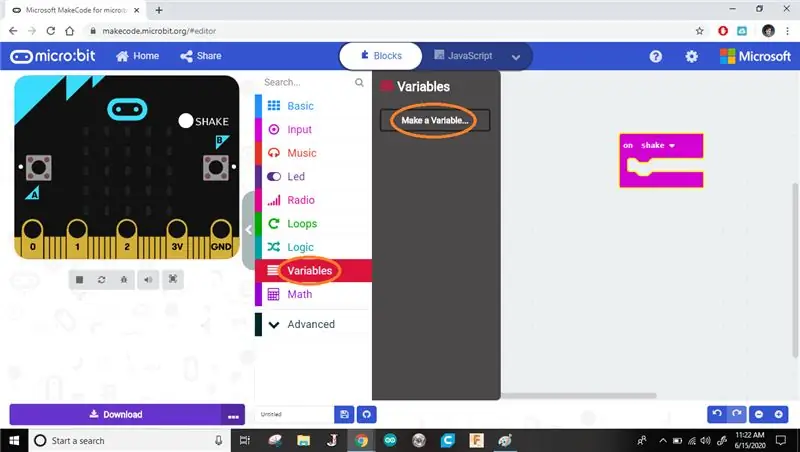
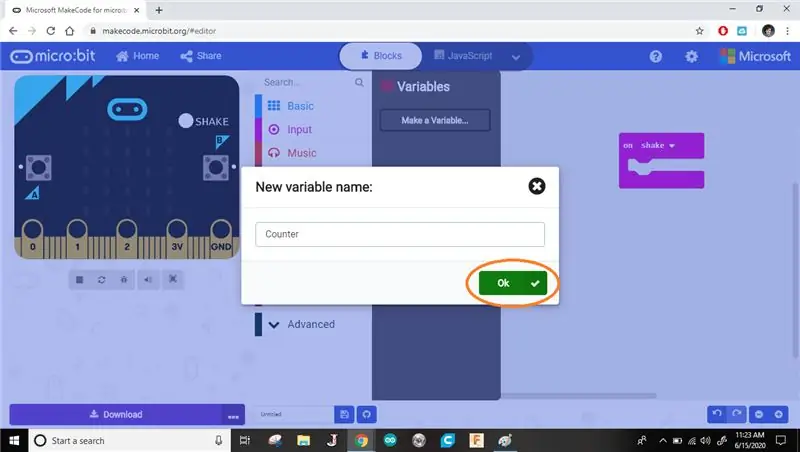
Gehen Sie zu Variablen und klicken Sie auf "Variable erstellen". Benennen Sie es, wie Sie wollen, behalten Sie einfach den Namen im Auge. Ich habe meinen "Counter" genannt, weil er das tun wird!
Eine Variable ist wie eine Aufbewahrungsbox im Speicher. Sie können Ihre Variablen benennen. Auf diese Weise wird jedes Mal, wenn Sie den Namen in Ihrem Programm verwenden, angezeigt, was in der Box enthalten ist.
Schritt 4: Variable inkrementieren
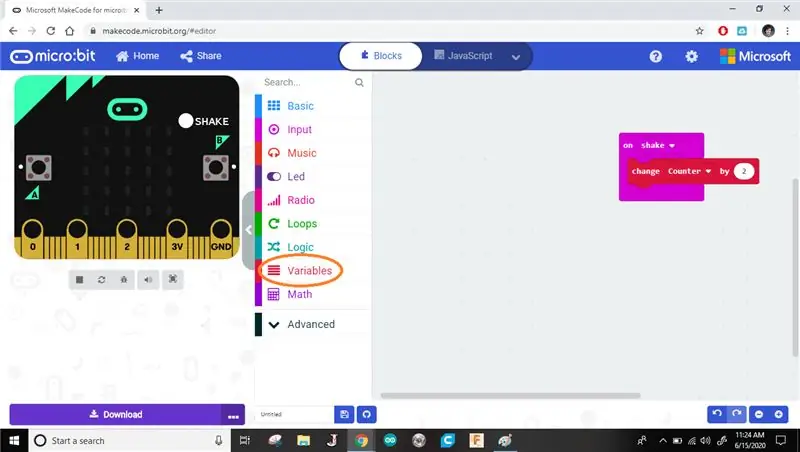
Fügen Sie einen Block hinzu, um den Wert in Ihrer Variablen nach dem Schütteln zu ändern. Ich habe meine so eingestellt, dass sie jedes Mal, wenn Sie das Micro: Bit schütteln, um 2 inkrementiert (hinzugefügt) wird.
Auf diese Weise zählt es jedes Mal 2 Schritte, wenn mein Fuß, auf dem er steht, den Boden berührt.
Schritt 5: Für immer Schleife
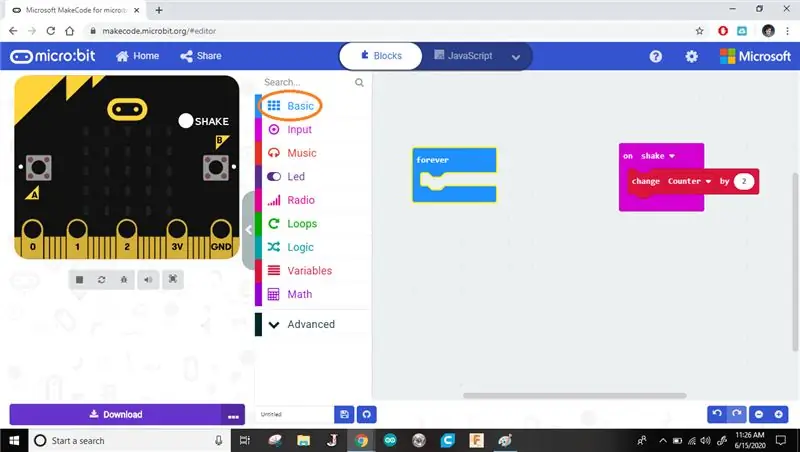
Als nächstes fügen wir eine Forever-Schleife hinzu. Hier werden wir den Block platzieren, der den Inhalt unserer Variablen anzeigt.
Schritt 6: Nummer anzeigen
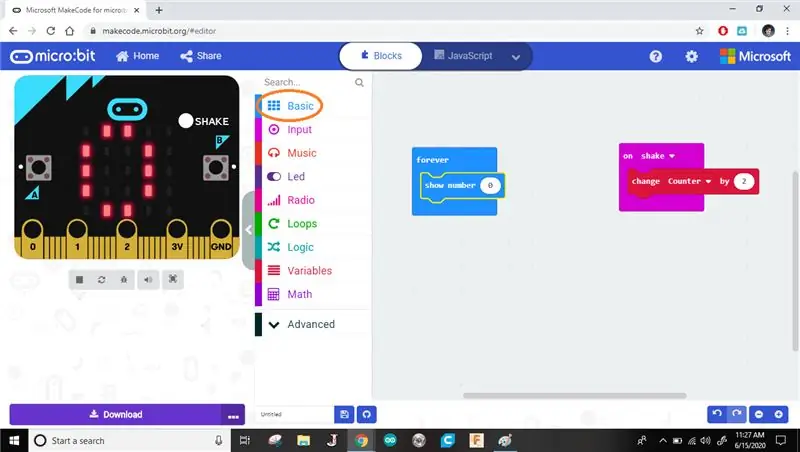
Fügen Sie der Endlosschleife einen Show-Nummernblock hinzu. Hier werden wir unsere Variable platzieren.
Schritt 7: Variable anzeigen
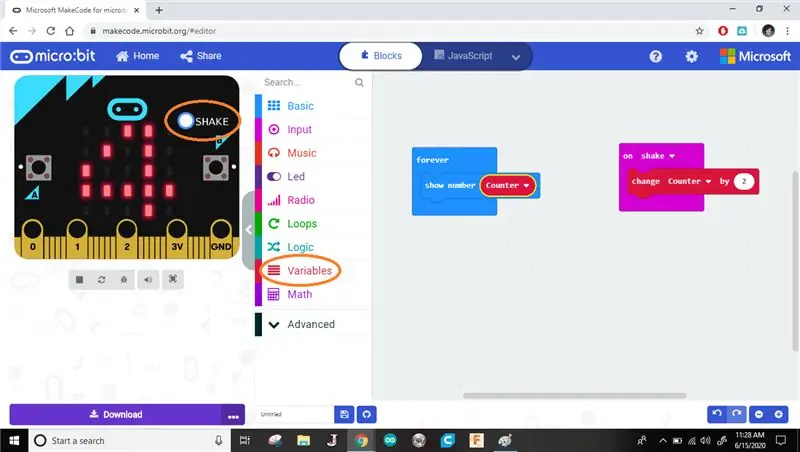
Fügen Sie Ihre Variable in den Nummernblock der Show ein. Jetzt zeigt das Micro:Bit immer die Zahl an, die in Ihrer Variablen gespeichert ist.
Schritt 8: Einstecken

Schließen Sie Ihr Micro:Bit mit dem Micro-USB-Kabel an Ihren Computer an.
Schritt 9: Herunterladen
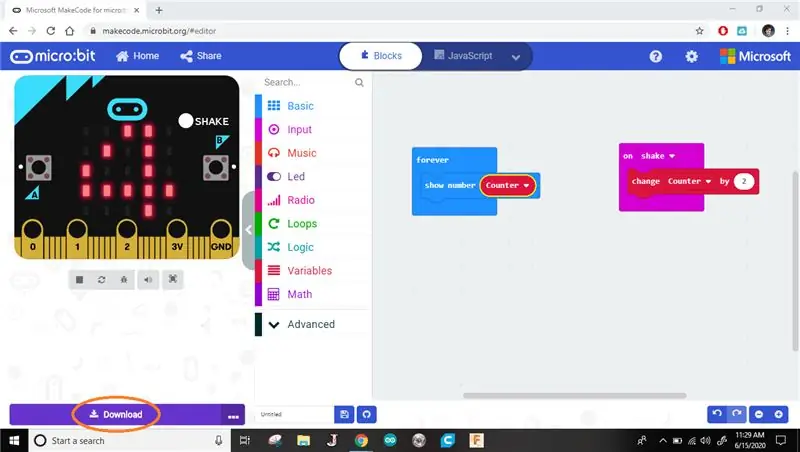
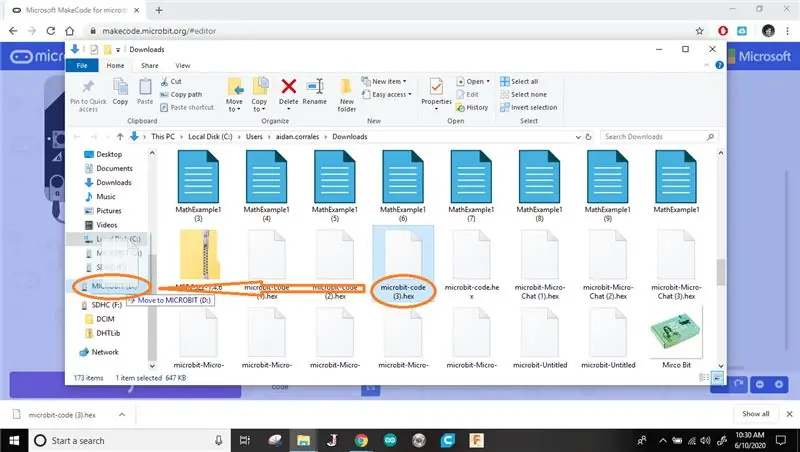
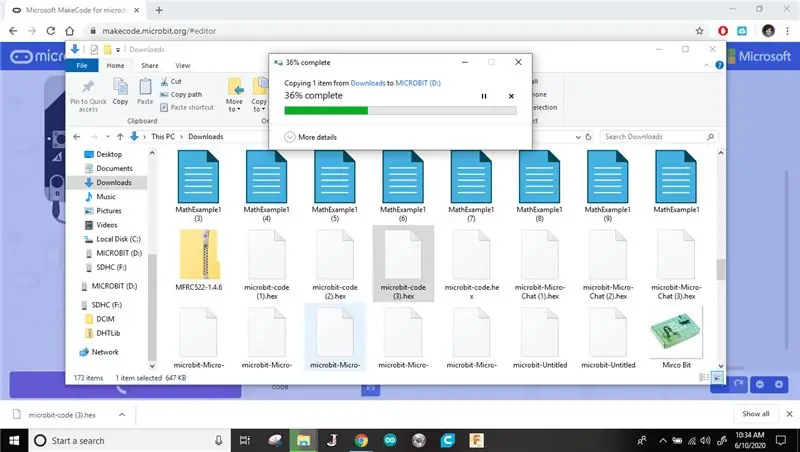
Laden Sie das Programm auf Ihren Computer herunter und übertragen Sie es auf Ihr Micro:Bit.
Wenn Sie sich nicht sicher sind, wie Sie dies tun sollen, schlage ich vor, meinem Hack Your Headphones-Tutorial zu folgen.
Schritt 10: Batterie hinzufügen

Trennen Sie Ihr Micro:Bit vom Computer und schließen Sie Ihren Akku an. Nach dem Herunterladen des Programms sollte 0 angezeigt werden.
Schritt 11: Zum Bein hinzufügen

Fügen Sie das Micor:Bit zu Ihrem Bein hinzu. Möglicherweise benötigen Sie Entenband oder Gummibänder, um es zu verbinden.
Zähle deine Schritte für den Rest des Tages! Die American Heart Health Association empfiehlt etwa 10.000 Schritte pro Tag, um gesund zu bleiben.
Wie weit waren Sie von 10.000 Schritten entfernt?
Ist bei diesem Projekt etwas schief gelaufen?
Wie könnte es verbessert werden, wenn Sie es noch einmal machen würden?
Empfohlen:
Bewegungsaktivierte Cosplay Wings mit Circuit Playground Express - Teil 1: 7 Schritte (mit Bildern)

Bewegungsaktivierte Cosplay-Flügel mit Circuit Playground Express - Teil 1: Dies ist Teil 1 eines zweiteiligen Projekts, in dem ich Ihnen meinen Prozess zur Herstellung eines Paars automatisierter Feenflügel zeige. Der erste Teil des Projekts ist der Mechanik der Flügel, und der zweite Teil macht es tragbar und fügt die Flügel hinzu
Wie erstelle ich einen Schrittzähler?: 3 Schritte (mit Bildern)

Wie erstelle ich einen Schrittzähler?: Früher habe ich bei vielen Sportarten gute Leistungen gezeigt: Gehen, Laufen, Fahrrad fahren, Badminton spielen usw. Ich liebe es, in Kürze herumzufahren. Nun, sieh dir meinen beleibten Bauch an……Nun, jedenfalls beschließe ich, wieder Sport zu treiben. Welche Ausrüstung soll ich vorbereiten?
DIY Circuit Activity Board mit Büroklammern - HERSTELLER - STEM: 3 Schritte (mit Bildern)

DIY Circuit Activity Board mit Büroklammern | HERSTELLER | STEM: Mit diesem Projekt können Sie den Weg des elektrischen Stroms ändern, um durch verschiedene Sensoren zu laufen. Mit diesem Design können Sie zwischen dem Aufleuchten einer blauen LED oder dem Aktivieren eines Summers wechseln. Sie haben auch die Wahl, einen lichtabhängigen Widerstand mit
Erste Schritte mit Python: 7 Schritte (mit Bildern)

Erste Schritte mit Python: Programmieren ist großartig! Es ist kreativ, macht Spaß und gibt Ihrem Gehirn ein mentales Training. Viele von uns wollen etwas über Programmieren lernen, aber überzeugen sich selbst davon, dass wir es nicht können. Vielleicht hat es zu viel Mathematik, vielleicht der Jargon, der erschreckend herumgeworfen wird
Einen Schrittzähler mit Armband herstellen – wikiHow
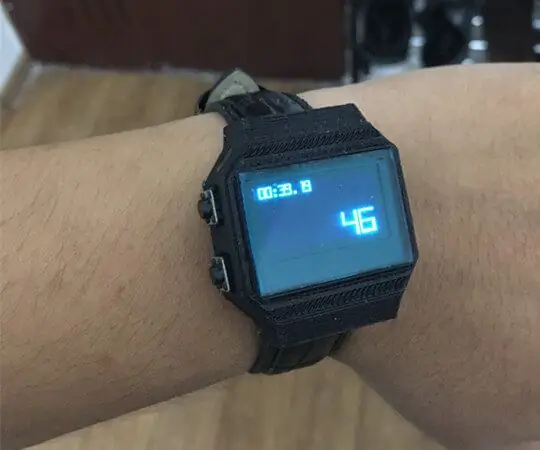
Wie man einen Armband-Schrittzähler herstellt: Ich gehe gerne in dem Bezirk, in dem ich wohne, spazieren und laufe. Ich genieße die Zeit allein zu sein, weil mir in dieser Zeit immer einige tolle Ideen einfallen. Vor kurzem habe ich einen 6-Achsen-Inertial-Bewegungssensor von DFRobot gekauft. Da fällt mir ein, warum nicht
