
Inhaltsverzeichnis:
- Autor John Day [email protected].
- Public 2024-01-30 07:15.
- Zuletzt bearbeitet 2025-01-23 12:52.

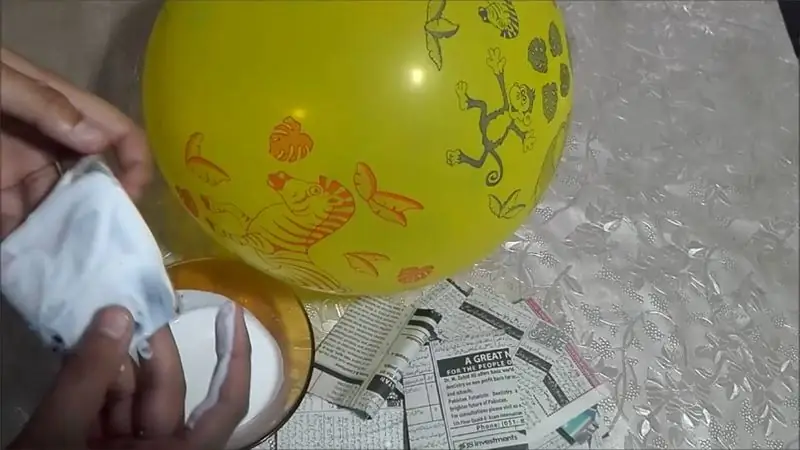

Eine meiner Klassenaufgaben in dieser Woche besteht darin, das BBC Micro:bit als Schnittstelle zu einem von uns geschriebenen Scratch-Programm zu verwenden. Ich dachte, dies wäre die perfekte Gelegenheit, mein ThreadBoard zu verwenden, um ein eingebettetes System zu erstellen! Meine Inspiration für das Scratch-Programm stammt von alten elektronischen Handheld-Spielen, die meine Mutter für mich und meinen Bruder aus dem Goodwill oder dem Tante-Emma-Laden besorgen würde. Ich habe viele schöne Erinnerungen an diese staubigen LCDs, verfärbten Kunststoffgehäuse und Tasten, die beim Drücken auf mysteriöse Weise kleben blieben. Ich erinnere mich besonders an die Rennspiele, die wir gespielt haben (z. B. Abbildung 2), bei denen man nur zwischen zwei Spuren wechseln konnte, um entgegenkommenden Autos auszuweichen. Um meine Jugend noch einmal Revue passieren zu lassen, habe ich diese Art von Spiel in Scratch nachgebaut.
Der Beschleunigungsmesser des Micro:bit wird verwendet, um die Lenkung des Autos zu steuern, und die beiden Schalter werden verwendet, um die Hupe des Autos zu steuern. Scratch wird verwendet, um das Fahrspiel mit dem Titel: BBC Micro Driver zu spielen.
Die Projektseite finden Sie hier:
Wenn Sie Fragen haben, mit meiner Arbeit Schritt halten oder einfach nur Ideen austauschen möchten, tun Sie dies bitte auf meinem Twitter: @4Eyes6Senses. Vielen Dank!
Die Musik im Video wurde von Vincent Haney zur Verfügung gestellt.
Schritt 1: Materialien
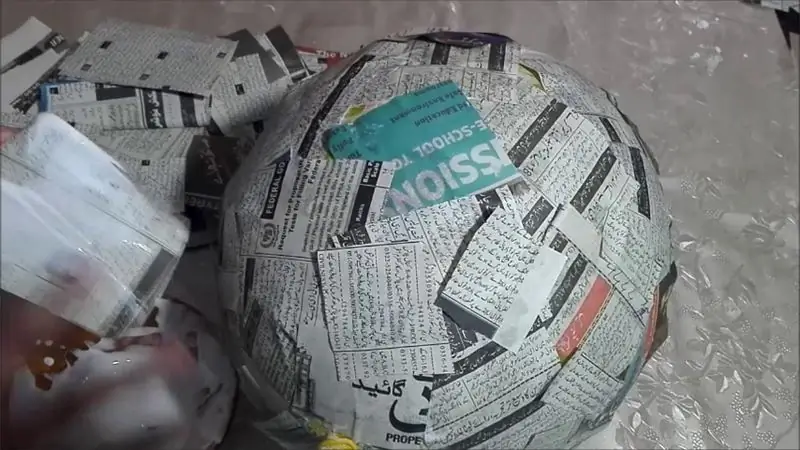

ThreadBoard - Link
BBC Micro:bit - Link - Befolgen Sie diese Anweisungen, um Ihren Mikrocontroller mit Scratch zu verbinden
4 mm (Durchmesser) x 3 mm (Höhe) Magnete - Link
Schaumstoffplatten - Link
Leitfähiges Edelstahlgewinde - Link
Ein Scratch-Konto - Link
Band
Schritt 2: Hinzufügen von Magneten zu Ihren Micro: Bit Pins


Jetzt, da Sie die Materialien haben, ist es an der Zeit, den fünf Micro:Bit-Pins Magnete hinzuzufügen. Der Grund, warum wir Magnete zu den Pins hinzufügen, ist, (1) das Micro:Bit sicher auf dem mit Magneten angereicherten ThreadBoard zu halten und (2) eine einfache Verbindung zwischen den Pins und dem leitfähigen Faden zu ermöglichen. Um das Micro: Bit mit einem leitfähigen Faden zu verbinden, müssen Sie normalerweise den Faden um die offenen Stifte nähen und sichern. Wenn Sie Ihr Design ändern möchten, müssen Sie den am Micro: Bit befestigten Faden abschneiden und möglicherweise neu nähen dein Projekt. Mit dem ThreadBoard können Sie einfach Ihren leitfähigen Faden auf die Magnete legen und sie halten den Faden sicher an den Micro:Bit-Pins und dem ThreadBoard.
- Isolieren Sie einen Scheibenmagneten aus dem Set. Stellen Sie sicher, dass Sie festgestellt haben, welches Ende des Magneten die anderen Magnete anzieht oder abstößt. Die Pole der fünf Magnete müssen gleich sein, damit sie von den Magneten angezogen werden, die in das ThreadBoard eingebettet werden.
- Drücken Sie den Magneten vorsichtig durch den Stift, bis er gesichert ist. Der Magnet sollte an dieser Stelle schief im Stift sein und löst sich, wenn er auf eine metallische Oberfläche gelegt und gezogen wird. Setzen Sie diesen Vorgang für die nächsten vier Magnete fort.
- Üben Sie mit einer Zange oder einer ebenen Fläche leichten Druck auf die Unterseite der Magnete aus, bis sie in den Stiften fest sitzen und eben sitzen. Wenn Sie die Magnete zu irgendeinem Zeitpunkt entfernen möchten, üben Sie leichten Druck auf die Oberseite aus und sie werden leicht herausspringen.
Schritt 3: Erstellen Sie den Controller



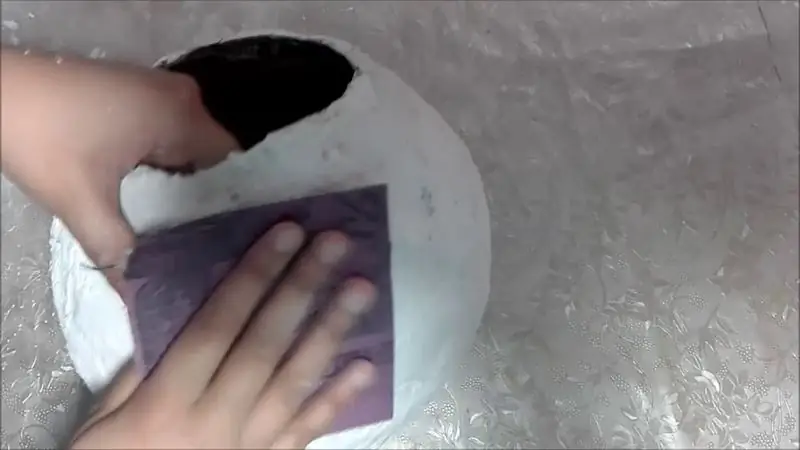
Sobald Sie Ihre Materialien haben, schlage ich vor, dass Sie mit der Verdrahtung der beiden Schalter beginnen. Die Funktionsweise der Schalter besteht darin, dass Sie ein Erdungskabel um den äußeren Halo des ThreadBoards legen, wo Ihre Hände den Controller halten. Wenn Ihre Finger dann die Drähte berühren, die mit den Pins "0" oder "2" des ThreadBoards verbunden sind, überbrücken Sie die Verbindung und verursachen das Hupen des Autos. Hier sind die Schritte:
- Legen Sie den leitfähigen Faden auf den äußersten Magnetring und dann den Faden auf den "GND"-Pin des Micro:bit (Abbildung 1).
- Legen Sie für den linken Knopf ein Ende des leitfähigen Fadens auf den "0"-Pin des Micro:bit. Erstellen Sie eine Spur nach links und platzieren Sie das Ende dort, wo Sie die Schaltfläche haben möchten. Nehmen Sie Ihren zugeschnittenen Schaumstoff und fädeln Sie ihn mit dem leitfähigen Faden ein (Abbildung 2). Sobald Sie wissen, wo Sie den Knopf platzieren möchten, sichern Sie den Schaumstoff und den Faden mit einem Ihrer zusätzlichen Magneten (Abbildung 3).
- Legen Sie für den rechten Knopf ein kleines Stück Klebeband über den mit "GND" verbundenen Faden (Abbildung 4), um die beiden Drähte zu isolieren und einen Kurzschluss zu vermeiden. Folgen Sie dann den gleichen Schritten wie die linke Taste.
Schritt 4: Erstellen Sie das Programm



Den Link zum Projekt finden Sie hier: https://scratch.mit.edu/projects/428740218/. Der Code ist in drei Teile unterteilt: das Auto des Benutzers, Auto 1 (das blaue Auto) und Auto 2 (das rote Auto). Der Code von Auto 1 & 2 ist relativ gleich, nur mit unterschiedlichen x- und y-Koordinaten und einer anderen "Warten" -Funktion.
- Auto des Benutzers (Abbildung 1): Wenn der Benutzer die grüne Flagge/den Startknopf drückt, startet sein Auto an einer vorbestimmten Position. Wenn der Benutzer den Controller nach links oder rechts neigt, zeigt das micro:bit die Richtung an und das Programm bewegt das Sprite des Benutzers entweder auf die linke oder rechte Seite der Straße. Wenn der Benutzer den Schalter auf dem Controller drückt, wird das Auto entweder eine Autohupe oder ein Clownhupen machen (je nachdem, ob er den linken oder rechten Knopf drückt), wodurch auch die Rücklichter des Autos eingeschaltet werden (Schalterkostüm). Wenn das Auto mit einem anderen Auto zusammenstößt (dies wird in den Codes für Auto 1 und Auto 2 behandelt), wechselt der Hintergrund zum Spielbildschirm und das Auto des Benutzers verschwindet.
Auto 1 & Auto 2 (Abbildungen 2 & 3): Wenn der Benutzer die grüne Flagge/den Startknopf drückt, wird die Punktzahl auf 0 zurückgesetzt und der Spielüberbildschirm wird auf die Hauptautobahnszene umgeschaltet. Die "Wiederholung bis"-Schleife stellt sicher, dass während des Spiels des Benutzers kontinuierlich Autos generiert werden. Das Auto wird oben platziert und "gleitet" in einem zufälligen Intervall von 1 bis 5 oder 10 Sekunden (je nach Auto) über den Bildschirm. Die if-Anweisung prüft, ob es eine Kollision zwischen dem Auto des Benutzers und dem Auto 1 oder 2 gibt, wenn ja, dann wechseln wir den Hintergrund zum Spiel über dem Bildschirm und beenden das Spiel. Wenn es keine Kollision gibt, addieren wir 1 zur Punktzahl des Benutzers und das Auto verschwindet vom unteren Bildschirmrand.
Empfohlen:
Schrittzähler - Micro:Bit: 12 Schritte (mit Bildern)

Schrittzähler - Micro:Bit: Dieses Projekt wird ein Schrittzähler sein. Wir werden den Beschleunigungssensor verwenden, der im Micro:Bit eingebaut ist, um unsere Schritte zu messen. Jedes Mal, wenn das Micro:Bit wackelt, addieren wir 2 zur Zählung und zeigen sie auf dem Bildschirm an
Temperatur CubeSat Ben & Kaiti & Q Stunde 1: 8 Schritte

Temperatur-CubeSat Ben & Kaiti & Q Stunde 1: Wollten Sie schon immer etwas selbst herstellen, das ins All geschickt werden kann und die Temperatur eines anderen Planeten misst? In unserem Physikunterricht an der High School wurden wir beauftragt, einen CubeSat mit einem funktionierenden Arduino mit der Hauptfrage zu bauen, wie können wir
Micro:bit Zauberstab! (Anfänger): 8 Schritte (mit Bildern)

Micro:bit Zauberstab! (Anfänger): Während es für uns nicht-magische Menschen etwas schwierig ist, Objekte mit unseren Gedanken, Worten oder Zauberstäben schweben zu lassen, können wir Technologie verwenden, um (im Grunde) die gleichen Dinge zu tun! Dieses Projekt verwendet zwei micro:bits, a ein paar kleine elektronische Teile und einige Alltagsgegenstände
Micro:bit Zauberstab! (Mittelstufe): 8 Schritte

Micro:bit Zauberstab! (Mittelstufe): "Jede ausreichend fortgeschrittene Technologie ist von Magie nicht zu unterscheiden." (Arthur C. Clarke). Verdammt ja, das ist es! Worauf warten wir noch, nutzen wir die Technologie, um unsere eigene Art von Magie zu erschaffen! Dieses Projekt verwendet zwei micro:bit-Mikrocontroller, eine
Winziger Micro:bit-Roboter - Teil 1: 7 Schritte

Tiny Micro:bit Robot - Teil 1: Ich fand kleine Roboter immer großartig und es wäre ideal, einen mit dem kostengünstigen Microbit zu erstellen. Ich wollte einen Roboter entwickeln, der keine vorgefertigten IO-Boards verwendet, wie ich es in der Vergangenheit verwendet habe, um Motoren anzutreiben oder Sensoreingänge zu erhalten, ich möchte
