
Inhaltsverzeichnis:
- Autor John Day [email protected].
- Public 2024-01-30 07:16.
- Zuletzt bearbeitet 2025-01-23 12:52.

Bei der Bewertung geeigneter NVR-Optionen bin ich auf das Repository für Anzeigekameras gestoßen, mit dem Sie mehrere Video-Feeds von Netzwerkkameras anzeigen können. Es unterstützt auch das Umschalten zwischen mehreren Bildschirmen und wir werden dieses Projekt für diesen Build verwenden. Wir werden die Video-Feeds von der RPi Zero-Kamera abrufen und anzeigen, die wir im vorherigen Video gebaut haben, und der ESP32-CAM-Board-basierten Kamera, die wir vor einiger Zeit gebaut haben. Ich verwende ein kleines 7-Zoll-Display, aber Sie können den Himbeer-Pi auch nach Ihren Anforderungen an einen externen Monitor anschließen.
Das obige Video zeigt Ihnen, wie das gesamte Projekt zusammengestellt wurde. Ich würde empfehlen, sich das zuerst anzusehen, um eine allgemeine Vorstellung davon zu bekommen, wie alles zusammenarbeitet.
Schritt 1: Sammeln Sie die Komponenten



Ich habe mich für diesen Build für einen Raspberry Pi 3 entschieden, da er über einen HDMI-Anschluss in voller Größe verfügt und auch leistungsstark genug ist. Abgesehen davon benötigen Sie eine geeignete microSD-Karte, Netzteil und Monitor. Die Monitorauflösung spielt keine große Rolle, da die Software dies automatisch erkennt und die Kamerastreams skaliert.
Für die Kameras habe ich mich entschieden, die Rpi Zero W-Kamera zu verwenden, die wir im vorherigen Beitrag gebaut haben, zusammen mit der ESP32-CAM-basierten Kamera, die wir vor einiger Zeit gebaut haben.
Schritt 2: Vorbereiten und Laden des Betriebssystems



Da wir den Raspberry Pi-Desktop verwenden werden, habe ich die Desktop-Version des Raspbian-Betriebssystems heruntergeladen.
Wir müssen dann das WiFi-Netzwerk aktivieren, indem wir die Datei wpa_supplicant.conf im Bootlaufwerk erstellen. Sie können auch die folgende Vorlage herunterladen und mit Ihren Angaben aktualisieren - Ländercode, Netzwerkname und Passwort. Es wird empfohlen, dafür einen Texteditor wie Notepad++ oder Sublime zu verwenden.
www.bitsnblobs.com/wp-content/uploads/2020/05/wpa_supplicant.txt
Anstatt WLAN zu verwenden, können Sie auch ein Ethernet-Kabel in die Platine einstecken und das andere Ende mit dem Router verbinden. Das Board funktioniert auch mit einer Kabelverbindung.
Als nächstes müssen wir SSH aktivieren. Dies ermöglicht uns den Fernzugriff und die Steuerung des Raspberry Pi über ein Netzwerk. Dies zu tun ist einfach. Verwenden Sie einfach einen der oben genannten Texteditoren, um eine neue Datei zu erstellen und diese dann unter dem Namen "ssh" auf dem Bootlaufwerk zu speichern. Sie müssen der Datei keine Erweiterung hinzufügen.
Vor dem Auswerfen der microSD-Karte habe ich beschlossen, den GPU-Speicher für den Build zu erhöhen, indem ich die Datei config.txt aktualisiert habe. Sie müssen lediglich die Zeile gpu_memory=512 in die Konfigurationsdatei einfügen, wie im Bild zu sehen. Die Datei config.txt befindet sich auf dem Bootlaufwerk und Sie können diese bearbeiten, indem Sie sie in einem Texteditor öffnen, wie im Video gezeigt.
Nachdem dies alles erledigt war, legte ich die microSD-Karte in das Board ein, schloss das Display an und schaltete es ein. Wie auf dem Bild zu sehen war, war die Displayauflösung falsch, also musste dies als erstes behoben werden. Ich musste einfach die Datei config.txt öffnen und die im Bild gezeigten Zeilen hinzufügen, um die HDMI-Anzeige zu konfigurieren. Ich habe auch alle Begrenzungen des USB-Stroms entfernt, da mein Display über den USB-Anschluss mit Strom versorgt wird. Sobald dies erledigt war, startete ich das Board neu, indem ich "sudo reboot" eintippte und das Display zusammen mit der Touch-Oberfläche funktionierte ordnungsgemäß.
Schritt 3: Installieren Sie die Software
Sobald das Display lief, bestand der nächste Schritt darin, SSH in das Board zu integrieren und dann das Betriebssystem zu aktualisieren, indem Sie den Befehl "sudo apt-get update && sudo apt-get upgrade" ausführen. Dies kann eine Weile dauern, wird jedoch bei einer Neuinstallation empfohlen.
Nach Abschluss habe ich dann das GitHub-Repository geklont, indem ich den Befehl "git clone https://github.com/SvenVD/rpisurv" ausgeführt habe. Gefolgt von "cd rpisurv", das uns in das neu erstellte Verzeichnis führt. Es fehlte nur noch die Installation der Software durch Ausführen von "sudo./install.sh". Gegen Ende der Installation wurde ich gefragt, ob ich die Konfigurationsdatei mit einer Beispieldatei überschreiben möchte, zu der ich ja sagte, da ich diese als Referenz verwenden wollte.
Schritt 4: Testen des Builds



Nachdem die Installation abgeschlossen war, musste ich einfach die Konfigurationsdatei aktualisieren, indem ich den Befehl "sudo nano /etc/rpisurv.conf" ausführte, der die Datei im Texteditor öffnete. Ich habe dann die vorhandene Konfiguration auskommentiert und einfach den Rpi-Kamerastream zum ersten Bildschirm und den ESP32-CAM-Stream zum anderen hinzugefügt.
Ich habe dann die Datei gespeichert und das Board neu gestartet. Das Board holte sich dann die Streams und zeigte sie auf dem Monitor an.
Ich habe mich dann entschieden, den zweiten Bildschirm auszukommentieren und einfach 4 Streams zum ersten Bildschirm hinzuzufügen. Da ich nur eine Kamera hatte, beschloss ich, die Streams wie in der Textdatei zu sehen zu duplizieren. Ich habe dann das Board gespeichert und neu gestartet und konnte die 4 Streams anzeigen, was nicht schlecht war. Denken Sie daran, dass der Raspberry PI viel Arbeit leisten muss, um den Full-HD-Stream auf eine niedrigere Auflösung herunterzuskalieren, damit er ihn auf dem Bildschirm anzeigen kann. Es wird empfohlen, einen Stream zu verwenden, der der endgültigen Anzeigeauflösung nahe kommt. Insgesamt war ich vom Endergebnis sehr überrascht, da dies alles über WLAN funktionierte. Ich wollte hauptsächlich einen Stream anzeigen und habe die Konfigurationsdatei dafür bearbeitet und die Leistung war noch besser.
So habe ich mit dem Himbeer-Pi ein Netzwerk-Kamera-Display gebaut. Wenn Ihnen dieses Projekt gefallen hat, dann ziehen Sie es in Betracht, unseren Kanal auf YouTube zu abonnieren, da dies sehr hilfreich ist.
YouTube:
Vielen Dank fürs Lesen!
Empfohlen:
Heimwerken -- Einen Spinnenroboter herstellen, der mit einem Smartphone mit Arduino Uno gesteuert werden kann – wikiHow

Heimwerken || Wie man einen Spider-Roboter herstellt, der mit einem Smartphone mit Arduino Uno gesteuert werden kann: Während man einen Spider-Roboter baut, kann man so viele Dinge über Robotik lernen. Wie die Herstellung von Robotern ist sowohl unterhaltsam als auch herausfordernd. In diesem Video zeigen wir Ihnen, wie Sie einen Spider-Roboter bauen, den wir mit unserem Smartphone (Androi
So steuern Sie ein Gerät mit Raspberry Pi und einem Relais – DIE GRUNDLAGEN: 6 Schritte

So steuern Sie ein Gerät mit Raspberry Pi und einem Relais - DIE GRUNDLAGEN: Dies ist ein einfaches und unkompliziertes Tutorial zur Steuerung eines Geräts mit Raspberry Pi und einem Relais, das für die Erstellung von IoT-Projekten hilfreich ist folgen Sie, auch wenn Sie keine Ahnung von Raspberry haben
So erstellen Sie eine Website auf einem Raspberry Pi mit Node.js, Express und MongoDB Teil 1: 6 Schritte

So erstellen Sie eine Website auf einem Raspberry Pi mit Node.js, Express und MongoDB…Teil 1: Willkommen zu TEIL 1 meines node.js-Web-App-Tutorials. In Teil 1 wird die erforderliche Software für die Entwicklung von node.js-Apps erläutert, wie Sie die Portweiterleitung verwenden, eine App mit Express erstellen und Ihre App ausführen. Der zweite Teil dieser
So reparieren Sie einen Wechselrichter mit LCD-Hintergrundbeleuchtung. Mit einem Fujiplus FP-988D. für 0 $.: 9 Schritte

So reparieren Sie einen Wechselrichter mit LCD-Hintergrundbeleuchtung. Mit einem Fujiplus FP-988D. für $ 0.: In diesem anweisbaren werde ich Sie durch die Reparatur eines toten LCD-Hintergrundlicht-Wechselrichters mit den Teilen führen, die Sie haben. Sie können feststellen, ob Sie ein totes Gegenlicht haben, indem Sie zuerst andere Möglichkeiten ausschließen. Monitor auf mehreren Computern überprüfen. Stellen Sie sicher, dass
So kommunizieren Sie mit einem Alien-Artefakt oder . . .: 4 Schritte (mit Bildern)
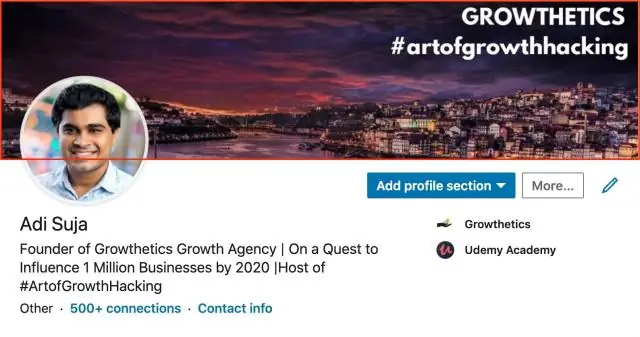
Wie man mit einem außerirdischen Artefakt kommuniziert oder…: *** Enge Begegnungen der seltsam-minzigen Art. *** Dieses Instructable zeigt Ihnen, wie Sie eine Altoids-Version des Mutterschiffs "Close Encounters" bauen und damit interagieren. Dies kann ein wichtiges Training für den Tag sein, an dem das Bright White Be
