
Inhaltsverzeichnis:
2025 Autor: John Day | [email protected]. Zuletzt bearbeitet: 2025-01-23 12:52

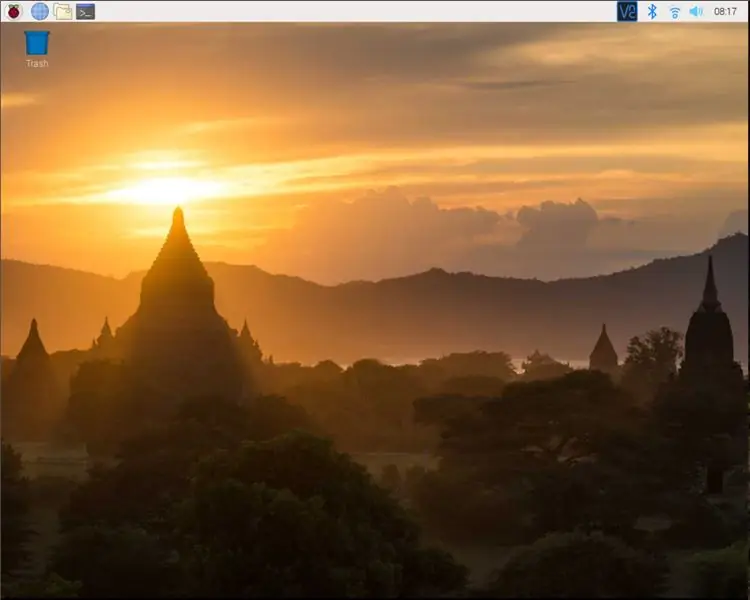
Dies ist eine grundlegende Anleitung, die Ihnen zeigt, wie Sie die Anzeige und die Touchscreen-Eingabe für jeden Raspberry Pi drehen, auf dem das Buster Raspbian-Betriebssystem ausgeführt wird, aber ich habe diese Methode seit Jessie verwendet. Die hier verwendeten Bilder stammen von einem Raspberry Pi 3 B+ mit Raspbian Buster mit einem 3,5-Zoll-TFT-LCD-Touchscreen.
Der verwendete Touchscreen ist fantastisch, wenn Sie einen haben möchten, finden Sie ihn unter diesem Link von Amazon:
www.amazon.com/Raspberry-320x480-Monitor-Raspbian-RetroPie/dp/B07N38B86S/ref=asc_df_B07N38B86S/?tag=hyprod-20&linkCode=df0&hvadid&dev=312824707815&hvpos=1o19&hvnetv=57qptw76622 =c&hvdvcmdl=&hvlocint=&hvlocphy=9027898&hvtargid=pla-667157280173&psc=1
Schritt 1: Drehen des Displays
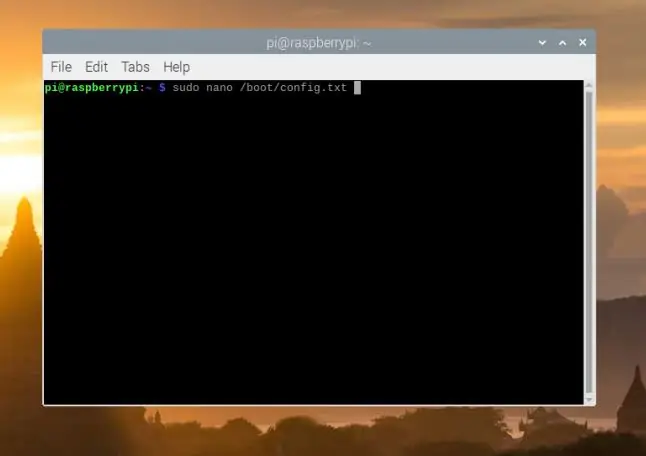
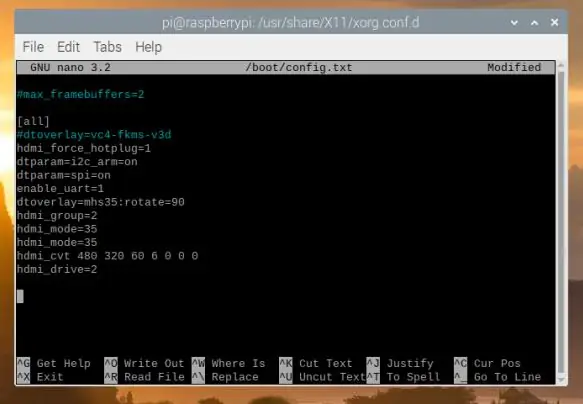
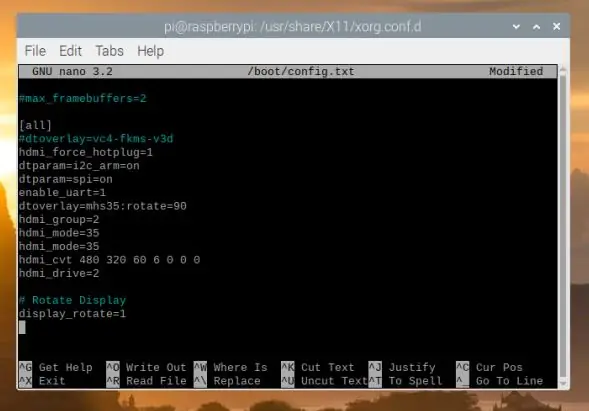
Das Himbeer-Pi-Display lässt sich sehr einfach drehen, da es eine Option gibt, die Sie in /boot/config.txt einfügen können, mit der Sie den Bildschirm mit einer Zeile drehen können.
Öffnen Sie zum Drehen einfach Ihr Terminal (Strg + Alt + T) und geben Sie dann "sudo nano /boot/config.txt" ein.
Gehen Sie zum Ende der Datei und geben Sie ein, was Sie brauchen, um Ihren Bildschirm so zu drehen, wie Sie es möchten:
# Standardausrichtung
display_rotate=0
# 90° im Uhrzeigersinn drehen
display_rotate=3
# 180° drehen
display_rotate=2
# 270° im Uhrzeigersinn drehen
display_rotate=1
Schritt 2: Warum der Touchscreen gedreht werden muss

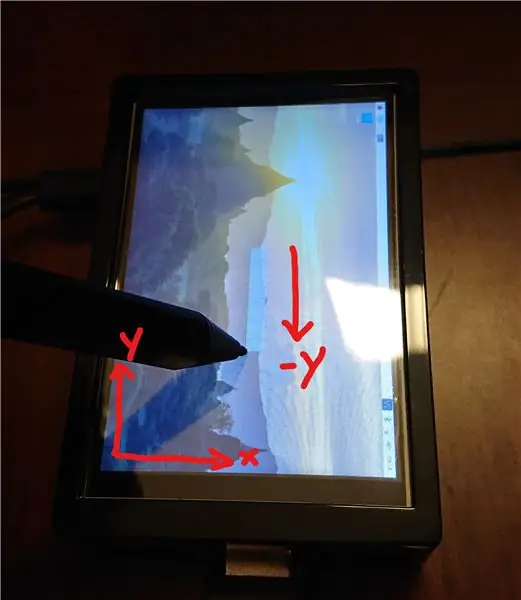
Der Touchscreen ist etwas komplizierter, er basiert auf einer Matrix, um Eingaben aufzunehmen und sie einer neuen Position zuzuordnen. Dies geschieht mit einer dreidimensionalen Transformationsmatrix, die in der Robotik und Weltraumphysik sehr verbreitet ist, um die Bewegung eines Objekts in einem 3D-Raum zu beschreiben. Sie denken vielleicht, warum mein 2D-Cursor eine 3D-Matrix braucht? Aber Ihr Cursor hat tatsächlich eine dritte Dimension, die nicht verwendet wird. Siehe die Mathematik unten:
Standardmäßig ist die Matrix auf eine Identitätsmatrix eingestellt, was eine Eins-zu-Eins-Zuordnung bedeutet: (Die Punkte sind Platzhalter, um beim Einrichten zu helfen, stellen Sie sich vor, sie wären nicht da, Inscrutables entfernt die Leerzeichen)
……| 1 0 0 |
ich = | 0 1 0 |
……| 0 0 1 |
Wenn diese Matrix mit dem Eingabevektor Ihres Touchscreens multipliziert wird, passiert Folgendes:
| 1 0 0 |….| 300 |…..| 300 |
| 0 1 0 | * | 200 | = | 200 |
| 0 0 1 |…….| 1 |……….| 1 |
Wie Sie oben sehen, beeinflusst die Identitätsmatrix die Ausgabe nicht. Jetzt ist der Zweck dieses instructable nicht, Ihnen Matrixmultiplikation beizubringen, aber wenn Sie interessiert sind, gibt es viele Tutorials online. Ich werde die mathematische Seite davon zeigen, nur damit Sie den Beweis dafür sehen können, wie und warum dies geschieht.
Wenn wir den Touschscreen um 90° (im Uhrzeigersinn) drehen wollten, würden wir diese Matrix verwenden:
| 0 -1 1 |…| 300 |….|-200 |
| 1 0 0 | * | 200 | = | 300 |
| 0 0 1 |……..| 1 |………| 1 |
Wie Sie sehen, haben sich die x- und y-Werte jetzt geändert, aber der neue x-Wert ist ebenfalls negativ. Es ist ein wenig schwierig zu visualisieren, also schau dir mein Beispiel in den Bildern an. Eine Linie wird von der Mitte nach rechts gezogen, jetzt, wenn sie um 90° (im Uhrzeigersinn) gedreht wird, bemerken Sie, dass die Linie von der Mitte -> rechts (+x) nach Mitte -> unten (-y) verläuft und deshalb die Eingangsvektor muss als solcher geändert werden. Die restlichen Rotationsmatrizen werden im nächsten Schritt aufgelistet, aber jetzt wissen Sie ein wenig mehr darüber, was vor sich geht!
Schritt 3: Drehen des Touchscreens

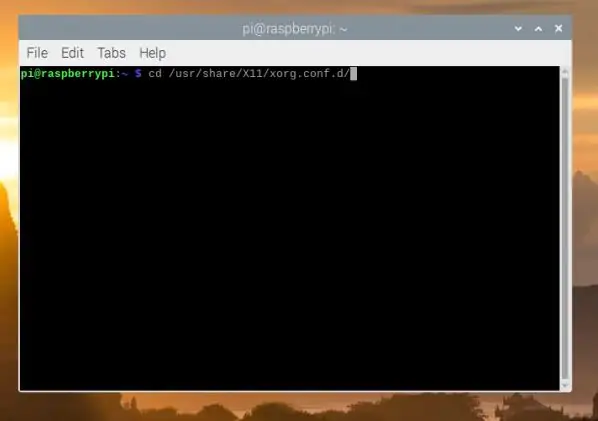
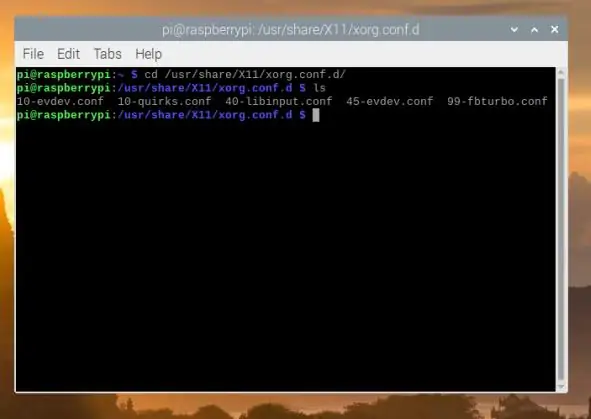
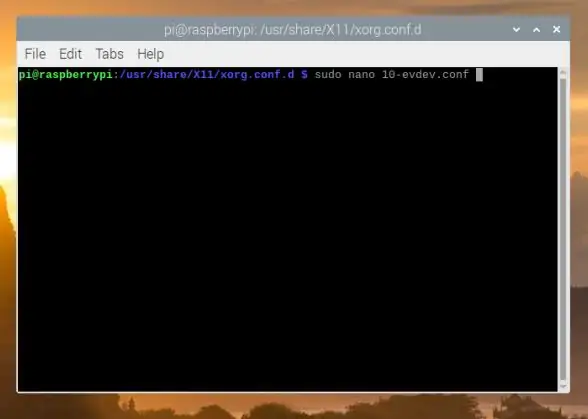
Gehen Sie erneut zu Ihrem Terminal und geben Sie "cd /usr/share/X11/xorg.conf.d/" ein, wenn Ihr Touchscreen zumindest Berührungen erkennt, sollte die Konfigurationsdatei hier sein.
Geben Sie "ls" ein, um die aktuellen Dateien aufzulisten. Ihre Kalibrierungsdatei sollte dort enthalten sein. Wenn Sie nicht wissen, welche Ihnen gehört, öffnen Sie jede (mit "nano your_file_name") und suchen Sie eine mit einem Abschnitt mit "Identifier … Touchscreen-Catchall". Höchstwahrscheinlich wird es entweder "evdev" oder "libinput" im Titel sein. Sobald Sie es gefunden haben, führen Sie "sudo nano your_file_name" aus, um Schreibzugriff zu erhalten und die Datei zu bearbeiten.
Gehen Sie zu Ihrem Abschnitt und fügen Sie die richtige "Option" unten im "Abschnitt" hinzu.
Alle sind mit Perspektive im Uhrzeigersinn:
90° = Option "Transformationsmatrix" "0 -1 1 1 0 0 0 0 1"
180° = Option "Transformationsmatrix" "-1 0 1 0 -1 1 0 0 1"
270° = Option "Transformationsmatrix" "0 1 0 -1 0 1 0 0 1"
Schritt 4: Das war's
Hoffentlich hilft dies vielen Raspberry-Pi-Enthusiasten! Ich sehe Leute, die die ganze Zeit mit diesem Problem zu kämpfen haben. Wenn Sie also in einem Forum auf jemanden treffen, der Hilfe braucht, senden Sie ihm einfach einen Link hierher. Viel Spaß beim Erfinden, meine Freunde!
Empfohlen:
So fügen Sie Ihrem Projekt ein E-Ink-Display hinzu: 12 Schritte (mit Bildern)

So fügen Sie Ihrem Projekt ein E-Ink-Display hinzu: Viele Projekte beinhalten die Überwachung irgendeiner Art von Daten, wie z. B. Umgebungsdaten, wobei häufig ein Arduino zur Steuerung verwendet wird. In meinem Fall wollte ich den Salzgehalt in meinem Wasserenthärter überwachen. Vielleicht möchten Sie über Ihr Heimnetzwerk auf die Daten zugreifen
LCD-Display-Tutorial: 4 Schritte

LCD-Display-Tutorial: Möchten Sie, dass Ihre Arduino-Projekte Statusmeldungen oder Sensormesswerte anzeigen? Dann könnten diese LCD-Displays genau das Richtige für Sie sein. Sie sind sehr verbreitet und eine schnelle Möglichkeit, Ihrem Projekt eine lesbare Oberfläche hinzuzufügen. Dieses Tutorial behandelt alles, was Sie
Raspberry Pi an Laptop-Display anschließen (Windows-Betriebssystem) – wikiHow

So verbinden Sie Raspberry Pi mit Laptop-Display (Windows-Betriebssystem): In diesem Instructable lernen wir, wie Sie einen Laptop-Bildschirm als Display für Ihr Raspberry Pi 2 Modell B verwenden. Raspberry Pi-Displays sind auf dem Markt weit verbreitet, aber hübsch teuer. Anstatt also einen separaten Monitor zu kaufen, können Sie
Anleitung - E-INK E-PAPER DISPLAY MODULE – Teil 1: 6 Schritte
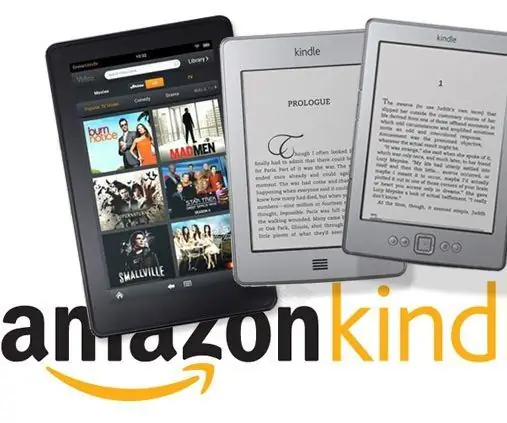
How to - E-INK E-PAPER DISPLAY MODULE – Teil 1: In diesem Tutorial möchte ich das E-Ink E-Paper Display Module vorstellen, das ich kürzlich entdeckt habe. Es ist so cool! Dieses E-Ink-Display-Modul wurde speziell für die Entwicklung von E-Ink-Displays entwickelt. Sie müssen keine zusätzliche Schaltung aufbauen und
So drehen Sie Ihren Independent-Film in der New Yorker U-Bahn, wenn Sie sich keine Genehmigungen leisten können – wikiHow

So drehen Sie Ihren unabhängigen Film in der New Yorker U-Bahn, wenn Sie sich keine Genehmigungen leisten können: Dies ist eine einfache Anleitung für aufstrebende unabhängige Filmemacher, die davon träumen, diese magische Szene im schönen U-Bahn-System von New York City zu drehen, aber wer können sich die Tausenden von Dollar nicht leisten, die erforderlich sind, um eine Genehmigung zum legalen Schießen zu erhalten
