
Inhaltsverzeichnis:
- Schritt 1: Anforderungen und Materialien
- Schritt 2: Einrichten des RPi - Materialien
- Schritt 3: Raspbian installieren
- Schritt 4: Kühlkörper & SD-Karte
- Schritt 5: Zusammenbau der Box und des Lüfters
- Schritt 6: Anschließen der Peripheriegeräte
- Schritt 7: Hardware-Setup der Kamera
- Schritt 8: Testen der Kamera
- Schritt 9: Installieren aller erforderlichen Software
- Schritt 10: Einrichten der Zeitzone und des RTC-Moduls
- Schritt 11: Aktivieren des Watchdog-Dienstes
- Schritt 12: Abrufen des Codes
- Schritt 13: Einrichten der Konfigurationsdatei
- Schritt 14: Einrichten der Kamera
- Schritt 15: Endlich! Ausführen der Software
- Schritt 16: Fehlerbehebung
- Schritt 17: Ergebnisse
2025 Autor: John Day | [email protected]. Zuletzt bearbeitet: 2025-06-01 06:08

Das Ziel dieses Tutorials ist es, dass Sie eine voll funktionsfähige Meteordetektions-Videokamera bauen, die Sie später für Meteordetektion und -beobachtungen verwenden können. Die verwendeten Materialien sind relativ billig und können leicht in Ihrem lokalen Technikladen gekauft werden. Die gesamte in diesem Projekt verwendete Software ist Open Source, und das Projekt selbst ist Open Source.
Weitere Informationen zum Projekt finden Sie auf Hackaday und auf dem Github von Croatian Meteor Network.
Schritt 1: Anforderungen und Materialien
Die verwendeten Materialien sind:
- Raspberry Pi 3 Computer
- Micro-SD-Karte der Klasse 10, 32 GB Speicher oder höher
- Micro-SD-Kartenadapter
- 5V Netzteil für das RPi mit dem maximalen Strom von mindestens 2A
- RPi-Gehäuse mit Lüfter
- Temperatur fällt
- RTC-Modul (Echtzeituhr) - DS3231 RTC-Modul
- EasyCap (Chipsatz UTV007) Videodigitalisierer (die anderen haben Probleme mit dem RPi)
- Sony Effio 673 CCTV-Kamera und Weitfeldobjektiv (4 mm oder 6 mm)
- 12V Kamera-Netzteil
- Gehäuse der Überwachungskamera
- Verkabelung und Kabel
- OPTIONAL: HDMI-zu-VGA-Adapter
Schritt 2: Einrichten des RPi - Materialien

Wir beginnen zunächst mit der Einrichtung des RPi selbst. Dazu benötigen wir folgende Materialien:
- Raspberry Pi 3
- 3 Kühlkörper
- RPi Kunststoffbox mit Lüfter
- RTC-Modul
- SD-Karte
Schritt 3: Raspbian installieren

Jetzt müssen Sie Raspbian, das Betriebssystem von RPi, auf Ihrer Micro-SD-Karte installieren. Sie können Raspbian Jessie (das Betriebssystem-Image, das mit diesem aktuellen Kamera-Setup funktioniert) unter diesem Link herunterladen: Raspbian herunterladen
Außerdem benötigen Sie einen Micro-SD-Kartenadapter, um das Betriebssystem auf der Karte zu installieren.
Falls Ihre SD-Karte nicht ganz neu ist, müssen Sie die Karte vor der Installation von Raspbian formatieren. Die Anleitung zum Installieren von Raspbian und Formatieren der SD-Karte finden Sie unter diesem Link: Raspbian installieren
Schritt 4: Kühlkörper & SD-Karte



Wir beginnen damit, die Kühlkörper an CPU und GPU des Boards sowie an die Rückseite der GPU zu kleben. Zuerst müssen Sie die blaue Abdeckung abziehen, unter der sich eine klebrige Oberfläche befindet, die an den oben genannten Einheiten haftet. Das Abziehen kann etwas knifflig sein, aber Sie können die Abdeckung relativ einfach mit jedem scharfen Gegenstand entfernen.
Danach müssen Sie die SD-Karte, auf der Sie Raspbian installiert haben, in den SD-Karten-Port Ihres RPi stecken (für die Lage des SD-Karten-Ports siehe Schritt 6.)
Schritt 5: Zusammenbau der Box und des Lüfters



Danach können Sie mit dem Zusammenbauen der Box fortfahren, in der sich Ihr RPi befinden wird. Die Box besteht aus Kunststoff und ist wieder mit einer leicht abziehbaren Folie bedeckt. Wir empfehlen Ihnen, mit dem Zusammenbau der Box von den Seiten Ihres RPi-Boards zu beginnen, da Sie dann anhand der Port-Slots an den Seiten leicht erkennen können, welche Seite welche ist und wie genau die Box zusammengesetzt werden muss. Dann befestigen Sie den Boden der Box. Stellen Sie sicher, dass das Loch auf der Unterseite mit der GPU ausgerichtet ist.
Danach können Sie die Oberseite der Box anbringen. Die kleineren 'Beine', die auf beiden Seiten der Oberseite herauskommen, müssen mit kleinen Löchern auf jeder Seite der Schachtel ausgerichtet werden. An diesem Punkt müssen Sie unbedingt darauf achten, dass sich der obere Teil der Box über dem GPIO-Pins-Array befindet. Sie können nun das RTC-Modul anschließen. Es kann an den ersten vier GPIO-Pins mit Blick auf die Mitte des Boards befestigt werden, wie im Bild zu sehen. Beenden Sie nun die Einrichtung der Hardware Ihres RPi, indem Sie einfach den Lüfter an der Oberseite des Boards anbringen. Die Rolle des Lüfters besteht ebenso wie die der Kühlkörper darin, eine optimale Kühlung und Leistung Ihres RPi zu ermöglichen, wenn es unter hoher Rechenlast steht. Zuerst schrauben Sie den Lüfter mit einer kleinen Kreuzschraube fest, wobei die Schrauben und das Lüfterlogo zur Innenseite der Box zeigen. Dann muss das Lüfterkabel an den GPIO-Pins 2 und 3 angeschlossen werden, mit Blick auf die Außenseite der Box. Sollten einige der Schrauben die Platine selbst stören und/oder das vollständige Schließen der Box nicht zulassen, können Sie natürlich einige Schrauben so anschrauben, dass sie zur Außenseite der Box zeigen. Wenn der Lüfter nicht zu funktionieren scheint, versuchen Sie, das Lüfterkabel wieder an die Pins anzuschließen oder sogar das lose Kabel an den Lüfter zu löten.
Schritt 6: Anschließen der Peripheriegeräte



In diesem Teil des Prozesses verwandeln Sie Ihr RPi-Board in einen brauchbaren Computer.
Dazu benötigen Sie:
- OPTIONAL: HDMI-zu-VGA-Kabel
- Maus
- Klaviatur
- Monitor
- Monitor- und RPi-Stromkabel
Sie beginnen damit, den Monitor an Ihr RPi anzuschließen. Der von RPi verwendete Videoanschluss ist HDMI. Wenn Sie also kein HDMI-Kabel oder keinen Monitor haben (z. B. wenn Sie ein VGA-Kabel haben), müssen Sie einen HDMI-zu-VGA-Adapter kaufen. Der HDMI-Port befindet sich an einer der Seiten des RPi-Single-Board-Computers. Danach können Sie Ihre Tastatur und Maus über die USB-Anschlüsse mit dem RPi verbinden. Nachdem Sie Ihre grundlegenden Ein- und Ausgabegeräte eingerichtet haben, können Sie Ihr RPi mit dem mit Ihrem Board gelieferten Adapter und Kabel an eine Stromquelle anschließen. Es ist wichtig zu beachten, dass die Leistung des zum Betrieb des RPi verwendeten Stroms mindestens 2,5 A betragen muss.
Schritt 7: Hardware-Setup der Kamera



In diesem Schritt machen Sie ein Hardware-Setup Ihrer Kamera und verbinden sie mit RPI.
Dazu benötigen Sie Folgendes:
- EasyCap ADC (Analog-Digital-Wandler) - Chipsatz UTV007
- Sony Effio CCTV-Kamera
- Verkabelung und Kabel
Die Kabelkonfiguration und -konfiguration liegt in der Regel bei Ihnen. Grundsätzlich müssen Sie die Kamera mit einer Art Stromkabel an die Stromversorgung anschließen und den Kamerasignalausgang an die Kamera anschließen. Sie können unsere Konfiguration auf den Bildern oben sehen. Sie müssen das Kamerasignalkabel an das gelbe weibliche Kabel des EasyCap ADC anschließen. Die anderen Kabel des EasyCap werden nicht benötigt. Jetzt können Sie Ihr EasyCap mit Ihrem RPi verbinden. Da Sie wahrscheinlich nicht genug Platz um die USB-Steckplätze des Pi haben werden, empfehlen wir Ihnen, den ADC mit einem USB-Verlängerungskabel anzuschließen.
WARNUNG: EasyCap ADC mit den Chipsätzen STK1160, Empia oder Arcmicro funktioniert nicht. Der einzige unterstützte Chipsatz ist UTV007.
Schritt 8: Testen der Kamera


Um Ihre Konfiguration zu testen, müssen Sie das an Ihr RPi übertragene Signal überprüfen.
Von nun an installieren Sie die gesamte Software über das Terminal, das eine Befehlszeilen-Benutzeroberfläche ist. Da Sie es sehr oft verwenden werden, ist es wichtig zu beachten, dass es über das Tastenkürzel geöffnet werden kann: Strg+Alt+T.
Installieren Sie zuerst mplayer über das Terminal mit diesem Befehl:
sudo apt-get install mplayer
Dies ist ein Programm zum Anzeigen des Videos von der Kamera.
Als nächstes müssen Sie mplayer ausführen. Wenn Sie eine NTSC-Kamera (nordamerikanischer Standard) haben, führen Sie diese im Terminal aus:
mplayer tv:// -tv driver=v4l2:device=/dev/video0:input=0:norm=NTSC -vo x11
Wenn Sie eine PAL-Kamera (Europa) haben, geben Sie Folgendes ein:
mplayer tv:// -tv driver=v4l2:device=/dev/video0:input=0:norm=PAL -vo x11
Wenn Sie die Befehle manuell im Terminal eingeben, stellen Sie sicher, dass das richtige Zeichen im "driver=v4l2"-Teil des vorherigen Befehls keine Eins ('1'), sondern ein kleiner L-Buchstabe ('l') ist. Wir empfehlen jedoch dringend, die Befehle einfach mit Strg+Umschalt+C zum Kopieren und Strg+Umschalt+V zum Einfügen von Befehlen innerhalb des Terminals zu kopieren und einzufügen. Dies macht den Einrichtungsprozess viel einfacher und viel schneller.
Wenn die Kamera richtig angeschlossen ist, sehen Sie den Video-Feed der Kamera. Wenn nicht, überprüfen Sie die vorherigen Schritte erneut und stellen Sie sicher, dass Sie sie richtig befolgt haben.
Schritt 9: Installieren aller erforderlichen Software
Als nächstes müssen Sie die gesamte erforderliche Software installieren. Führen Sie zuerst dies aus:
sudo apt-get update
Und aktualisieren Sie alle Pakete:
sudo apt-get upgrade
Sie können alle Systembibliotheken mit dem folgenden Befehl installieren:
sudo apt-get install git mplayer python-scipy python-matplotlib python2.7 python2.7-dev libblas-dev liblapack-dev at-spi2-core python-matplotlib libopencv-dev python-opencv python-imaging-tk libffi-dev -dev
Da der Code zum Erkennen von Meteoren in Python geschrieben ist, müssen Sie auch einige Python-Module installieren, die im Code verwendet werden. Beginnen Sie zunächst mit der Installation von pip (Pip Installs Packages) vom Terminal aus:
sudo pip install -U pip setuptools
Außerdem müssen Sie zuerst das Numpy-Paket installieren und aktualisieren:
sudo pip install numpy
sudo pip --upgrade numpy
Sie haben bereits Pip und Python auf Ihrem RPi, müssen jedoch auf die neueste Version aktualisieren. Installieren Sie alle Python-Bibliotheken mit dem folgenden Befehl:
sudo pip install gitpython Kissen scipy cython astropy pyephem weben paramiko
Dies wird wahrscheinlich einige Zeit dauern.
Schritt 10: Einrichten der Zeitzone und des RTC-Moduls
Da die genaue Zeit bei der Meteorbeobachtung und -erkennung eine wichtige Rolle spielt, müssen Sie sicherstellen, dass Ihr RPi die richtige Zeit hält. Stellen Sie zunächst Ihre Zeitzone mit dem folgenden Befehl auf UTC (eine Standardzeitzone unter Astronomen) ein:
sudo dpkg-reconfigure tzdata
Dadurch wird eine GUI geöffnet, die Sie durch den Prozess führt. Wählen Sie "Keine der oben genannten" und dann "UTC" und beenden Sie.
Als nächstes müssen Sie Ihr RTC-Modul so einrichten, dass die Zeit auch bei ausgeschaltetem Computer und offline bleibt. Zum Einrichten des Moduls werden Sie oft aufgefordert, eine Datei irgendwie zu bearbeiten. Mach es mit:
sudo nano
wobei Sie durch die tatsächliche Dateiadresse ersetzen. Wenn Sie fertig sind, drücken Sie Strg+O und Strg+X.
Wenn Sie eine Codezeile auskommentieren müssen, können Sie dies auch tun, indem Sie ein #-Zeichen am Anfang der fraglichen Zeile platzieren.
Fügen Sie am Ende von /boot/config.txt die folgenden Zeilen hinzu:
dtparam=i2c_arm=on
dtoverlay=i2c-rtc, ds3231
Starten Sie dann Ihr RPi neu:
sudo neu starten
Entfernen Sie danach das fake-hwclock-Modul, da Sie es nicht mehr benötigen:
sudo apt-get entfernen fake-hwclock
sudo update-rc.d hwclock.sh aktivieren sudo update-rc.d fake-hwclock entfernen
Als nächstes kommentieren Sie die Zeilen mit -systz in der Datei /lib/udev/hwclock-set aus.
Jetzt müssen Sie die aktuelle Uhrzeit einstellen, indem Sie die aktuelle Systemzeit in RTC schreiben, und den redundanten NTP-Daemon loswerden:
sudo hwclock -w
sudo apt-get ntp entfernen sudo apt-get ntpdate installieren
Mehr Bearbeitung! Bearbeiten Sie die Datei /etc/rc.local und fügen Sie den Befehl hwclock über der Zeile exit 0 hinzu:
Schlaf 1
hwclock -s ntpdate-debian
Verhindern Sie die automatische Einstellung der Uhr auf einen anderen Wert, indem Sie die Datei /etc/default/hwclock bearbeiten und den Parameter H WCLOCKACCESS ändern:
HWCLOCKACCESS=no
Jetzt müssen Sie die Aktualisierung des RTC-Systems über die Systemuhr deaktivieren, da wir dies bereits getan haben, indem Sie die folgende Zeile in der Datei /lib/systemd/system/hwclock-save.service auskommentieren:
ConditionFileIsExecutable=!/usr/sbin/ntpd
Aktivieren Sie die RTC-Uhr, indem Sie Folgendes ausführen:
sudo systemctl aktivieren hwclock-save.service
Damit die RTC-Zeit alle 15 Minuten aktualisiert wird, führen Sie Folgendes aus:
crontab -e
und wählen Sie Ihren bevorzugten Texteditor aus.
Und am Ende der Datei die folgende Zeile hinzufügen:
*/15 * * * * ntpdate-debian >/dev/null 2>&1
Dadurch wird die RTC-Uhrzeit alle 15 Minuten über das Internet aktualisiert.
Das ist es! Sie sind bereit! Das war einfach, nicht wahr? Alles, was Sie als nächstes tun müssen, ist den Computer neu zu starten:
sudo neu starten
Schritt 11: Aktivieren des Watchdog-Dienstes
Das RPi hängt manchmal unerklärlicherweise und friert ein. Der Watchdog-Dienst startet das RPi im Wesentlichen automatisch neu, wenn sein Timer registriert, dass der Computer in einer beliebigen Zeit nichts getan hat.
Um den Watchdog-Dienst vollständig zu aktivieren, installieren Sie zunächst das Watchdog-Paket, indem Sie dieses im Terminal ausführen:
sudo apt-get install Watchdog
Anschließend das Servicemodul manuell laden:
sudo modprobe bcm2835_wdt
Fügen Sie eine.config-Datei hinzu, um das Modul automatisch zu laden und mit dem Nano-Editor zu öffnen:
sudo nano /etc/modules-load.d/bcm2835_wdt.conf
Fügen Sie dann diese Zeile in die Datei ein:
bcm2835_wdt
und speichern Sie dann die Datei, indem Sie Strg+O und dann Strg+X eingeben.
Sie müssen auch eine andere Datei unter /lib/systemd/system/watchdog.service bearbeiten, indem Sie diese im Terminal ausführen:
sudo nano /lib/systemd/system/watchdog.service
Fügen Sie nun eine Zeile zum Abschnitt [Install] hinzu:
[Installieren]
WantedBy=multi-user.target
Außerdem muss noch der Watchdog-Dienst selbst konfiguriert werden. Öffnen Sie zuerst die.conf-Datei im Terminal:
sudo nano /etc/watchdog.conf
und entkommentieren Sie dann die Zeile, die mit #watchdog-device beginnt, [d. h., entfernen Sie das Hashtag-Zeichen davor. Entkommentieren Sie auch die Zeile #max-load-1 = 24.
Es bleibt nur noch, den Dienst zu aktivieren und zu starten:
sudo systemctl aktivieren watchdog.service
Und dann:
sudo systemctl starte watchdog.service
Schritt 12: Abrufen des Codes
Der Code muss nach /home/pi heruntergeladen werden. Um dort den Code herunterzuladen, geben Sie im Terminal folgendes ein:
CD
Sie erhalten den Code, indem Sie das Terminal öffnen und ausführen:
git-Klon "https://github.com/CroatianMeteorNetwork/RMS.git"
Um nun den heruntergeladenen Code zu kompilieren und alle Python-Bibliotheken zu installieren, öffnen Sie das Terminal und navigieren Sie zu dem Ordner, in dem der Code geklont wird:
cd ~/RMS
Und dann lauf:
sudo python setup.py installieren
Schritt 13: Einrichten der Konfigurationsdatei
Einer der wichtigsten Schritte ist das Einrichten der Konfigurationsdatei. Sie müssen die Konfigurationsdatei öffnen und bearbeiten:
sudo nano /home/pi/RMS/.config
Der Einrichtungsprozess besteht grundsätzlich aus mehreren Teilen:
Zunächst müssen Sie Ihre Stations-ID einrichten, die Sie unter dem Titel [System] finden. Es muss eine 3-stellige Zahl sein. Wenn Ihr RPi einer astronomischen Organisation angehört, erhalten Sie die Stations-ID von dieser Organisation. Wenn nicht, können Sie die ID selbst festlegen. Als nächstes müssen Sie die Koordinaten des Ortes einstellen, an dem sich Ihre Kamera befindet, einschließlich der Höhe des Beobachtungsortes. Die Informationen zu den Koordinaten eines beliebigen Ortes können ganz einfach über die App „GPS-Koordinaten“auf Android oder die App „GPS-Daten - Koordinaten, Höhe, Geschwindigkeit & Kompass“auf iOS abgerufen werden.
Als nächstes müssen Sie den Teil [Capture] der Konfigurationsdatei einrichten. Sie müssen nur die Auflösungseinstellungen für Ihre Kamera und die FPS-Zahl (Frames Per Second) ändern.
Wenn Sie eine NTSC-Kamera (Nordamerika) haben, haben Sie eine Bildschirmauflösung von 720 x 480 und Ihre FPS beträgt 29,97.
Wenn Sie eine PAL-Systemkamera (Europa) haben, haben Sie eine Bildschirmauflösung von 720 x 576 und Ihre FPS beträgt 25. Sie sollten die Daten in der.config-Datei gemäß diesen Parametern eingeben.
Nachdem Sie mit der Einrichtung der Konfigurationsdatei fertig sind, drücken Sie Strg+O, um die Änderungen an der Datei zu speichern, und Strg+X, um den Vorgang zu beenden.
Schritt 14: Einrichten der Kamera


Zu Beginn des Kamera-Setups müssen Sie den mplayer, der die Kommunikation mit der Kamera im Terminal ermöglicht, erneut starten.
Wenn Sie eine NTSC-Kamera haben, geben Sie dies in das Terminal ein:
mplayer tv:// -tv driver=v4l2:device=/dev/video0:input=0:norm=NTSC -vo x11
Wenn Sie in Europa leben, führen Sie dies aus:
mplayer tv:// -tv driver=v4l2:device=/dev/video0:input=0:norm=PAL -vo x11
Dann wird das mplayer-Fenster geöffnet und Sie sehen genau, was Ihre Kamera aufnimmt. Nun müssen Sie die Kamera manuell einrichten. Zuerst müssen Sie die mittlere 'SET'-Taste auf der Rückseite der Kamera drücken, wodurch ein Menü geöffnet wird. Sie können mit den Tasten um die SET-Taste herum navigieren.
Als nächstes müssen Sie die Datei RMS/Guides/icx673_settings.txt entweder über das Terminal oder auf Github öffnen und einfach die in der Datei angegebenen Einstellungen auf Ihre Kamera kopieren, indem Sie durch das Menü navigieren und die Einstellungen der Kamera wie in beschrieben ändern Hier:
OBJEKTIV - MANUELL
SHUTTER/AGC - MANUELLER (ENTER) MODUS - SHT+AGC SHUTTER - AGC - 18 WEISSABGLEICH - ANTI CR HINTERGRUNDBELEUCHTUNG - AUS BILDEINSTELLUNG (ENTER) SPIEGEL - AUS HELLIGKEIT - 0 KONTRAST - 255 SCHÄRFE - 0 HUE - 128 GAIN - 128 ENTSCHEUER - OFF ATR - OFF BEWEGUNGSERKENNUNG - OFF ……… Drücken Sie NEXT ……… PRIVACY - OFF DAY/NIGHT - S/W (OFF, OFF, -, -) NR (ENTER) NR MODE - OFF Y LEVEL - - C LEVEL - - CAM ID - OFF SYNC - INT LANG - ENG ……… ALLE SPEICHERN EXIT
Diese Einstellungen machen die Kamera optimal für die nächtliche Erkennung von Meteoriten.
Wenn das Bild zu dunkel erscheint (keine Sterne sichtbar), können Sie den AGC-Parameter auf 24 setzen.
Wenn das mplayer-Display grün wird, drücken Sie Strg+C im Terminalfenster. Öffnen Sie ein weiteres Terminalfenster und geben Sie den folgenden Befehl zweimal ein:
sudo killall mplayer
Schritt 15: Endlich! Ausführen der Software
Testen Sie zunächst Ihr Setup, indem Sie StartCapture für 0,1 Stunden (6 Minuten) ausführen:
python -m RMS. StartCapture -d 0.1
Wenn mit der Einrichtung alles in Ordnung ist, sollte ein komplett weißes Fenster erscheinen. Irgendwo oben im Fenster befindet sich eine Zeile mit der Aufschrift 'Maxpixel'. Wenn das Fenster nicht startet oder der Aufnahmevorgang überhaupt nicht startet, fahren Sie mit „Schritt 16: Fehlerbehebung“fort.
Jetzt können Sie mit der Erfassung von Daten und der Erkennung von Meteoren beginnen. Jetzt müssen Sie nur noch den Code im Terminal ausführen:
python -m RMS. StartCapture
Dies beginnt mit der Aufnahme nach Sonnenuntergang und stoppt die Aufnahme bei Sonnenaufgang.
Die Daten werden in /home/pi/RMS_data/CapturedFiles gespeichert und die Dateien mit den Meteoritenerkennungen werden in /home/pi/RMS_data/ArchivedFiles gespeichert.
Alle Meteoritenerkennungen für eine Nacht der Erkennung werden in einer *.tar.gz-Datei in /home/pi/RMS_data/ArchivedFile s gespeichert.
Schritt 16: Fehlerbehebung
GTK-Problem
Manchmal und auf einigen Geräten scheint es kein 'Maxpixel'-Fenster zu geben, das vor der Aufnahme gerendert werden sollte und dass im RMS. StartCapture-Protokoll eine Warnung angezeigt wird:
(StartCapture.py:14244): Gtk-ERROR **: GTK+ 2.x-Symbole erkannt. Die Verwendung von GTK+ 2.x und GTK+ 3 im selben Prozess wird nicht unterstützt
Sie müssen ein Paket mit apt-get installieren:
sudo apt-get install pyqt4-dev-tools
Um den Fehler zu beheben und die Aufnahme zu starten, führen Sie Folgendes aus:
Python
Und dann:
>> Matplotlib importieren
>> matplotlib.matplotlib_fname()
Dadurch wird der Speicherort der Konfigurationsdatei der Matplotlib-Python-Bibliothek ausgedruckt, zB: /usr/local/lib/python2.7/dist-packages/matplotlib-2.0.2-py2.7-linux-armv7l.egg/matplotlib/mpl -data/matplotlibrc
Bearbeiten Sie die Datei mit, indem Sie den Nano-Editor verwenden:
sudo nano
Und wenn in der Datei, ersetzen Sie die Zeile, die besagt:
Backend: gtk3agg
mit dieser Zeile:
Backend: Qt4Agg
Außerdem müssen Sie die Zeile auskommentieren:
#backend.qt4: PyQt4
Datei speichern und fertig!
Astropie-Installation ist fehlgeschlagen
Wenn die Installation des Astropy Python-Moduls fehlschlägt und die angezeigte Fehlermeldung lautet:
ImportError: Kein Modul namens _build_utils.apple_accelerate
Dann benötigen Sie wahrscheinlich eine neuere Version von numpy. Also mach weiter und aktualisiere numpy, um das Problem zu lösen:
sudo pip --upgrade numpy
Danach müssen Sie auch eine vollständige Neuinstallation der Python-Module und anderer Pakete durchführen, wie in Schritt 9 beschrieben.
Schritt 17: Ergebnisse



Hier sind ein paar Meteorbilder, die wir durch die Aufnahme der Meteore und das Ausführen der zuvor installierten Software erhalten haben.
Empfohlen:
So installieren Sie Raspbian OS in Raspberry Pi mit NOOBS-Software und Smartphone.: 6 Schritte

So installieren Sie Raspbian OS in Raspberry Pi mit NOOBS-Software und Smartphone.: Hallo zusammen! Heute zeige ich Ihnen in diesem Tutorial, wie Sie Raspbian OS in Raspberry Pi mit NOOBS-Software und Smartphone einfach installieren
Windows 10 auf einem Raspberry Pi zum Laufen bringen – wikiHow

So funktioniert Windows 10 auf einem Raspberry Pi
So richten Sie einen Raspberry Pi ein und verwenden ihn – wikiHow

So richten Sie einen Raspberry Pi ein und verwenden ihn: Für die Leser der Zukunft sind wir im Jahr 2020. Das Jahr, in dem Sie, wenn Sie das Glück haben, gesund zu sein und nicht mit Covid-19 infiziert sind, plötzlich , hat viel mehr Freizeit, als du dir jemals vorgestellt hast. Wie kann ich mich also nicht zu dumm beschäftigen? Oh ja
Raspbian in Raspberry Pi 3 B ohne HDMI installieren - Erste Schritte mit Raspberry Pi 3B - Einrichten Ihres Raspberry Pi 3: 6 Schritte

Raspbian in Raspberry Pi 3 B ohne HDMI installieren | Erste Schritte mit Raspberry Pi 3B | Einrichten Ihres Raspberry Pi 3: Wie einige von Ihnen wissen, sind Raspberry Pi-Computer ziemlich großartig und Sie können den gesamten Computer nur auf einer einzigen winzigen Platine bekommen. Das Raspberry Pi 3 Model B verfügt über einen Quad-Core 64-Bit ARM Cortex A53 mit 1,2 GHz getaktet. Damit ist der Pi 3 ungefähr 50
Ultraschall-Regenmesser: Raspebbery Pi Open Weather Station: Teil 1: 6 Schritte
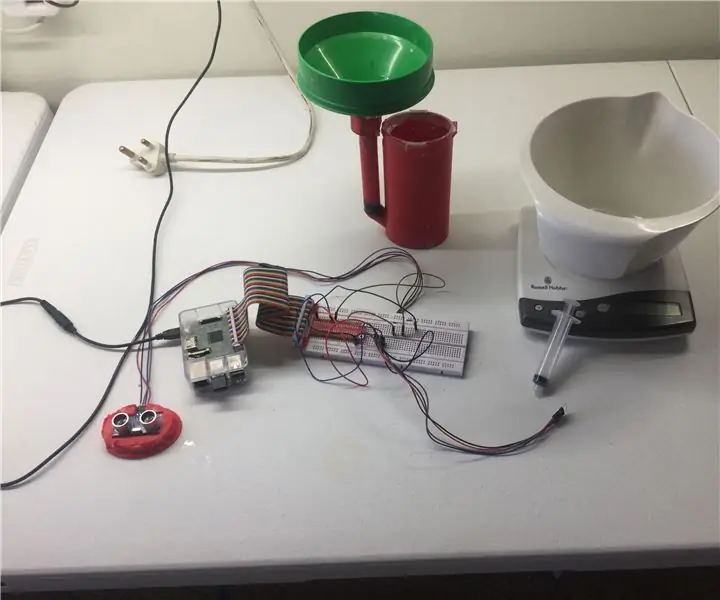
Ultraschall-Regenmesser: Raspebbery Pi Open Weather Station: Teil 1: Kommerziell verfügbare IoT (Internet of Things) Wetterstationen sind teuer und nicht überall verfügbar (wie in Südafrika). Extreme Wetterbedingungen treffen uns. SA erlebt die härteste Dürre seit Jahrzehnten, die Erde heizt sich auf und Ackerbau
