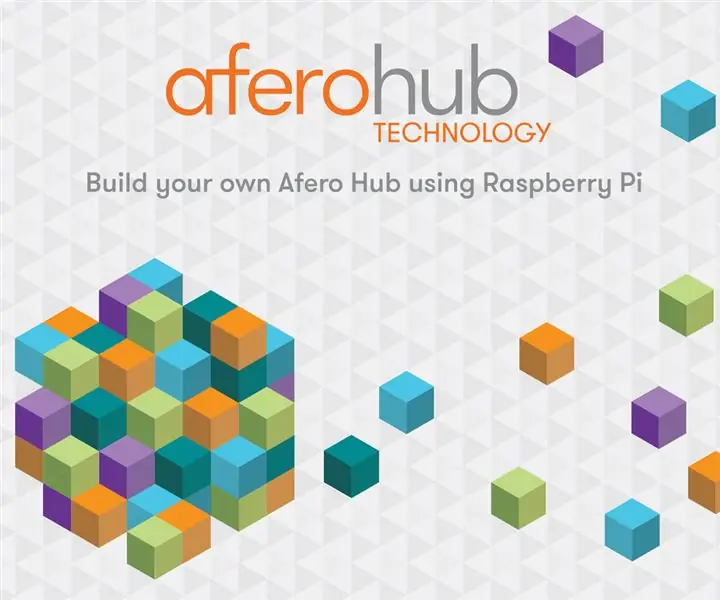
Inhaltsverzeichnis:
- Autor John Day [email protected].
- Public 2024-01-30 07:21.
- Zuletzt bearbeitet 2025-01-23 12:52.

Hallo allerseits!
Wir haben ein paar Instructables veröffentlicht, die zeigen, wie einfach es ist, unser Afero Modulo-1-Board zu verwenden, um Ihre Geräte mit der Cloud zu verbinden, damit sie drahtlos zugänglich, drahtlos steuerbar und in der Lage sind, sicher und zuverlässig mit anderen Geräten online zu kommunizieren.
Da das Modulo-1 ein reines Bluetooth-Gerät ist, benötigt es ein etwas besser verbundenes Gerät, um eine Verbindung zum Internet herzustellen. In unseren vorherigen Instructables haben wir Projekte durchgeführt, die nur auf eine lokale Verbindung mit kurzer Reichweite (wie der BoE-Bot) oder eine Verbindung angewiesen sind, die nur verfügbar sein muss, wenn Sie in der Nähe sind (wie die Mausefalle). Fällen fungiert die mobile App von Afero als Kommunikationsdrehscheibe zwischen den lokalen Modulo-Boards und der Afero Cloud.
Wir haben in Kürze eine weitere Handvoll lustiger Projekte zu präsentieren, von denen einige noch praktischer sind, wenn Ihr Afero-betriebenes Gerät die ganze Zeit online und mit der Cloud verbunden ist, sodass Sie es überwachen oder steuern können, auch wenn Sie es nicht sind zu Hause.
Wir haben kürzlich ein Softwarepaket veröffentlicht, das einen kleinen ARM-basierten Debian-Linux-Computer (wie einen Raspberry Pi) in einen eigenständigen Afero-Hub verwandelt. Es hält Ihre lokalen Afero-Geräte online und mit der Cloud verbunden, sodass Sie über die mobile App von überall auf der Welt darauf zugreifen können.
Weitere Informationen zur Afero Hub-Software finden Sie unter diesen praktischen Links -
Afero-Blogpost zur Ankündigung von Hub-Software
Entwicklerdokumentation - Afero Hub-Software
Die Einrichtung ist schnell und einfach, wir werden sie hier in einer kurzen Anleitung durchgehen, um Ihnen zu zeigen, wie es geht!
Schritt 1: Hardware für die Hub-Software
Wir haben die Hub-Software als Debian-Paket für ARM-CPU-Architekturen veröffentlicht. Die einfachste und am leichtesten zugängliche Hardwareplattform, auf der die Software ausgeführt werden kann, ist der Raspberry Pi. Der Raspberry Pi 3 und der Raspberry Pi Zero W verfügen beide über integrierte WLAN- und Bluetooth-Unterstützung, sodass sie ohne zusätzliche Hardware sofort als Afero-Hub funktionieren. Dies ist bei weitem der einfachste Weg, einen Hub zusammenzustellen.
Stellen Sie sicher, dass Sie Folgendes zur Hand haben:
- Raspberry Pi 3 Modell B oder Raspberry Pi Zero W
- Ein geeignetes Netzteil dafür (am besten ein USB-Netzteil für die Wandsteckdose)
- Eine MicroSD-Karte mit einer Größe von mindestens 8 GB
Sie benötigen einige zusätzliche Elemente, um den Hub zum Laufen zu bringen:
- ein MicroSD-Lesegerät/Adapter für Ihren PC, um das SD-Karten-Image zu schreiben
- eine USB-Tastatur/-Maus und ein HDMI-Monitor zur Konfiguration des Pi (optional, aber empfohlen)
Wenn Sie keinen Pi haben oder einen neuen für die Verwendung als Hub kaufen möchten, finden Sie eine Reihe verschiedener Raspberry Pi 3 "Starter Kits", die mit dem Pi 3 geliefert werden, normalerweise ein süßes Gehäuse, ein Netzteil Netzteil und einer MicroSD-Karte alles, was Sie für den Einstieg benötigen. Sie finden diese Art von Starter-Kits auf Ihrer Lieblings-Elektronik-Website oder in Ihrem lokalen Lieblings-Elektronikgeschäft oder so ziemlich überall anders.
Wenn Sie mit dem Pi relativ neu sind, sollten Sie sich eine USB-Tastatur / -Maus und einen HDMI-Monitor schnappen, um eine Verbindung mit der Pi-Konsole herzustellen, um das WLAN-Netzwerk einzurichten. Sobald Sie den Pi in Ihrem lokalen WiFi-Netzwerk haben, brauchen Sie ihn nicht mehr - die Hub-Software benötigt überhaupt keinen Monitor oder keine Tastatur. Wenn Sie mit dem Pi vertraut sind, können Sie das "headless"-Setup in der Afero-Entwicklerdokumentation verwenden, um das Setup etwas zu vereinfachen.
Schritt 2: Installieren Sie das Betriebssystem
Laden Sie die neueste Version von Raspbian Lite von raspberrypi.org herunter - zum Zeitpunkt des Schreibens ist es die "Stretch"-Version von Raspian.
Schreiben Sie dieses Betriebssystem-Image nach dem Herunterladen auf eine MicroSD-Karte, indem Sie die nette Dokumentation auf raspberrypi.org verwenden, die Ihnen zeigt, wie Sie diese MicroSD-Karte unter Windows, Mac OS / OS X oder einem Linux-PC erstellen, je nachdem, was Sie haben. Befolgen Sie die Schritte in dieser Dokumentation, um Ihre MicroSD-Karte zu beschreiben, und checken Sie dann hier wieder ein, um fortzufahren…. wir warten auf dich!
Schritt 3: Konfigurieren Sie das Pi
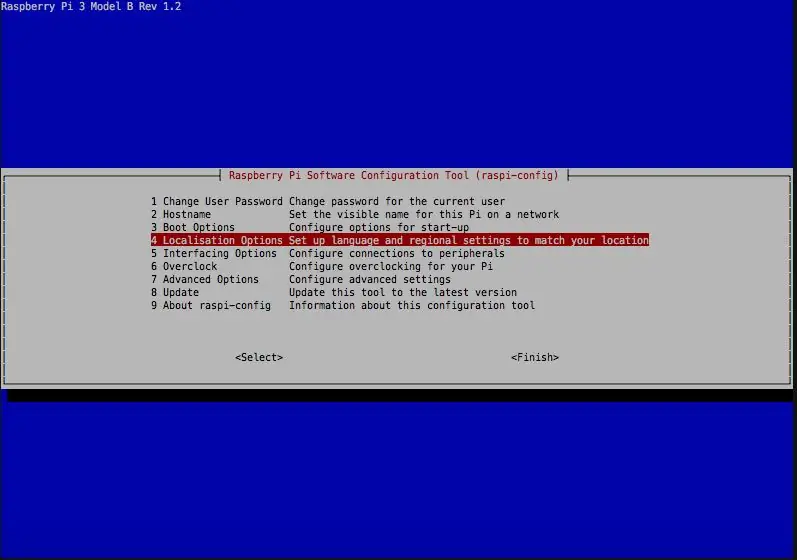
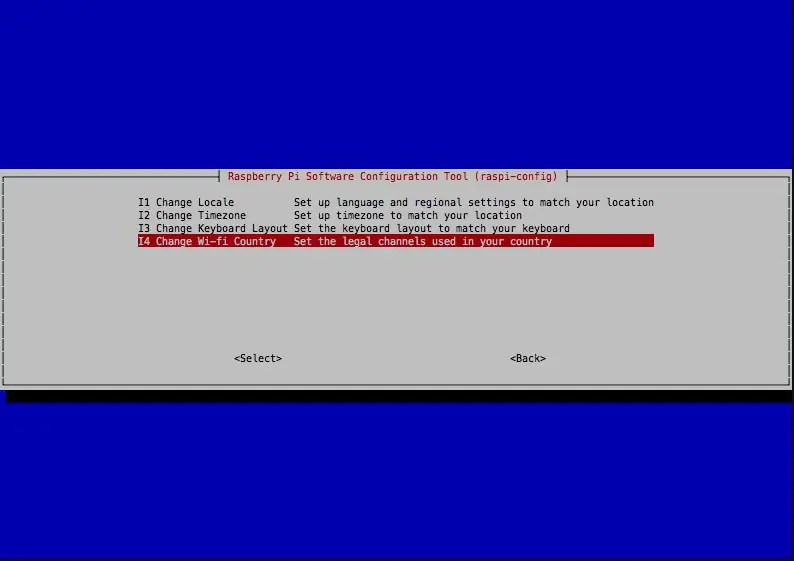
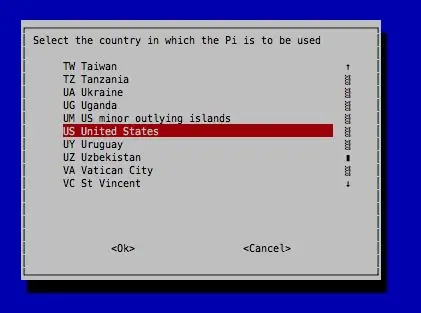
Lassen Sie uns nun einige schnelle Einrichtungsarbeiten für den Pi durchführen, um ihn in Ihr lokales Wifi-Netzwerk zu bringen --
- Installieren Sie die gerade erstellte MicroSD-Karte in den SD-Steckplatz des Pi 3
- Schließen Sie eine USB-Tastatur/-Maus an die USB-Anschlüsse des Pi. an
- Verbinden Sie ein HDMI-Kabel mit dem Pi und einem Computermonitor, den Sie vorübergehend verwenden können
Schalten Sie den Pi ein, indem Sie ein Kabel in den MicroUSB-Anschluss einstecken, der an ein Netzteil angeschlossen ist (ein USB-Anschluss eines Computers kann möglicherweise nicht genügend Strom für den Pi bereitstellen.)
Der Pi wird booten und Sie in eine Desktop-Umgebung starten, die Sie verwenden können.
Befolgen Sie die praktischen Anweisungen auf raspberrypi.org, um ein Terminalfenster zu öffnen und Ihren Pi in Ihr lokales WLAN-Netzwerk zu laden.
Wenn Sie damit fertig sind, führen Sie im selben Terminalfenster "sudo raspi-config" aus, um das Pi-Konfigurationsprogramm auszuführen. Wir haben ein paar schnelle Dinge, die wir hier ändern müssen.
Wählen Sie Option 5 Internationalization Options und wählen Sie dann Option I4 Change Wi-Fi Country. Wählen Sie das Land aus, in dem Sie und Ihr Pi sind, und beenden Sie dann raspi-config.
Wenn raspi-config Sie fragt, ob Sie neu starten möchten, wählen Sie yes und der Pi wird neu gestartet. Sie kehren nach dem Neustart des Pi zum Desktop zurück und sollten sich in Ihrem lokalen Wifi-Netzwerk befinden.
Öffne ein weiteres Terminal-Fenster und lass uns diesen kleinen Pi zu einem Hub machen!
Schritt 4: Fügen Sie das Hub-Software-Repository hinzu
Sie sollten an einer Terminal-Eingabeaufforderung auf der Desktop-Benutzeroberfläche des Pi sitzen. Jetzt müssen wir nur noch das Afero Debian-Repository zum Pi hinzufügen und eine einfache Paketinstallation durchführen. Wir werden die Schritte hier durchgehen, aber wenn Sie so weit gekommen sind, ist dies der einfache Teil!
Wenn Sie die Desktop-Umgebung nicht verwenden möchten und mit dem Pi vertraut sind, können Sie auch über Ihr Netzwerk eine SSH-Verbindung zum Pi herstellen und dieselben Befehle auch aus der ssh-Sitzung ausführen. Sie funktionieren von überall gleich.
Zuerst fügen wir dem Pi das Afero Debian-Repository hinzu. Wir stellen Ihnen ein einfaches Skript zur Verfügung, das die Afero APT-Signatur auf Ihren Pi herunterlädt und das Repository zu Ihnen /etc/apt/sources.d hinzufügt. Holen Sie sich das Skript mit dem Befehl:
wget
Sie laden ein kleines Skript namens addrepo.sh herunter. Sie können dieses Skript gerne anzeigen, um sicherzustellen, dass es alles tut, was wir sagen, dass es tun wird. Wenn Sie möchten, müssen Sie es mit dem folgenden Befehl als root ausführen:
bash./addrepo.sh
Dieses Skript fordert Sie zur Eingabe Ihres Pi-Benutzerkonto-Passworts auf (so kann es sudo), wenn es benötigt wird, dann fügt es den Signaturschlüssel hinzu und fügt das Repository zu Ihrem Pi hinzu und bietet dann an, "sudo apt-get update" für Sie auszuführen um den Repo-Katalog zu aktualisieren. Gehen Sie weiter und antworten Sie hier mit "y", um die Aktualisierung zuzulassen, und wenn sie fertig ist, kann die Hub-Software installiert werden!
Schritt 5: Installieren Sie die Hub-Software
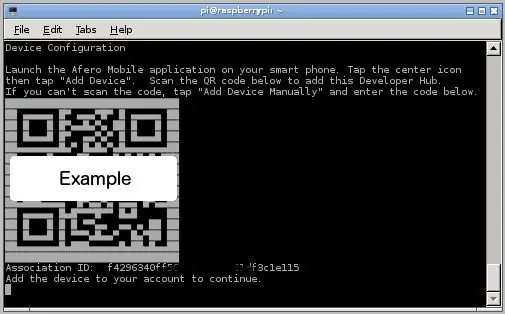
Wir sind fast fertig! Die Afero Hub-Software ist nur ein einfaches Debian-Paket. Nun, zwei, aber Sie müssen nur einen installieren. Beschreibungen der Pakete und ihrer Funktionen finden Sie im offiziellen Entwicklerdokument.
Installieren Sie die Pakete mit dem einfachen Befehl:
sudo apt-get install afero-hub
Dieses Paket ruft die Hub-Software und die erforderlichen Pakete ab und installiert sie. Sie werden aufgefordert, den Nutzungsbedingungen für Entwickler von Afero zuzustimmen, die Sie über den Link hier oder im Paket einsehen können. Wenn Sie den Nutzungsbedingungen nicht zustimmen, wird das Paket nicht installiert.
Nachdem Sie den Bedingungen zugestimmt haben, wird das Afero Hub-Paket installiert.
Wenn die Hub-Software installiert ist, wird ein QR-Code in Ihrem Terminalfenster angezeigt. Wie bei allen Afero-Geräten wird dieser Pi Hub Ihrem Konto hinzugefügt, wenn Sie den QR-Code mit Ihrem Mobiltelefon scannen. Die Installation wird angehalten, bis Sie dieses Gerät zu Ihrem Afero-Konto hinzufügen, also machen wir das jetzt!
Starten Sie Ihre mobile Afero-App, tippen Sie auf das mittlere Symbol und dann oben im Menü auf "Gerät hinzufügen". Verwenden Sie die Kamera Ihres Geräts, um den QR-Code im Terminalfenster zu scannen. Wenn der QR-Code aus irgendeinem Grund nicht gescannt werden kann, können Sie unten auf dem Bildschirm auf "Gerät manuell hinzufügen" tippen und auf diese Weise die (lange … Entschuldigung!) Zuordnungs-ID in Ihre App eingeben. Glücklicherweise haben wir beim Testen festgestellt, dass diese terminalbasierten QR-Codes normalerweise ziemlich gut scannen!
Nachdem Sie das Pi zu Ihrem Konto hinzugefügt haben, sehen Sie in der mobilen App ein neues Hub-Gerät, es ist online und das Paketinstallationsprogramm kehrt zu einer Terminal-Eingabeaufforderung zurück.
Herzlichen Glückwunsch, Sie haben Ihren eigenen Afero Hub eingerichtet!
Sie sollten Ihren neuen Hub überall dort platzieren, wo Sie ständigen Zugriff auf Ihre Afero-Geräte haben möchten, fahren Sie einfach den Pi wie gewohnt herunter ("sudo halt") und schließen Sie ihn dort an, wo Sie Zugriff für Ihre Afero-Geräte haben möchten. Denken Sie daran, dass der Hub einen anständigen Bereich abdeckt, sodass er sich nicht direkt neben Ihren Geräten befinden muss.
Sie können die Hub-Software auch auf mehreren Pis installieren und Hubs verwenden, um einen größeren Bereich abzudecken - Afero-Geräte roamen automatisch von Hub zu Hub und verbinden sich immer mit dem Hub, der das beste Signal liefert. In meinem Haus habe ich oben und unten einen Pi und ich kann alle Afero-Geräte überall in meinem Haus sehen.
Schritt 6: Weitere Informationen
Weitere Informationen zum Deinstallieren oder Aktualisieren der Pakete finden Sie in der Dokumentation für die Hub-Software in der Afero-Entwicklerdokumentation.
Die Hub-Software ist so konzipiert, dass sie beim Booten gestartet wird und sich selbst neu startet, wenn sie aus irgendeinem Grund beendet wird. Sie können die Prozesse mit dem Befehl Supervisorctl auschecken und sie nach Bedarf manuell starten oder stoppen, aber normalerweise müssen Sie sich nicht um die manuelle Steuerung kümmern.
Wenn Sie Fragen haben oder weitere Informationen wünschen, besuchen Sie bitte die Afero-Entwicklerforen unter forum.afero.io und schreiben Sie uns!
Empfohlen:
Machen Sie Ihren eigenen USB-Lüfter - Englisch / Französisch: 3 Schritte

Machen Sie Ihren eigenen USB-Lüfter | English / Francais: DEUTSCH Heute habe ich auf Websites gesehen, dass wir USB-Lüfter kaufen können. Aber ich habe gesagt, warum ich nicht meins machen soll? Was Sie brauchen: - Klebeband Elektriker oder Entenband - Ein PC-Lüfter - Ein USB-Kabel, das Ihnen nicht dient - Einen Drahtschneider - Einen Schraubendreher - Eine Saitenmuschel
So bauen Sie Ihren eigenen Desktop-Computer – wikiHow

So bauen Sie Ihren eigenen Desktop-Computer: Egal, ob Sie Ihren eigenen Computer für Videospiele, Grafikdesign, Videobearbeitung oder einfach nur zum Spaß bauen möchten, diese detaillierte Anleitung zeigt Ihnen genau, was Sie brauchen, um Ihren eigenen PC zu bauen
Erstellen Sie Ihren eigenen erweiterten Kontext; ein TfCD-Projekt: 7 Schritte (mit Bildern)

Erstellen Sie Ihren eigenen erweiterten Kontext; a TfCD-Projekt: Diese Anleitung erklärt, wie Sie Ihrer physischen Umgebung mit Ihrem Smartphone ein zusätzliches Erlebnis hinzufügen können. Sie können diese Erfahrung mit anderen teilen und sie sehen lassen, welche Elemente in der Welt verborgen sind, die nur zugänglich ist
So erhalten Sie Musik von fast jeder (Haha) Website (solange Sie sie hören können, können Sie sie bekommen Okay, wenn sie in Flash eingebettet ist, können Sie es möglicherweise nic

So erhalten Sie Musik von fast jeder (Haha) Website (solange Sie sie hören können, können Sie sie bekommen … Okay, wenn sie in Flash eingebettet ist, können Sie es möglicherweise nicht) BEARBEITET!!!!! Zusätzliche Informationen: Wenn Sie jemals auf eine Website gehen und ein Lied abspielen, das Sie mögen und es wollen, dann ist hier das anweisbare für Sie, nicht meine Schuld, wenn Sie etwas durcheinander bringen (nur so wird es passieren, wenn Sie ohne Grund anfangen, Dinge zu löschen) ) Ich konnte Musik für
Bauen Sie Ihren eigenen Butler-Roboter !!! - Tutorial, Fotos und Video: 58 Schritte (mit Bildern)

Bauen Sie Ihren eigenen Butler-Roboter !!! - Tutorial, Fotos und Video: BEARBEITEN: Weitere Informationen zu meinen Projekten finden Sie auf meiner neuen Website: narobo.comIch berate auch für Robotik-, Mechatronik- und Spezialeffektprojekte / -produkte. Weitere Informationen finden Sie auf meiner Website - narobo.com. Wollten Sie schon immer einen Butler-Roboter, der mit Ihnen spricht
