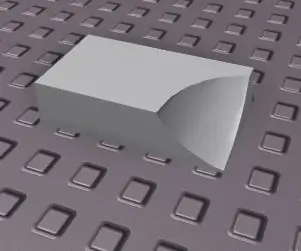
Inhaltsverzeichnis:
- Schritt 1: Fügen Sie zwei neue Teile Ihrer Wahl ein
- Schritt 2: Wenn Ihr zweiter Teil ausgewählt ist, schneiden Sie die beiden Teile
- Schritt 3: Klicken Sie mit der rechten Maustaste auf den zweiten Teil und klicken Sie auf "Negieren"
- Schritt 4: Wählen Sie beide Teile aus, klicken Sie mit der rechten Maustaste darauf und drücken Sie dann "union"
- Schritt 5: Überprüfen Sie Ihren negierten Teil
- Autor John Day [email protected].
- Public 2024-01-30 07:16.
- Zuletzt bearbeitet 2025-01-23 12:52.
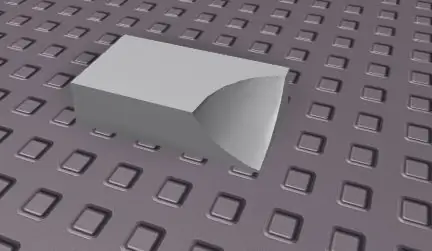
Solid Modeling hat viele Anwendungen in der ROBLOX-Spieleentwicklung. Solid Modeling kann verwendet werden, um Verzögerungen zu reduzieren, komplexe Formen zu erstellen und Ihr Spiel insgesamt schöner aussehen zu lassen.
Schritt 1: Fügen Sie zwei neue Teile Ihrer Wahl ein
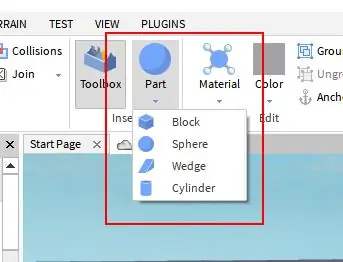
Es spielt keine Rolle, welche Form das Teil hat, wählen Sie einfach diejenige aus, die am besten zu Ihrem Design passt.
Schritt 2: Wenn Ihr zweiter Teil ausgewählt ist, schneiden Sie die beiden Teile
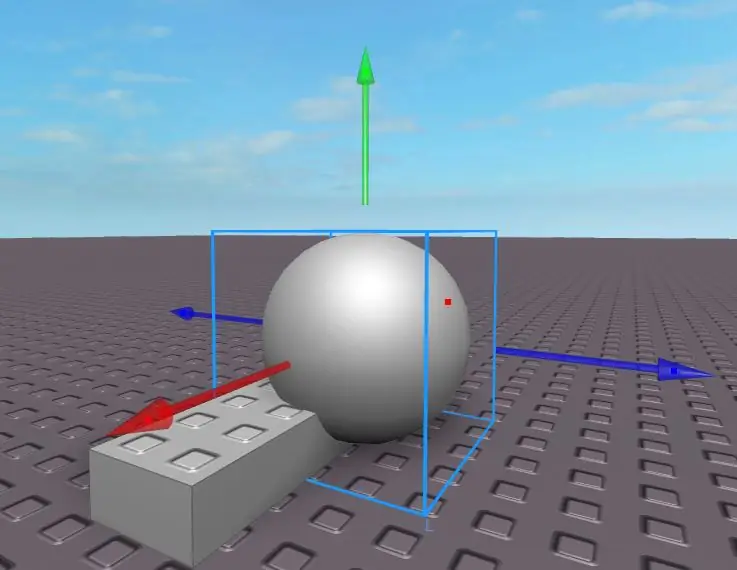
Schritt 3: Klicken Sie mit der rechten Maustaste auf den zweiten Teil und klicken Sie auf "Negieren"
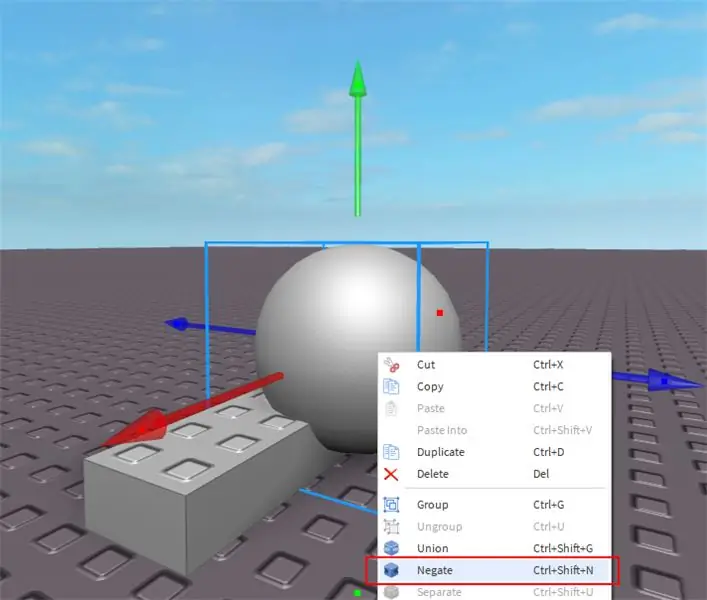
Klicken Sie mit der rechten Maustaste auf den Teil, den Sie vom ersten Teil negieren möchten, und klicken Sie dann auf "Negieren".
Schritt 4: Wählen Sie beide Teile aus, klicken Sie mit der rechten Maustaste darauf und drücken Sie dann "union"
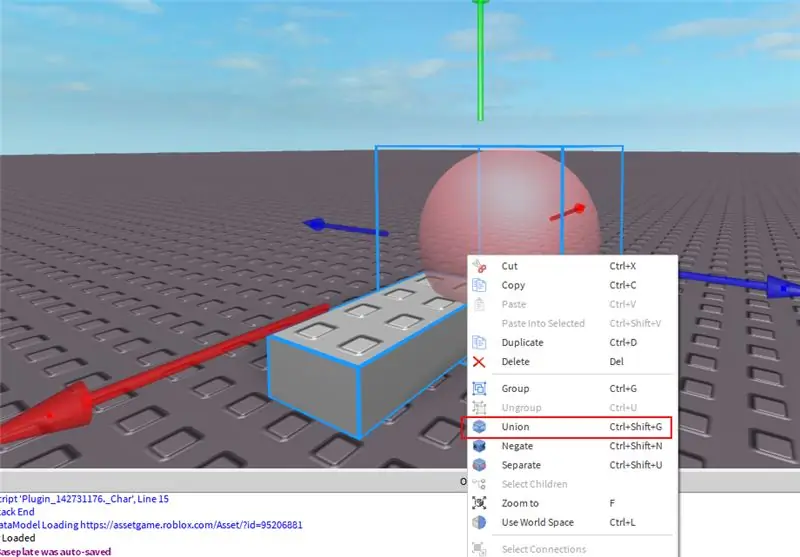
Dadurch wird der negative Teil vom normalen negiert und Sie erhalten Ihren letzten negierten Teil.
Schritt 5: Überprüfen Sie Ihren negierten Teil
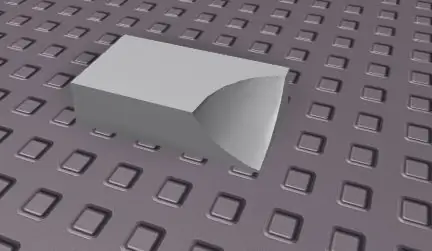
Stellen Sie sicher, dass das Teil genau so ist, wie Sie es erwartet haben. Wenn sich Ihr Teil als falsch herausgestellt hat, versuchen Sie, die vorherigen Schritte rückgängig zu machen (Strg + Z) und dann Anpassungen vorzunehmen, bevor Sie es erneut versuchen.
Empfohlen:
So erstellen Sie eine einfache Nintendo LABO-Zielübung – wikiHow

So erstellen Sie eine einfache Nintendo LABO-Zielübung: Meine Schwester und ich haben kürzlich einen Nintendo Switch gekauft. Natürlich haben wir auch ein paar Spiele dazu. Und einer davon war das Nintendo LABO Variety Kit. Dann bin ich schließlich über die Toy-Con-Garage gestolpert. Ich habe einiges ausprobiert und da habe ich
So erstellen Sie ein Microbit-Spiel: 7 Schritte

So erstellen Sie ein Microbit-Spiel: Hai-Freunde, In dieser Lektion werde ich Ihnen beibringen, wie Sie ein Spiel in Tinkercad mit der neuen speziellen Komponente Microbit erstellen
Zwei Möglichkeiten, eine Zeichen-App zu erstellen – wikiHow

Zwei Möglichkeiten, eine Zeichen-App zu erstellen: Ich weiß, dass diese Zeichen-App nur einen 5x5-Pixel-Bildschirm hat, also kann man wirklich nicht viel machen, aber es macht trotzdem Spaß
So erstellen Sie eine 4G LTE Doppel-BiQuade-Antenne in einfachen Schritten: 3 Schritte

So erstellen Sie eine 4G LTE-Doppel-BiQuade-Antenne Einfache Schritte: Die meiste Zeit, in der ich konfrontiert war, habe ich keine gute Signalstärke für meine täglichen Arbeiten. So. Ich suche und probiere verschiedene Antennentypen aus, aber es funktioniert nicht. Nach verschwendeter Zeit habe ich eine Antenne gefunden, die ich hoffentlich herstellen und testen kann, weil sie vom Bauprinzip nicht
So erstellen Sie eine Android-App mit Android Studio: 8 Schritte (mit Bildern)

So erstellen Sie eine Android-App mit Android Studio: In diesem Tutorial lernen Sie die Grundlagen zum Erstellen einer Android-App mit der Android Studio-Entwicklungsumgebung. Da Android-Geräte immer häufiger werden, wird die Nachfrage nach neuen Apps nur zunehmen. Android Studio ist ein einfach zu bedienendes (ein
