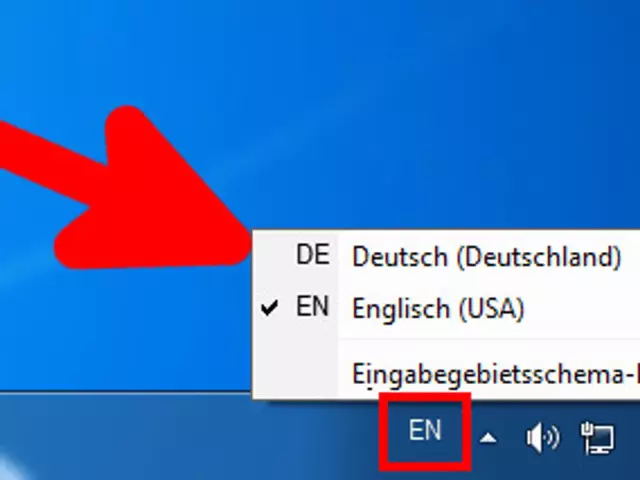
Inhaltsverzeichnis:
- Autor John Day [email protected].
- Public 2024-01-30 07:22.
- Zuletzt bearbeitet 2025-01-23 12:53.
Falls Sie die einfachen grünen LEDs auf Ihrer Tastatur für Caps/Num/Scroll Lock jemals satt haben oder eine wirklich alte Tastatur haben, bei der die LEDs sterben, sind Sie hier genau richtig! Dieses anweisbare zeigt Ihnen, wie Sie die LEDs auf Ihrer Tastatur ändern, und es dauert nur etwa 5 Minuten + die Zeit, bis ein Lötkolben aufgewärmt ist. Übrigens ist dies mein erstes anweisbares.
Schritt 1: Materialien
Folgende Materialien werden benötigt:
Lötkolben Löten 3 LEDs (5MM oder weniger) Die Tastatur (offensichtlich) Einige Lötkenntnisse Kreuzschlitzschraubendreher Empfohlen: Richtiges Entlötwerkzeug zum Entfernen der alten LEDs
Schritt 2: Demontieren Sie die Tastatur
Klappen Sie die Tastatur auf die Unterseite und entfernen Sie alle Schrauben. Falls sie reihenweise unterschiedliche Größen haben, sortieren Sie sie, wie ich es musste.
Schritt 3: Entfernen Sie die "Entry"-Platine
Entfernen Sie das Motherboard von der Tastatur, das manchmal mit "Entry" beschriftet ist. Es sind Schrauben darauf, die es halten. Wenn möglich, sollten Sie auch das PS/2- oder USB-Kabel abziehen, das hieraus herauskommt. Einige haben einen Zugstecker, andere nicht, aber ohne das Kabel ist es einfacher.
Schritt 4: Lötzeit
Das Entlöten der alten LEDs kann mit einem einfachen Lötkolben schwierig sein, aber Sie werden es irgendwann bekommen. Wenn sie draußen sind, stellen Sie sicher, dass das Lot nicht die Unterseite der Löcher für die LEDs bedeckt. Stellen Sie sicher, dass Sie das Positiv der LEDs auf das Etikett auf der Platine ausrichten. Wenn kein Etikett vorhanden ist, schauen Sie unbedingt in die LED, um die Kathoden- und Anodenleitungen zu sehen, und denken Sie daran, welche Seite welche ist, bevor Sie sie entlöten. Dann einfach die LEDs durch die richtigen Löcher schieben und verlöten. Stellen Sie sicher, dass sich zwischen den positiven und negativen Leitungen an der Unterseite des Motherboards kein Lötmittel befindet, da es dann nicht funktioniert.
Schritt 5: Bauen Sie die Tastatur wieder zusammen
Lassen Sie nun das Lot etwa 2 Sekunden lang versuchen. Angenommen, das Mapping blieb im unteren Teil der Tastatur, platzieren Sie das Motherboard an seiner ursprünglichen Position. Wenn die Ersatz-LEDs größer als die alten sind, nehmen Sie den Kunststoff, der sie bedeckt, und schieben Sie ihn sicher auf die LEDs. Schrauben Sie dann das Motherboard wieder ein und setzen Sie die Abdeckung auf die Tastatur, drehen Sie sie um und setzen Sie die Schrauben wieder ein und ziehen Sie sie fest. Es kann zu Rissen kommen, wenn Sie die beiden Hälften zusammenschrauben, aber ignorieren Sie es. Leider kein Bild hier:(
Schritt 6: Wala
Schließen Sie Ihre Tastatur an Ihren Computer an und schalten Sie sie ein. Wenn die Tastatur nicht funktioniert, lesen Sie alle vorherigen Schritte sorgfältig durch und stellen Sie sicher, dass Sie alles richtig gemacht haben. Wenn das nicht hilft, kommentieren Sie oder senden Sie mir eine E-Mail an [email protected]. Ansonsten Glückwunsch!
Empfohlen:
Osu! Tastatur: 8 Schritte (mit Bildern)

Osu! Keyboard: Ich habe vor kurzem angefangen, ein Rhythmusspiel namens osu zu spielen! und nachdem ich ein Video einer kommerziellen Mini-Tastatur gesehen hatte, dachte ich, es wäre ein lustiges Projekt, selbst eine zu entwerfen. Nicht lange danach entschied ich, dass es eine gute Idee wäre, es auf instructables als
TASTATUR: 8 Schritte

TASTATUR: Heute ist das, was ich bespreche, kein Sensor. Es ist eine übliche Sache, mit der Sie alle vertraut sind. Es handelt sich um eine Tastatur, nicht um die der alten Telefonrasur enthalten
Raspberry Pi ohne Monitor und Tastatur einrichten – wikiHow

So richten Sie Raspberry Pi ohne Monitor und Tastatur ein: Raspberry Pi ist ein kleiner Einplatinencomputer, auf dem das Linux-basierte Betriebssystem Raspbian ausgeführt wird. Diese Anleitung zeigt Ihnen, wie Sie Raspberry Pi (jedes Modell) ohne Monitor und Tastatur einrichten. Ich werde meinen Raspberry Pi 3 B+ mit Raspbi verwenden
So reinigen Sie eine Tastatur – wikiHow
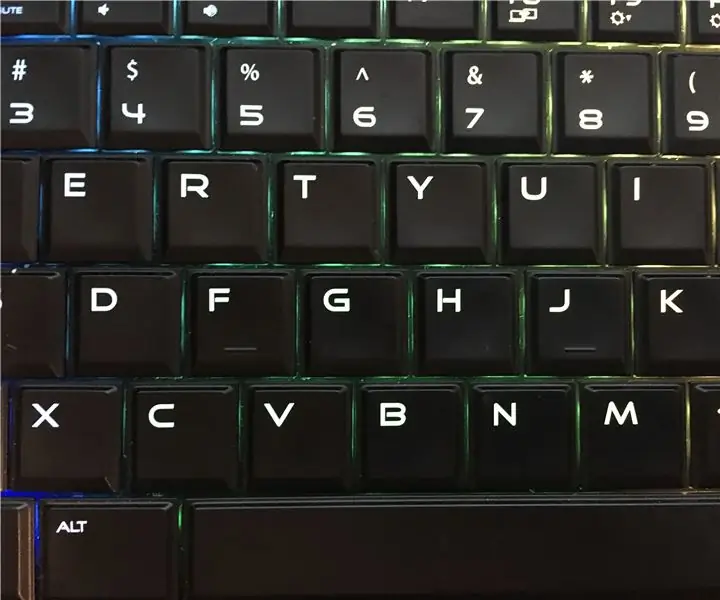
So reinigen Sie eine Tastatur: Jeder weiß, wie unangenehm es ist, wenn ein Krümel in seine Tastatur fällt, und viele Leute haben keine Ahnung, wie man dieses Problem beheben kann. Die Leute benutzen Tastaturen zu Hause, in der Schule, bei der Arbeit usw. Aufgrund der Häufigkeit, mit der wir Computer verwenden, ist dies nur nat
So reinigen Sie eine schmutzige Tastatur – wikiHow

So reinigen Sie eine schmutzige Tastatur: Ist Ihre Tastatur schmutzig? Sie wollen der Spülmaschine nicht trotzen? Hier ist eine einfache Möglichkeit, Ihre Tastatur mit Haushaltsprodukten in weniger als einer Stunde zu reinigen. Dinge, die Sie brauchen: 1 schmutzige Tastatur 1 kleiner Schlitzschraubendreher 1 Flasche Windex (oder we
