
Inhaltsverzeichnis:
2025 Autor: John Day | [email protected]. Zuletzt bearbeitet: 2025-01-23 12:53
Extrem billiges und sehr einfach zu machendes Überwachungssystem. Dazu muss man kein Raketenwissenschaftler sein. Alle erforderlichen Teile finden Sie wahrscheinlich in Ihrem örtlichen Baumarkt. Sie benötigen nur 2 Winkelstangen, 2 Servomotoren, Koppelelektronik und eine (alte) Webcam. Und natürlich einige Software auf Ihrem Computer. Diese Anleitung zeigt Ihnen, wie Sie ein funktionales Überwachungssystem erstellen. Anforderungen: - Linux-Betriebssystem - Server (Apache) - PHP-Unterstützung - Mysql (optional) Wenn Sie keine Mysql-Anmeldeprüfung verwenden möchten - etwa 30 $ - Webcam-Servo basicsBilder und das Video unten werden Ihnen mehr als 784 Wörter sagen!
Schritt 1: Gewusst wie: Aufbau des Rahmens
Zuerst müssen Sie 2 Winkelstangen kaufen. Diese kosten jeweils etwa 2 $. Dann müssen Sie alle insgesamt 3 Löcher für diese Winkelstangen bohren. Der Lochdurchmesser hängt davon ab, wie groß der Durchmesser Ihrer Servoachse ist. Punkt ist, dass das in das Loch passen sollte. Natürlich benötigen Sie auch diese Servomotoren. Jeder RC-Hobby-Shop ist voll davon und der Preis reicht von 5 $ bis aufwärts. Sie können Schrauben oder Heißkleber verwenden, um diese Teile zu verbinden. Ich habe beides verwendet. Achten Sie darauf, dass zwischen Servomotor und Winkelstange genügend Platz ist, damit er sich frei drehen kann!
Schritt 2: Gewusst wie: Servomotor-Steuerplatine
Als nächstes benötigen Sie eine Steuerplatine für diese Servomotoren. Es ist sehr einfach und enthält nur wenige Komponenten. Benötigte Komponenten:- Attiny2313-Prozessor- Max232-Pufferschaltung- 4 x 0, 1uF-Kondensatoren für den Max232- 7805-Spannungsregler- 1 x 16V / 47uF-Kondensator für den Spannungsregler (Eingang))- 1 x 100nF Kondensator für den Spannungsregler (Ausgang)- 1 x 2, 1mm DC-Buchse oder welche Größe Sie jemals verwenden möchten- 1 x D9-Anschluss für RS232- 2x3 Spike Bar für den ServomotoranschlussBefolgen Sie die schematische Anleitung und so sollte dein Board aussehen.
Schritt 3: Programmieren des Prozessors
Ich werde nicht zeigen, wie man den Prozessor programmiert. Ich muss davon ausgehen, dass Sie mit der AVR-Programmierung vertraut sind. Wenn nicht, müssen Sie mit dem Prozessor und dem C-Code zu Ihrem Freund gehen, der den Code im Prozessor programmieren kann. Der C-Code ist sehr einfach und kurz. Es enthält nur 60 Zeilen Code
Schritt 4: Befestigen Sie die Webcam-Platine am Rahmen
Okay, jetzt haben wir die Steuerplatine und den Rahmen. Jetzt ist es an der Zeit, Ihre Webcam zu öffnen und die Webcam-Platine am Rahmen zu befestigen. Mit Heißkleber geht das ganz einfach. Sie können die Verbindungen zum Mikrofon und zum Ein-/Ausschalter sicher entfernen. Diese werden wir nicht brauchen. Sie wissen, was ich meine, wenn Sie Ihre Webcam öffnen =)
Schritt 5: Rest der Teile zusammenfügen
Okay, jetzt brauchen wir Koffer. Mein Koffer ist zu groß und er ist auch höllisch hässlich, also gehen Sie und versuchen Sie, einen kleineren und schöneren Koffer zu bekommen =)ACHTUNG! Mach nicht den gleichen Fehler wie ich! Ich habe die Strom- und RS232-Anschlüsse auf die Vorderseite gelegt und sie sollten natürlich auf der Rückseite sein.
Schritt 6: Bereit für den Test
Nach den Tränen, hier ist es! =) Jetzt ist es an der Zeit, unser System zu testen. Stecken Sie den Netzstecker ein und beten.. Kein Rauch? Kein Funkeln? Kein Feuer oder Schreien? gut, dann ist alles perfekt(hoffe). Wenn der Netzstecker eingesteckt ist, sollte die Kamera ihre Standardposition drehen. das ist 1500us. Es behält wenig "surrur"-Stimme, aber es ist normal. Jetzt können Sie versuchen, Ihre Kamera mit dem Minicom, gtkterm oder was auch immer Sie verwenden möchten, zu steuern. Es ist wichtig 4800 Baudrate zu verwenden. Mit den anderen Raten wird es nicht funktionieren! Ich schlage vor, gtkterm auf Ihren Linux-Rechner herunterzuladen und von den Portoptionen auf 4800-Geschwindigkeit umzustellen. Dann drücken Sie die Tasten a, s, z, x auf Ihrer Tastatur und die Kamera sollte sich drehen. Wenn es funktioniert, ist es Zeit, sich selbst zu grasen!
Schritt 7: Benutzeroberfläche
Die Benutzeroberfläche habe ich mit den Sprachen xhtml und PHP programmiert. Es ist kompliziert und schwer zu erklären, was alles macht. Auf der rechten Seite befinden sich 4 Tasten: Kamera an, Kamera aus, Bewegung an und Bewegung aus. Kamera an, schaltet die Kamera online und zeigt dann "Webcam läuft.." und Kamera aus, schalte sie aus und das Schild "Webcam ist gestoppt" wird angezeigt. In der Mitte des Bildschirms befindet sich der Videostream, der von der Kamera kommt. Das Drehen der Kamera geschieht durch Klicken auf das Bild. Wenn Sie ein Objekt am Rand des Bildes (wie eine Lampe) sehen und darauf klicken, wird die Kamera bei der nächsten Aktualisierung (Intervall ist 1s) so drehen, dass es sich in der Mitte des Bildes befindet. Es gibt auch 4 Schaltflächen unter dem Videostream. Oben, unten, links und rechts. Mit diesen Schaltflächen können Sie die Kamera näher drehen. Auf der linken Seite befindet sich der Bereich, in dem die Bewegungserkennungsbilder aktualisiert werden, wenn die Bewegungserkennung online ist. Es gibt auch eine Schaltfläche zum Entfernen von Bildern, mit der alle Bilder entfernt werden. Das Zip-Paket enthält alles über die Benutzeroberfläche und Sie können diese Dateien nach Belieben ändern / verwenden. Über das Bewegungsmelder-Skript sehen Sie sich dies an:
Empfohlen:
Heimwerken -- Einen Spinnenroboter herstellen, der mit einem Smartphone mit Arduino Uno gesteuert werden kann – wikiHow

Heimwerken || Wie man einen Spider-Roboter herstellt, der mit einem Smartphone mit Arduino Uno gesteuert werden kann: Während man einen Spider-Roboter baut, kann man so viele Dinge über Robotik lernen. Wie die Herstellung von Robotern ist sowohl unterhaltsam als auch herausfordernd. In diesem Video zeigen wir Ihnen, wie Sie einen Spider-Roboter bauen, den wir mit unserem Smartphone (Androi
Bewegungsaktivierte Cosplay Wings mit Circuit Playground Express - Teil 1: 7 Schritte (mit Bildern)

Bewegungsaktivierte Cosplay-Flügel mit Circuit Playground Express - Teil 1: Dies ist Teil 1 eines zweiteiligen Projekts, in dem ich Ihnen meinen Prozess zur Herstellung eines Paars automatisierter Feenflügel zeige. Der erste Teil des Projekts ist der Mechanik der Flügel, und der zweite Teil macht es tragbar und fügt die Flügel hinzu
Raspberry Pi mit Node.js mit der Cloud verbinden – wikiHow

So verbinden Sie Raspberry Pi mit Node.js mit der Cloud: Dieses Tutorial ist nützlich für alle, die einen Raspberry Pi mit Node.js mit der Cloud, insbesondere mit der AskSensors IoT-Plattform, verbinden möchten. Sie haben keinen Raspberry Pi? Wenn Sie derzeit keinen Raspberry Pi besitzen, empfehle ich Ihnen, sich einen Raspberry Pi zuzulegen
DIY Circuit Activity Board mit Büroklammern - HERSTELLER - STEM: 3 Schritte (mit Bildern)

DIY Circuit Activity Board mit Büroklammern | HERSTELLER | STEM: Mit diesem Projekt können Sie den Weg des elektrischen Stroms ändern, um durch verschiedene Sensoren zu laufen. Mit diesem Design können Sie zwischen dem Aufleuchten einer blauen LED oder dem Aktivieren eines Summers wechseln. Sie haben auch die Wahl, einen lichtabhängigen Widerstand mit
Benutzerdefinierte Windows-Benutzeroberfläche: 3 Schritte
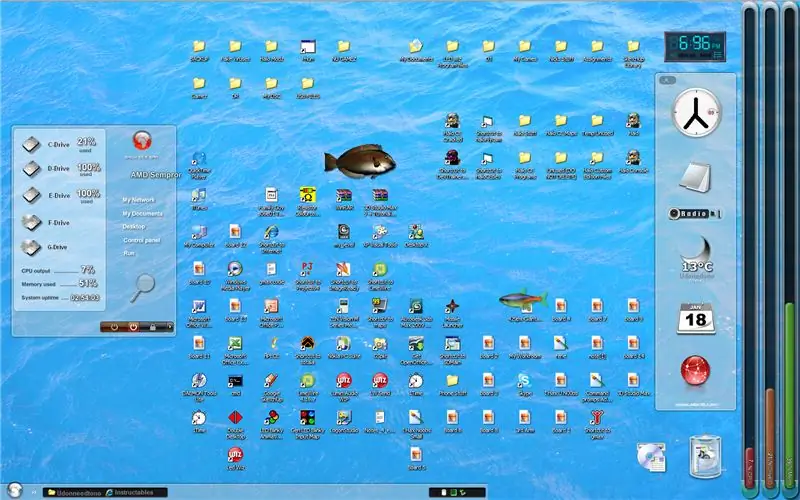
Benutzerdefinierte Windows-Benutzeroberfläche: Hey, für alle, die ein bisschen zu viel Freizeit haben oder den ganzen Tag im Büro arbeiten, wird dies den Tag erleichtern. So verschönern Sie sich Ihr Windows XP-Betriebssystem, um Ihre Freunde zu beeindrucken oder einfach
