
Inhaltsverzeichnis:
- Schritt 1: Wählen Sie eine Stromquelle
- Schritt 2: Die Teile, die Sie benötigen
- Schritt 3: Ändern Sie die Adapterplatine leicht, um in einen kleineren Raum zu passen
- Schritt 4: Verbinden Sie die Blende mit der Pi/Touchscreen-Baugruppe
- Schritt 5: [Nur Option 120] Kleben Sie die Spuren in der Elektrobox
- Schritt 6: Endmontage (Option POE)
- Schritt 7: Endmontage (Option 120)
- Schritt 8: Abschließende Gedanken
- Autor John Day [email protected].
- Public 2024-01-30 07:21.
- Zuletzt bearbeitet 2025-01-23 12:52.
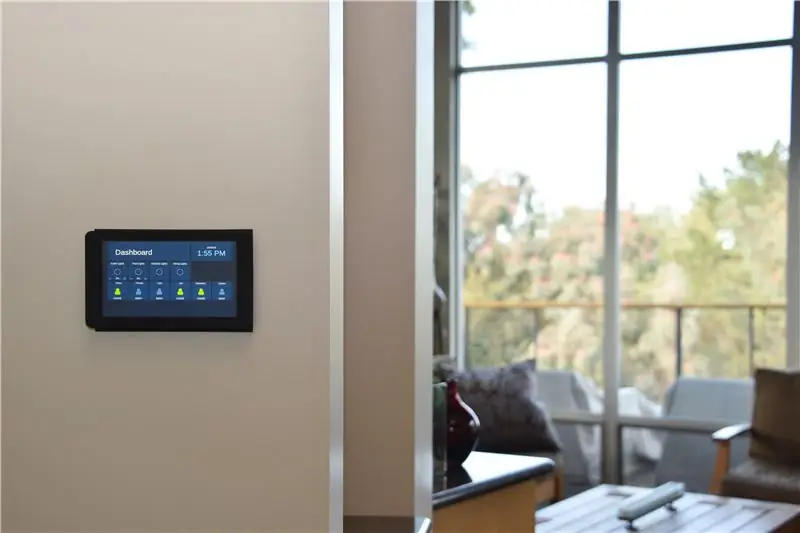

Der Raspberry Pi 7 Touchscreen ist ein erstaunliches, erschwingliches Stück Technik. Ich beschloss, einen an meiner Wand zu montieren, um ihn für die Heimautomatisierung zu verwenden. Aber keine der DIY-Halterungen, die ich online gefunden habe, befasste sich mit dem Problem der Unterputzmontage ohne freiliegende Drähte Dieses Projekt zeigt Ihnen, wie es geht.
Der Pi, der von der Rückseite des Touchscreens hängt, ist zu groß, um in eine 2-Gang-Schaltdose zu passen. Und der Bildschirm ist nicht groß genug, um eine 3-fach-Box abzudecken. Außerdem gibt es das Machtproblem. Um alle sichtbaren Drähte zu beseitigen, wollte ich ein 120-VAC-Romex-Kabel in der Wand und in der Box verlegen und dort einen 5-V-USB-Transformator platzieren. Die Box musste also in eine Hochspannungszone und eine Niederspannungszone unterteilt werden.
Meine Lösung besteht darin, eine 3-Gang-Umbaubox mit 55 Kubikzoll zu verwenden. Ich habe eine Reihe von Trennwänden in 3D gedruckt, um die Hochspannung und den Transformator vom Pi und dem Bildschirm abzuschirmen. Und ich habe einen Blendenrahmen gedruckt, der den silbernen Rand des Touchscreens umschließt und den Elektrokasten vollständig abdeckt.
Das resultierende System ist sehr schlank. Es ragt nur 15 mm über die Platte hinaus. Die gesamte Verkabelung befindet sich in der Wand und in der Box. Und wenn Sie cat5 in Ihren Wänden haben, gibt es auch Platz, um es mit dem Pi zu verbinden.
Schritt 1: Wählen Sie eine Stromquelle
Sie können Ihren Touchscreen auf zwei Arten mit Strom versorgen, und die Schritte sind jeweils leicht unterschiedlich.
Erstens können Sie Power Over Ethernet (POE) verwenden. Diese Methode wird bevorzugt, funktioniert aber nur, wenn Sie cat5 an Ihrem Elektrokasten betreiben und am anderen Ende einen POE-Injektor oder einen POE-Schalter hinzufügen können.
Die zweite Möglichkeit besteht darin, an das 120-VAC-Stromnetz Ihres Hauses anzuschließen. Sie sollten diese Option nur wählen, wenn Sie mit Hochspannungs-Haushaltsverkabelung vertraut sind und einen Weg finden können, Romex von einer nahegelegenen Steckdose oder einem Schalter an Ihren Stromkasten anzuschließen. Wichtiger Haftungsausschluss: Ich kann nicht garantieren, dass diese Methode durch die Elektrovorschriften zugelassen ist; Sie entscheiden selbst, ob es in Ihrer Situation sinnvoll ist.
Von hier an werde ich diese als "Option POE" und "Option 120" bezeichnen.
Schritt 2: Die Teile, die Sie benötigen

Hier sind die Teile, die Sie für das Projekt benötigen:
- Raspberry Pi 3 Model B, Micro SD und 7" Touchscreen. Ich gehe nicht auf die Details der Einrichtung des Raspberry Pi ein, aber es gibt viele gute Tutorials online wie diese
- Carlon B355R 3-fach elektrischer Umbaukasten. Der Home Depot-Link ist für einen Satz von 6 Stück. Ein einzelner kostet weniger als 5 US-Dollar bei Home Depot
- 4 M3-6 Schrauben
- 4 Schrauben für den Elektrokasten. Etwas im Bereich von 3/4"-1" ist in Ordnung, aber fast jede Größe funktioniert
- Ein 3D-Drucker
-
Option POE:
- Eine Art POE-Injektor oder POE-Schalter
- Ein POE-Splitter, der einen rechtwinkligen Micro-USB bietet
-
Variante 120:
- Micro-USB-Kabel, mit rechtwinkligen Enden
- Apple 10W oder 12W USB-Adapter. Es gibt viele USB-Adapter, aber Sie brauchen einen sehr kompakten, der mindestens 2,1 A ausgibt. Bei weniger als diesem wird auf dem Touchscreen eine Unterspannungswarnung angezeigt. Der Apple-Adapter war der einzige, den ich gefunden habe, der diese Anforderungen erfüllte
- Ein C7-Verlängerungskabel (nicht auf dem Foto abgebildet)
Alle Sketchup-Designs und STL-Dateien finden Sie hier auf Thingiverse. Ein paar Hinweise zu den 3D-gedruckten Teilen:
- Die Gleise & Wände sowie die Frontplatte können in jeder Farbe bedruckt werden; sie werden nicht sichtbar sein. Die Lünette wird sichtbar sein, daher empfehle ich, in Schwarz zu drucken. Sie müssen auf jeden Fall die Lünette und die Frontplatte mit voller Unterstützung drucken. Wenn Sie die Blende jedoch in der gezeigten Ausrichtung drucken, wird keine der Oberflächen, die die Stütze berührt haben, freigelegt.
- Die Schienen und Wände werden für Option POE nicht benötigt.
- Ich empfehle die Verwendung von Bezel_v2 und Faceplate_v2, obwohl die Fotos in diesem Instructable einige v1-Teile zeigen.
Schritt 3: Ändern Sie die Adapterplatine leicht, um in einen kleineren Raum zu passen


Bei diesem Projekt zählt jeder Zentimeter. Die beiden Überbrückungskabel, die das Pi mit der Touchscreen-Adapterplatine verbinden, ragen an der Seite etwa 1/2 aus der Adapterplatine heraus, und wir brauchen diesen Platz zurück. Sie müssen also die Jumper abschneiden und die Drähte direkt anlöten Die anderen Enden, die mit dem Raspberry Pi verbunden sind, erfordern keine Modifikation. Das ist eine gute Nachricht - die Boards können bei Bedarf immer noch voneinander getrennt werden.
Schritt 4: Verbinden Sie die Blende mit der Pi/Touchscreen-Baugruppe



Schneiden Sie einige dünne Streifen Isolierband ab und wickeln Sie sie um die Laschen an der Blende. Diese geben dem System etwas mehr Halt, wenn die Laschen in die entsprechenden Schlitze auf der Frontplatte gleiten.
Befestigen Sie dann die Blende mit den M3-Schrauben am Touchscreen.
Schritt 5: [Nur Option 120] Kleben Sie die Spuren in der Elektrobox
![[Nur Option 120] Kleben Sie die Schienen in den Elektrokasten [Nur Option 120] Kleben Sie die Schienen in den Elektrokasten](https://i.howwhatproduce.com/images/003/image-7612-24-j.webp)
![[Nur Option 120] Kleben Sie die Schienen in den Elektrokasten [Nur Option 120] Kleben Sie die Schienen in den Elektrokasten](https://i.howwhatproduce.com/images/003/image-7612-25-j.webp)
![[Nur Option 120] Kleben Sie die Schienen in den Elektrokasten [Nur Option 120] Kleben Sie die Schienen in den Elektrokasten](https://i.howwhatproduce.com/images/003/image-7612-26-j.webp)
Nur Option 120: Diese drei Partitionen schaffen einen Raum, der groß genug ist, um den Romex und den USB-Transformator unterzubringen, die physisch vom Pi und dem Touchscreen isoliert sind. Die Trennwände sind so konzipiert, dass sie nach dem Verkleben der beiden Schienen einfach mehrmals eingesetzt und entfernt werden können.
Setzen Sie die Trennwand Nr. 1 in den Kanal ein, der in die Box selbst eingegossen ist. Fügen Sie dann Partition 2 hinzu. Zum Schluss legen Sie die Schienen oben und unten auf die Trennwand Nr. 3 und schieben sie ein. Die Laschen von Partition #2 sollten in die Schlitze in #1 und #3 passen. Sobald alles an seinem Platz ist (#1 berührt die Rückseite der Box; #3 bündig mit der Vorderseite der Box und parallel zu den Seiten ausgerichtet), verwenden Sie einen Bleistift, um die Kanten der Schienen zu markieren.
Entferne alles und klebe die Spuren dann wieder dorthin, wo sie die Linien als Führung verwendet haben. STELLEN SIE SICHER, dass Sie die Schienen so drehen, dass sich der "Stopp" in Richtung der Rückseite der Box befindet. Dadurch kann Partition #3 nach Bedarf ein- und ausgeschoben werden.
Schritt 6: Endmontage (Option POE)




Installieren Sie die 3fach-Dose in der Wand. Ziehen Sie das Netzwerkkabel durch einen Anschluss ganz links.
Befestigen Sie die Frontplatte mit den Schrauben des Elektrokastens am Elektrokasten.
Schließen Sie den POE-Splitter an das Netzwerkkabel an. Dadurch erhalten Sie ein Ethernet-Kabel und einen Micro-USB für die Stromversorgung. Leider ist das Ethernet, das von dem von mir empfohlenen POE-Splitter kommt, zu steif, um die erforderliche scharfe Kurve zu machen, um in die Box zu passen. Also habe ich eine kurze Verlängerung mit einer Buchse, einem Stecker und 6 Zoll Cat5 gemacht. Dieser Extender ist flexibel genug, um die Kurve zu machen.
Verbinden Sie Ethernet und Micro-USB mit dem Raspberry Pi. Schieben Sie alle Drähte vorsichtig in die Box und verbinden Sie die Blende mit der Frontplatte, indem Sie sie horizontal in Position bringen und dann etwa 4 mm vertikal nach unten drücken.
Verbinden Sie das andere Ende Ihres cat5 mit einer POE-Quelle und der Touchscreen sollte hochfahren. Herzliche Glückwünsche!
Schritt 7: Endmontage (Option 120)



Offensichtlich… Zuerst den Strom unterbrechen!
Installieren Sie die 3fach-Dose in der Wand. Ziehen Sie den Romex durch einen Port ganz rechts ein. Wenn Sie cat5e für Ethernet verwenden, ziehen Sie es durch einen Port ganz links. Schneiden Sie die Romex-Drähte so kurz, wie Sie möchten. Sie möchten genug Länge zum Arbeiten, aber so wenig wie möglich, da in der Box nicht viel Platz ist, um sie zu stopfen.
Schneiden Sie das C7-Verlängerungskabel auf ca. 6 Zoll ab. Trennen Sie die beiden Drähte, isolieren Sie sie ab und verdrahten Sie sie mit Drahtmuttern am Romex. Befestigen Sie das C7-Kabel an einer Seite des USB-Transformators und befestigen Sie das USB-Kabel an der anderen den Transformator und die Drähte in die hintere rechte Ecke der Box.
Fügen Sie Partition 1 ein. Führen Sie das USB-Kabel durch die halbrunde Aussparung auf der Rückseite.
Setzen Sie die anderen beiden Partitionen vorsichtig ein. Möglicherweise müssen Sie den Transformator und die Kabel etwas verdrehen, um in den verfügbaren L-förmigen Raum zu passen. Jetzt ist die gesamte Hochspannungsverkabelung sicher von dem Bereich abgeschirmt, in dem der Pi leben wird. Nur das USB-Kabel überspannt die beiden Räume.
Befestigen Sie die Frontplatte mit den Schrauben des Elektrokastens am Elektrokasten.
Wickeln Sie schließlich das USB-Kabel auf, befestigen Sie das Pi an das USB-Kabel und verbinden Sie die Blende mit der Frontplatte, indem Sie sie horizontal in Position bringen und dann etwa 4 mm vertikal nach unten drücken.
Schalten Sie das Gerät wieder ein und… Herzlichen Glückwunsch!
Schritt 8: Abschließende Gedanken
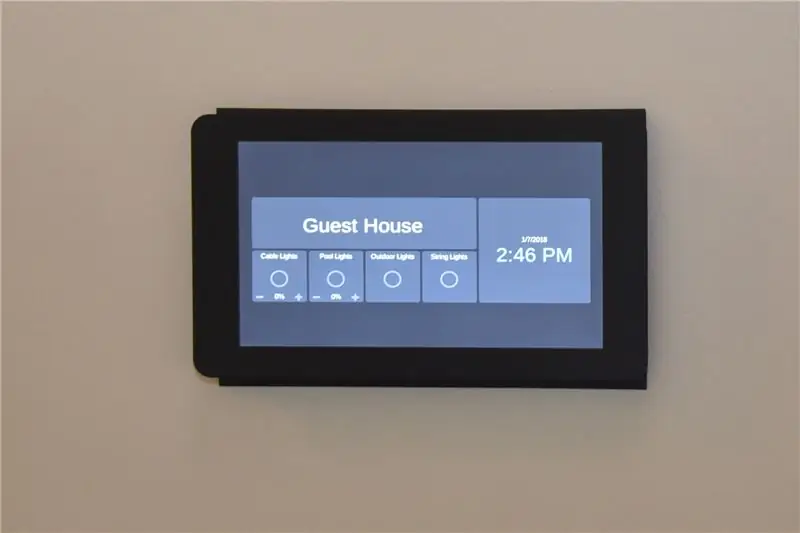
Der Touchscreen sieht wirklich scharf aus. Ich verwende es, um HADashboard auszuführen, das Teil des Home Assistant-Open-Source-Projekts für die Heimautomatisierung ist. Hoffentlich finden Sie etwas, das Ihnen Spaß macht.
Ich bin mir nicht 100% sicher, ob die Option 120-Installation die Inspektion bestehen würde, aber ich habe viele elektrische Arbeiten durchgeführt, die die Inspektion bestanden haben, und im Grunde fühlt sich dies für mich absolut sicher an. Ich würde mich freuen, von jedem zu hören, der Sicherheitsprobleme sieht.


Zweiter Preis beim Raspberry Pi Contest 2017
Empfohlen:
So installieren Sie Raspbian OS in Raspberry Pi mit NOOBS-Software und Smartphone.: 6 Schritte

So installieren Sie Raspbian OS in Raspberry Pi mit NOOBS-Software und Smartphone.: Hallo zusammen! Heute zeige ich Ihnen in diesem Tutorial, wie Sie Raspbian OS in Raspberry Pi mit NOOBS-Software und Smartphone einfach installieren
Windows 10 auf einem Raspberry Pi zum Laufen bringen – wikiHow

So funktioniert Windows 10 auf einem Raspberry Pi
So richten Sie einen Raspberry Pi ein und verwenden ihn – wikiHow

So richten Sie einen Raspberry Pi ein und verwenden ihn: Für die Leser der Zukunft sind wir im Jahr 2020. Das Jahr, in dem Sie, wenn Sie das Glück haben, gesund zu sein und nicht mit Covid-19 infiziert sind, plötzlich , hat viel mehr Freizeit, als du dir jemals vorgestellt hast. Wie kann ich mich also nicht zu dumm beschäftigen? Oh ja
Einen Raspberry Pi Laptop herstellen – wikiHow

Wie man einen Raspberry Pi Laptop macht: In diesem Instructable zeige ich Ihnen, wie man einen Raspberry Pi Laptop mit einem Touchscreen-Display macht. Ich werde die gesamte Programmierung und Schritt-für-Schritt-Anleitung haben, um diesen einfach zu bedienenden Laptop zu erstellen. Dieses Tutorial zeigt Ihnen, wie Sie die Soft
Raspbian in Raspberry Pi 3 B ohne HDMI installieren - Erste Schritte mit Raspberry Pi 3B - Einrichten Ihres Raspberry Pi 3: 6 Schritte

Raspbian in Raspberry Pi 3 B ohne HDMI installieren | Erste Schritte mit Raspberry Pi 3B | Einrichten Ihres Raspberry Pi 3: Wie einige von Ihnen wissen, sind Raspberry Pi-Computer ziemlich großartig und Sie können den gesamten Computer nur auf einer einzigen winzigen Platine bekommen. Das Raspberry Pi 3 Model B verfügt über einen Quad-Core 64-Bit ARM Cortex A53 mit 1,2 GHz getaktet. Damit ist der Pi 3 ungefähr 50
