
Inhaltsverzeichnis:
2025 Autor: John Day | [email protected]. Zuletzt bearbeitet: 2025-01-23 12:53

Hallo Leute. Ich habe viele Orte gesehen, die Ratschläge zum Erstellen von Effekten in vielen verschiedenen Videobearbeitungsprogrammen bieten, aber nicht viele für Avids Pinnacle Studios. Sicher, Sie können After Effects für die Effektbearbeitung nicht schlagen, aber die Software ist viel teurer und vielleicht haben Sie kein Programm gekauft, das so viele Effekte bietet. Was ich tun werde, ist zu erklären, wie man in Pinnacle Studio 12, der neuesten Version der Software, einen einfachen Explosionseffekt erzeugt. Das folgende Video wurde als Beispiel für die Effekte erstellt… Es wurde vollständig in Pinnacle erstellt. https://www.metacafe.com/watch/1704610/bomb_squad_movie_trailer/ Der Effekt, den ich Ihnen beibringen werde, beginnt nach der 1:20-Marke. In den folgenden Schritten zeige ich Ihnen, wie Sie diese Effekte erzeugen.
Schritt 1: Schritt 1

Stellen Sie sich, wenn Sie so wollen, vor, dass zwei Schauspieler davonlaufen, gerade als hinter ihnen eine Explosion stattfindet. Stellen Sie die Kamera zur Vereinfachung auf ein Stativ und bewegen Sie sie nicht. Zuerst filmen Sie den Bereich, in dem sich niemand befindet (nur für den Fall), nehmen Sie sich auch ein paar Sekunden völliger Stille, um sie zu verwenden, falls Sie Ihre Schauspieler anweisen und in der Lage sein müssen, das gelöschte Audio zu vertuschen. Jetzt filmen Sie die Schauspieler, die vor der Explosion fliehen.
Schritt 2: Schritt 2
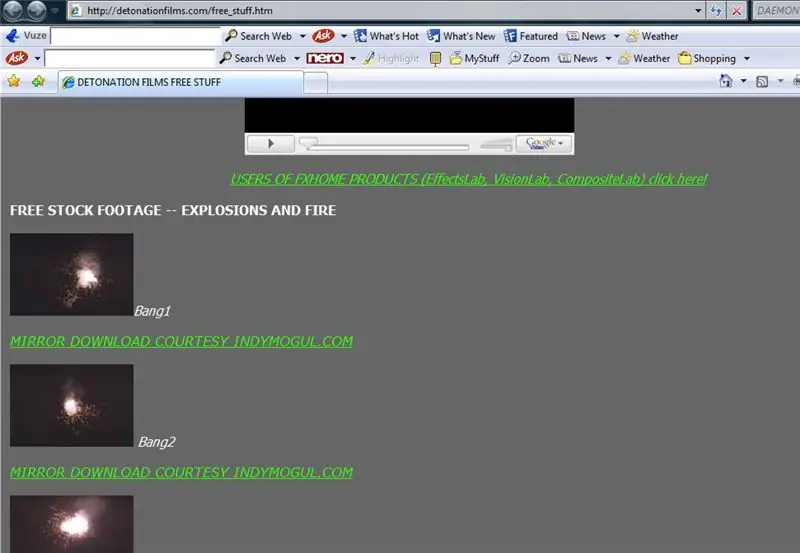
Die Explosionen, die ich im Video verwendet habe, waren kostenloses Filmmaterial, das ich bei Detonationfilms.com gefunden habe
Diese Seite ist großartig mit viel Inhalt und schnellen Downloads. Wählen Sie eine Explosion, die in Form und Richtung (vorne oder seitlich) richtig aussieht, die Sie benötigen - abhängig von den Winkeln, aus denen Sie das Laufen gefilmt haben. Die Explosion, für die ich mich entschieden habe, war vor einem schwarzen Hintergrund und nicht vor einem blauen oder grünen. Bei blauem oder grünem Hintergrund können Sie den Chroma-Key-Effekt verwenden, um diese Effekte zu überlagern, aber Sie müssen für Filmmaterial gegen Schwarz etwas anderes tun.
Schritt 3: Schritt 3
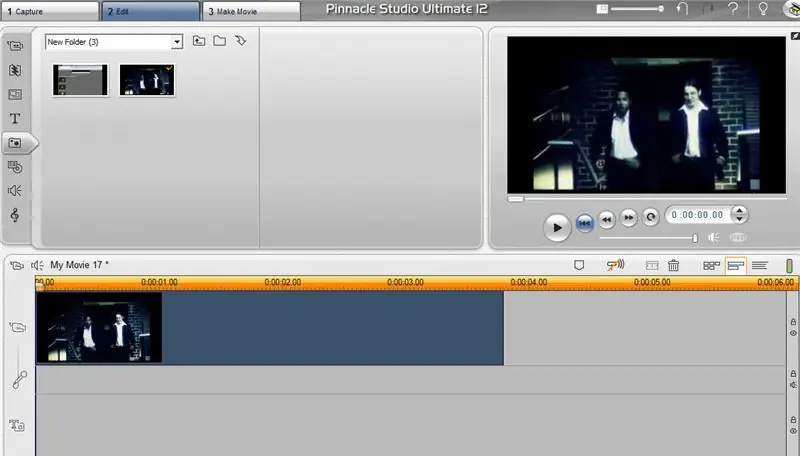
Ich schlage vor, zuerst den Clip zu bearbeiten, dem Sie den Effekt hinzufügen möchten. Beachten Sie im Bomb Squad-Video, dass in allen Fällen eines Explosionseffekts die Akteure den Bereich des Effekts verlassen, bevor er eintritt. Dadurch entfällt die Notwendigkeit, Masken zu erstellen. Nachdem Sie den Clip, den ich als Hintergrundclip bezeichnen werde, auf die entsprechende Länge geschnitten haben, öffnen Sie die Explosionsdatei. Fügen Sie die Explosion als Überlagerungsebene über dem Hintergrundclip hinzu.
Schritt 4: Schritt 4
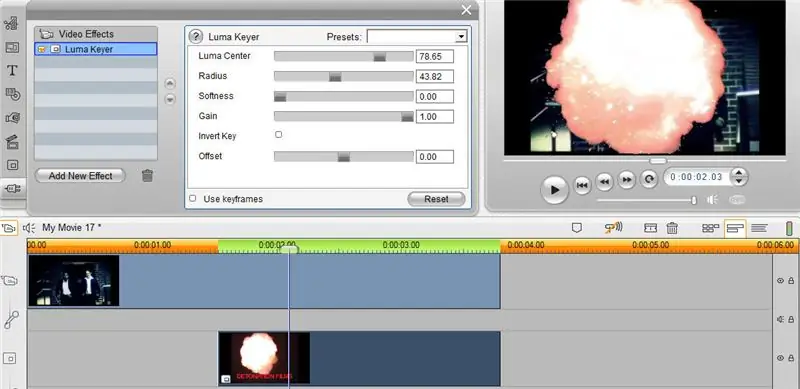
Fügen Sie dem Explosionsclip den Luma-Key-Effekt hinzu. Passen Sie die Schieberegler an, bis das Schwarz des Hintergrunds verschwunden ist und die Explosion intakt bleibt. Jetzt sollten Sie den Hintergrundclip hinter der Explosion sehen können.
Schritt 5: Schritt 5
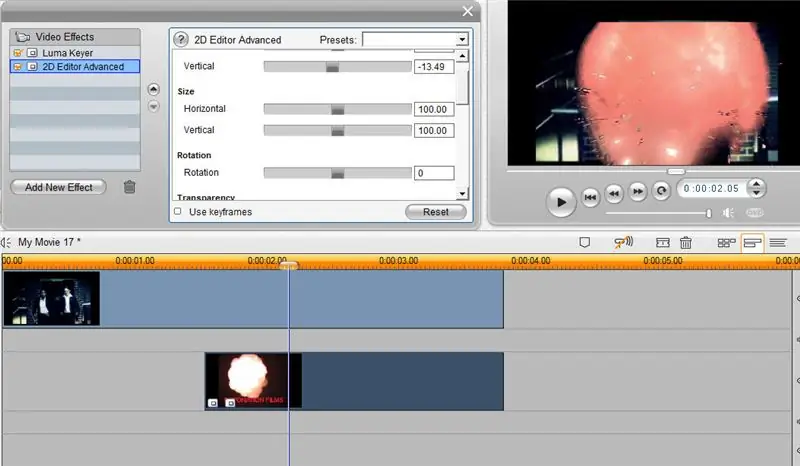
Fügen Sie nun den erweiterten 2D-Editor-Effekt zum Explosionsclip hinzu. Passen Sie die horizontalen und vertikalen Schieberegler an, um die Explosion an der richtigen Stelle zu positionieren. Passen Sie nun die Größe der Explosion an, bis Sie mit dem Aussehen der Explosion zufrieden sind.
Schritt 6: Schritt 6
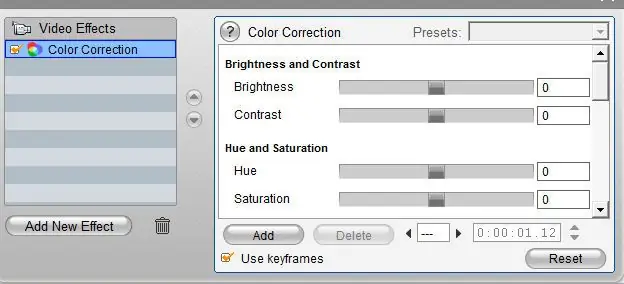
Entscheiden Sie nun, wo im Video die Explosion beginnt und wann sie ihre größte Größe erreicht. In unserem Video habe ich dem Hintergrundclip den Farbkorrektureffekt hinzugefügt. Wählen Sie dann 'Keyframes verwenden'. Fügen Sie in dem Bereich, in dem die Explosion beginnt, einen Keyframe hinzu und stellen Sie die Schieberegler auf 0. In dem Moment, in dem die Explosion am größten ist, fügen Sie einen Keyframe hinzu und stellen Sie die Helligkeit ein, bis der Clip beleuchtet aussieht. Dadurch sieht die Explosion so aus, als würde sie den Bereich um sie herum mit Licht beeinflussen.
Schritt 7: Schritt 7

Glückwunsch zum Abschluss des Effekts. Sie können mit den Clips wirklich noch viel mehr machen, um sie glaubwürdiger zu machen - spielen Sie mit der Software herum, bis Sie einen Effekt haben, der Ihnen gefällt.
Wenn Ihnen das geholfen hat, lassen Sie es mich wissen. Kommentiere und bewerte das Video auch, wenn du möchtest. Danke an alle!
Empfohlen:
So erstellen Sie eine einfache Nintendo LABO-Zielübung – wikiHow

So erstellen Sie eine einfache Nintendo LABO-Zielübung: Meine Schwester und ich haben kürzlich einen Nintendo Switch gekauft. Natürlich haben wir auch ein paar Spiele dazu. Und einer davon war das Nintendo LABO Variety Kit. Dann bin ich schließlich über die Toy-Con-Garage gestolpert. Ich habe einiges ausprobiert und da habe ich
So erstellen Sie ein Microbit-Spiel: 7 Schritte

So erstellen Sie ein Microbit-Spiel: Hai-Freunde, In dieser Lektion werde ich Ihnen beibringen, wie Sie ein Spiel in Tinkercad mit der neuen speziellen Komponente Microbit erstellen
Zwei Möglichkeiten, eine Zeichen-App zu erstellen – wikiHow

Zwei Möglichkeiten, eine Zeichen-App zu erstellen: Ich weiß, dass diese Zeichen-App nur einen 5x5-Pixel-Bildschirm hat, also kann man wirklich nicht viel machen, aber es macht trotzdem Spaß
So erstellen Sie eine 4G LTE Doppel-BiQuade-Antenne in einfachen Schritten: 3 Schritte

So erstellen Sie eine 4G LTE-Doppel-BiQuade-Antenne Einfache Schritte: Die meiste Zeit, in der ich konfrontiert war, habe ich keine gute Signalstärke für meine täglichen Arbeiten. So. Ich suche und probiere verschiedene Antennentypen aus, aber es funktioniert nicht. Nach verschwendeter Zeit habe ich eine Antenne gefunden, die ich hoffentlich herstellen und testen kann, weil sie vom Bauprinzip nicht
So erstellen Sie eine Android-App mit Android Studio: 8 Schritte (mit Bildern)

So erstellen Sie eine Android-App mit Android Studio: In diesem Tutorial lernen Sie die Grundlagen zum Erstellen einer Android-App mit der Android Studio-Entwicklungsumgebung. Da Android-Geräte immer häufiger werden, wird die Nachfrage nach neuen Apps nur zunehmen. Android Studio ist ein einfach zu bedienendes (ein
