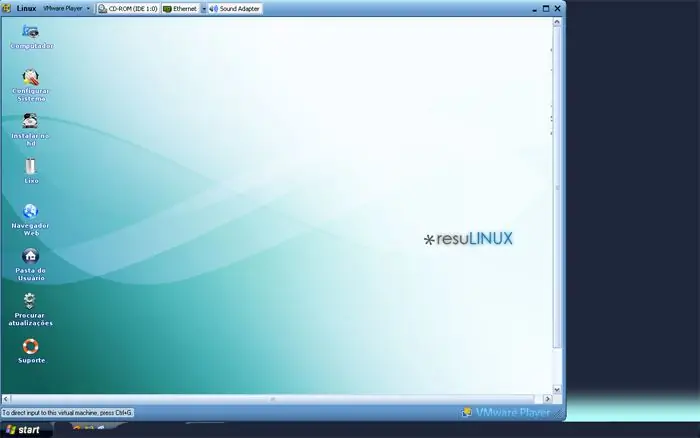
Inhaltsverzeichnis:
- Autor John Day [email protected].
- Public 2024-01-30 07:22.
- Zuletzt bearbeitet 2025-01-23 12:53.
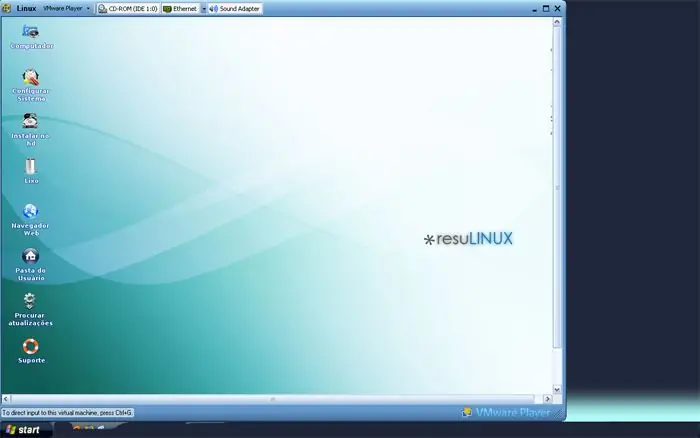
VMPlayer kann sehr nützlich sein, insbesondere zum Ausprobieren von Linux-Distributionen, aber es gibt viele verschiedene Distributionen. auf der zum Download verfügbaren VMWare-Website hatte ich bereits einige ISO-Dateien von Linux in meinen Dokumenten, aber VM Player kann keine direkten.iso-Dateien öffnen, er wird durch eine.vmx-Datei ausgeführt, die die.iso-Datei ausführt, also brauchst du das vmx-Datei, um die.iso-Datei zu booten…. Software: VM-Player (kostenlos) --herunterladbar von hier Notepad (oder ein anderer einfacher Texteditor)/Kate Any *.iso-Datei Eine.vmx-Datei (hier kann eine heruntergeladen werden ("resul.vmx"))
Schritt 1: Bearbeiten der.vmx-Datei
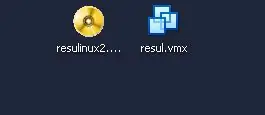
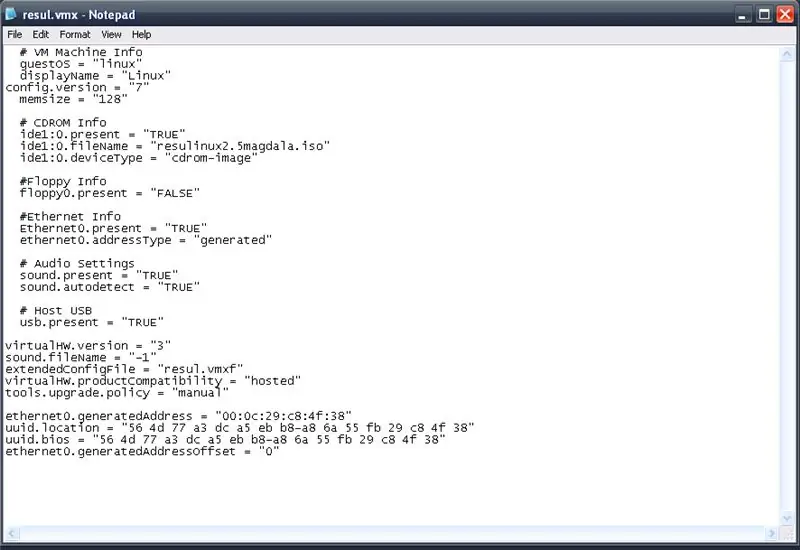
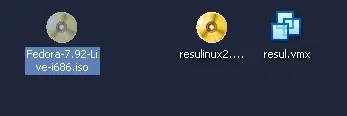
Ich habe DSL (Damn Small Linux) von der VM-Ware-Website heruntergeladen, nur um den Player auszuprobieren, als ich bemerkte, dass es sich nur um eine einfache *.iso-Datei mit der *.vmx-Datei handelte. Doppelklicken Sie auf die *.vmx-Datei, die gestartet wird VM-Player und bootet dann die *.iso. Viele Dateien können mit Notepad (oder einem ähnlichen Programm) bearbeitet werden, einschließlich dieser vmx-Datei…-Rechtsklick auf die *.vmx-Datei und "Öffnen mit">"Notepad" wählen. (Zweites Bild) Die neunte Zeile ist die einzige Textzeile, die bearbeitet werden muss. Dies teilt dem Player mit, welche *.iso-Datei zum Booten geöffnet werden soll…. Legen Sie nun die *.iso-Datei, die Sie booten möchten, an den gleichen Ort wie die *.vmx-Datei, meine sind alle auf dem Desktop. Wählen Sie die *.iso-Datei aus, die Sie booten möchten (in meinem Fall Fedora Linux) und drücken Sie dann F2>Strg+C, wodurch der Dateiname kopiert wird.;-) dann kannst du die Datei einfach abwählen. (Bild fünf) Gehen Sie nun zurück zum Editor und wählen Sie den Dateinamen aus. Wählen Sie nicht auch die Zitate aus> Siehe Bild vier. Drücken Sie dann Strg+V, um den zuvor kopierten Dateinamen einzufügen.
Schritt 2: Speichern
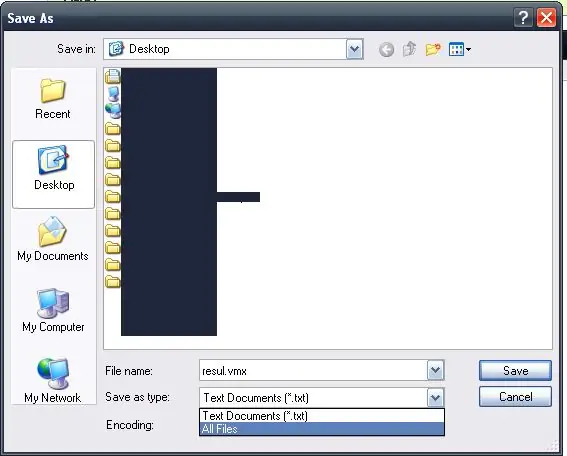
Der nächste Schritt ist das Speichern der Datei, Notepad, Datei>Speichern unter, stellen Sie sicher, dass Sie den Dateityp als "Alle Dateien" speichern und der Dateiname.vmx am Ende hat. Stellen Sie außerdem sicher, dass sie im selben Verzeichnis wie die.iso-Datei gespeichert ist, die Sie booten möchten
Schritt 3: Der Beweis für den Pudding liegt im Essen
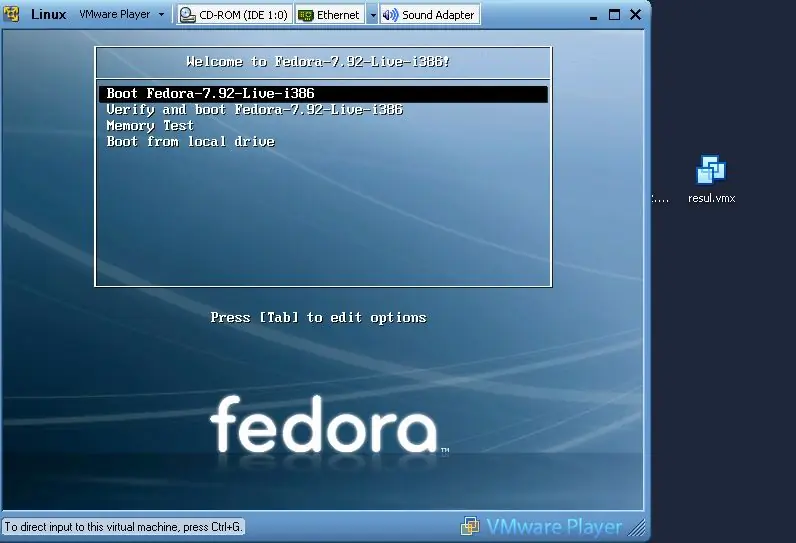
Als nächstes testen Sie, ob es funktioniert….. Doppelklicken Sie (Standard auf Windowz) auf die bearbeitete *.vmx-Datei, die *sollte* dann den VM-Player starten…. -Wenn Sie Probleme dabei haben oder diesem Instructable folgen, kommentieren Sie bitte, was falsch ist. =)
Empfohlen:
Löten von oberflächenmontierbaren Komponenten - Lötgrundlagen: 9 Schritte (mit Bildern)

Löten von oberflächenmontierbaren Komponenten | Lötgrundlagen: Bisher habe ich in meiner Lötgrundlagen-Serie genug Grundlagen zum Löten besprochen, damit Sie mit dem Üben beginnen können. In diesem Instructable, was ich besprechen werde, ist etwas fortgeschrittener, aber es sind einige der Grundlagen zum Löten von Surface Mount Compo
Durchlöten von Komponenten - Lötgrundlagen: 8 Schritte (mit Bildern)

Löten von Durchgangslochkomponenten | Lötgrundlagen: In diesem Instructable werde ich einige Grundlagen zum Löten von Durchgangslochkomponenten auf Leiterplatten diskutieren. Ich gehe davon aus, dass Sie bereits die ersten 2 Instructables für meine Lötgrundlagen-Serie ausgecheckt haben. Wenn Sie nicht in meinem In
So leiten Sie ein USB-Modem zu einer virtuellen VMware ESXi-Maschine um – wikiHow

So leiten Sie ein USB-Modem zu einer virtuellen VMware ESXi-Maschine um: Hallo zusammen! Heute erkläre ich Ihnen, wie Sie ein USB-Modem auf eine virtuelle VMware ESXi-Maschine umleiten. Auf die gleiche Weise können Sie einen Speicherstick und einige andere USB-Geräte umleiten. Diese altbewährte VMware-Funktion hat ihre Vor- und Nachteile, daher haben wir
MyPhotometrics - Gandalf: Leistungsmessgerät Zur Messung Von Lasern Im Sichtbaren Bereich Auf Basis Von "Sauron": 8 Schritte

MyPhotometrics - Gandalf: Leistungsmessgerät Zur Messung Von Lasern Im Sichtbaren Bereich Auf Basis Von "Sauron": Dieses Werk ist lizenziert unter einer Creative Commons Namensnennung - Weitergabe unter gleichen Bedingungen 4.0 International Lizenz. Eine für Menschen lesbare Zusammenfassung dieser Lizenz findet sich hier.Was ist Gandalf?Gandalf ist eine Stand-A
Animation auf Gimp ausführen: 4 Schritte

Wie man Animation auf Gimp durchführt: Dies lehrt den Prozess der Animation auf Gimp. Es ist ein bisschen kompliziert, aber wenn du genau liest, denke ich, dass jeder es tun kann
