
Inhaltsverzeichnis:
- Autor John Day [email protected].
- Public 2024-01-30 07:21.
- Zuletzt bearbeitet 2025-01-23 12:53.
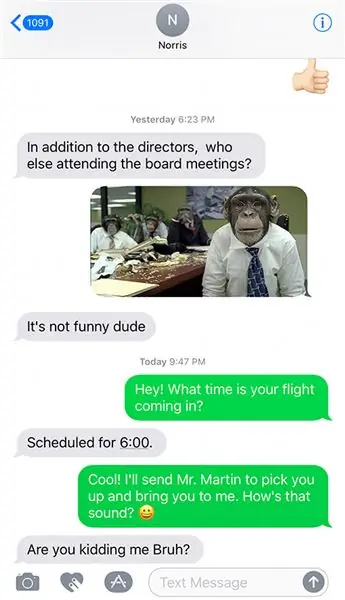
Hallo allerseits, In diesem Instructable zeige ich Ihnen die wenigen einfachsten Möglichkeiten, Textnachrichten von Ihrem iPhone zu drucken.
So viele der wichtigen Nachrichten, die wir jetzt in unserem Leben erhalten, kommen nicht per Brief oder sogar per E-Mail, sondern per SMS. Sie denken vielleicht nicht, dass Sie Ihre iPhone-Textnachrichten und iMessages jemals ausdrucken müssen, aber Sie wären überrascht, wie oft dies erforderlich ist. Manchmal wollen die Leute sie vor Gericht benutzen, um ihre Unschuld zu beweisen. Manchmal ist ein Textgespräch so wichtig, dass Sie es auf Papier ausdrucken und lange aufbewahren möchten. Was auch immer Ihr Grund ist, befolgen Sie diese einfachen Anweisungen, um Ihre iPhone-Textgespräche auszudrucken.
Schritt 1: Machen Sie einen Ausdruck Ihres Textgesprächs
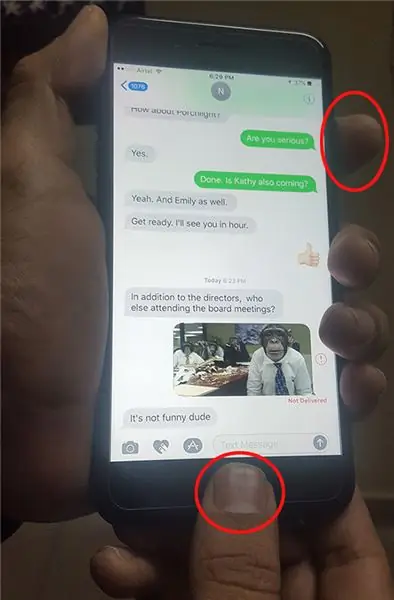
Dies ist wahrscheinlich die einfachste Methode, um Ihren iPhone-Text zu drucken. Hier ist, was Sie tun müssen:
- Zuerst müssen Sie Ihre SMS-App öffnen und die Nachricht öffnen, die Sie drucken möchten.
- Wenn die Nachricht, die Sie drucken möchten, auf Ihrem Bildschirm sichtbar ist, halten Sie die Taste „Home“und die Taste „Wake“genau gleichzeitig gedrückt und lassen Sie sie dann wieder los. Dadurch wird ein Bild Ihres Bildschirms erstellt. Wenn es richtig funktioniert, sollten Sie ein weißes Blinken über den Bildschirm sehen und vielleicht ein Klicken hören, wenn Sie die Lautstärke haben.
- Wenn Sie jetzt zu Ihrer Kamerarolle gehen, können Sie ein Foto davon sehen, wie Ihr Bildschirm aussah, als Sie beide Tasten gleichzeitig gedrückt haben. Dies wird als Screenshot bezeichnet.
Sie können nun dieses Foto aufnehmen und per E-Mail an sich selbst senden und dann auf Ihrem Computer ausdrucken.
Schritt 2: Drucken Sie Ihre iPhone-Textnachrichten mit Hilfe einer Drittanbieter-App
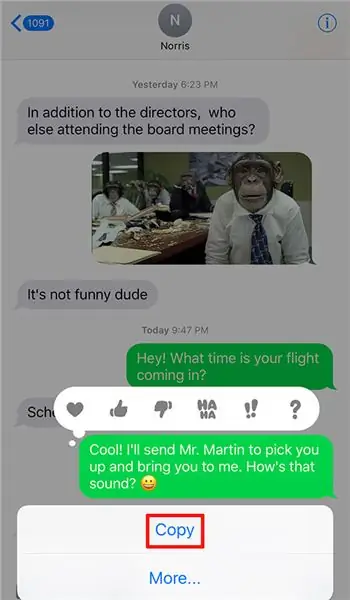

Ich habe kürzlich diese App namens "iOS Messages Transfer" gefunden und kann sowohl iPhone-Textnachrichten als auch iMessages-Konversationen drucken. Wenn Sie viele Textgespräche führen und nicht mehrere Screenshots aufnehmen können, können Sie diese App ausprobieren. Ich schließe diese App in das Instructable ein, nur weil diese App iPhone-Textnachrichten mit allen wichtigen Informationen wie Datums- und Zeitstempeln und allen Informationen über den Absender / Kontakt wie seinen Namen und seine Handynummer druckt. So drucken Sie Textnachrichten mit Hilfe dieser App:
1. Zuerst müssen Sie die App herunterladen und dann auf Ihrem Computer installieren.
2. Wenn das Programm fertig ist, sollten Sie es starten und gleichzeitig Ihr iPhone über das USB-Kabel mit Ihrem Computer verbinden. Jetzt sollten alle Ihre iPhone-Textnachrichten und iMessages in der Mitte des Bildschirms des Programms angezeigt werden.
3. Klicken Sie auf einen bestimmten Kontakt und dann auf die Schaltfläche 'Kopieren'. Das Programm fragt Sie, ob Sie das HTML- oder das PDF-Format wählen möchten. Es gibt auch eine Option, sie als JPEG zu speichern, wie die Screenshot-Methode. Jedes dieser Dateiformate wird gut gedruckt, und sobald Sie sich entschieden haben, sollten Sie auf "Weiter" klicken.
4. Klicken Sie nun auf die Schaltfläche „Kopie starten“und entscheiden Sie, wo die Datei auf Ihrem Computer gespeichert werden soll. Sobald Sie die Auswahl getroffen haben, beginnt der Kopiervorgang. Öffnen Sie zum Schluss die PDF/HTML/JPEG-Datei auf Ihrem Computer und geben Sie den Druckbefehl ein.
5. Wenn Sie direkt aus dem Programm drucken möchten, ohne sich Gedanken über das Speichern der Textnachrichten und iMessages irgendwo auf Ihrem Computer machen zu müssen, klicken Sie im Computerprogramm auf den Kontakt, klicken Sie auf „Drucken“und dann auf Schaltfläche 'Druck starten'.
Schritt 3: E-Mail-Textnachrichten/iMessages an sich selbst
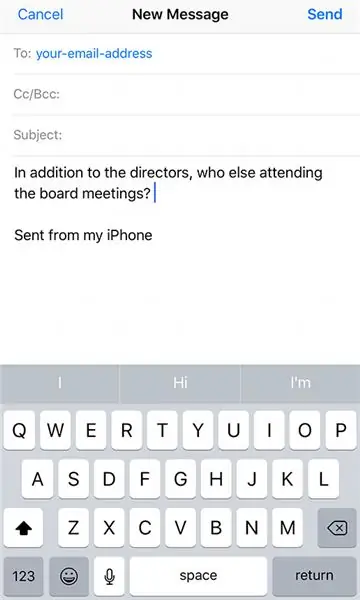
Wenn Sie sich nur darum kümmern, den Nachrichteninhalt in eine E-Mail zu bekommen und sich nicht um Sprecher, Datums- und Zeitstempel der Textnachrichten kümmern, können Sie Textnachrichten per E-Mail an sich selbst senden und sie dann ausdrucken.
- Öffnen Sie die Nachricht, die Sie ausdrucken möchten, indem Sie Ihr iPhone einschalten und zur Textnachrichten- und iMessages-App gehen. Sie sollten dann die Nachrichten des Kontakts öffnen, den Sie drucken möchten.
- Jetzt müssen Sie die Textnachrichten und iMessages kopieren, und Sie können dies tun, indem Sie auf die Schaltfläche "Kopieren" tippen oder Ihren Finger auf der Nachricht gedrückt halten, bis Kopieren / Mehr angezeigt wird.
- Dann müssen Sie zu Ihrer E-Mail-App gehen und eine neue E-Mail öffnen. Geben Sie Ihre eigene E-Mail-Adresse in die Sendeleiste ein.
- In dem Abschnitt, in dem Sie die Nachricht schreiben, müssen Sie das einfügen, was Sie aus Ihren Textnachrichten und iMessages kopiert haben. Dann brauchen Sie nur noch auf „Senden“zu klicken.
- Schalten Sie Ihren Computer ein und öffnen Sie Ihre E-Mails, um die neue Nachricht dort anzuzeigen, die alle Ihre Textnachrichten und iMessages enthält.
Sie können nun ein Programm wie MS Word öffnen, die Textnachrichten und iMessages dort einfügen und direkt ausdrucken.
Ich hoffe, Sie finden dieses Instructable nützlich.
Empfohlen:
Zwei Möglichkeiten, eine Zeichen-App zu erstellen – wikiHow

Zwei Möglichkeiten, eine Zeichen-App zu erstellen: Ich weiß, dass diese Zeichen-App nur einen 5x5-Pixel-Bildschirm hat, also kann man wirklich nicht viel machen, aber es macht trotzdem Spaß
Die Kurzanleitung zum Erstellen eines Videos mit Ihrem IPhone und Hochladen auf Facebook oder YouTube: 9 Schritte

Die Kurzanleitung zum Erstellen eines Videos mit Ihrem IPhone und Hochladen auf Facebook oder YouTube: Verwenden Sie diesen einfachen 5-Schritte-Prozess (Instructables lässt es wie mehr Schritte aussehen, als es tatsächlich ist), um Ihr erstes YouTube- oder Facebook-Video zu erstellen und hochzuladen - mit nur dein iPhone
Einfache Anleitung zum Meistern von AutoCAD MEP (Ducting): 27 Schritte (mit Bildern)

Einfache Anleitung zum Meistern von AutoCAD MEP (Ducting): AutoCAD MEP scheint sich nicht viel von AutoCAD zu unterscheiden, aber wenn es um das Zeichnen von Mechanik, Elektrik & Klempnerdienste (MEP) können Sie definitiv viel Zeit und Mühe sparen - vorausgesetzt, Sie sind mit den Grundlagen gut ausgestattet
Verwendung von Mikrocontrollern zum Betrieb und zur Überwachung des Fernbewässerungssystems : 4 Schritte

Einsatz von Mikrocontrollern zum Betrieb und zur Überwachung des Fernbewässerungssystems : Landwirte und Gewächshausbetreiber für ein kostengünstiges automatisches Bewässerungssystem. In diesem Projekt integrieren wir einen elektronischen Bodenfeuchtesensor mit einem Mikrocontroller, um Pflanzen automatisch ohne menschliches Zutun zu bewässern, wenn der Boden zu trocken ist
Zahlen drücken: 6 Schritte

Dringende Nummern: Tecnológico de Costa Rica, Sede Central, Escuela de ComputaciónIngeniería en ComputaciónIC-1400 Fundamentos de Organización de ComputadorasProyecto #2 ArduinoProfesor: Ing. Esteban Arias MéndezEmmanuel Castro Fernández,2018104486Mariela Murillo Artav
