
Inhaltsverzeichnis:
- Autor John Day [email protected].
- Public 2024-01-30 07:21.
- Zuletzt bearbeitet 2025-01-23 12:52.


Was wäre, wenn Restaurants oder andere Unternehmen Kundenfeedback vor Ort sammeln und sofort mit einer Tabelle synchronisieren könnten?
Dieses Rezept ist eine schnelle und einfache Möglichkeit, Ihr eigenes interaktives Bewertungssystem zu erstellen. Schnappen Sie sich einfach eine Reihe von mit dem Internet verbundenen Tasten, um loszulegen. Wir haben ein Fünf-Sterne-Bewertungssystem mit MESH Buttons und If This Then That („IFTTT“) aufgebaut.
Überblick:
- Starten Sie die MESH-App (verfügbar auf Android und iOS)
- Richten Sie jeden MESH Button mit einem bestimmten Wert auf der Bewertungsskala ein
- Verknüpfen Sie MESH-Buttons mit Google Sheets auf IFTTT
- Optional: Bauen Sie Ihr eigenes Board zum Halten und Anzeigen von Tasten
- Starten und sammeln Sie Bewertungsdaten in einem Google Sheet
Schritt 1: Zutaten
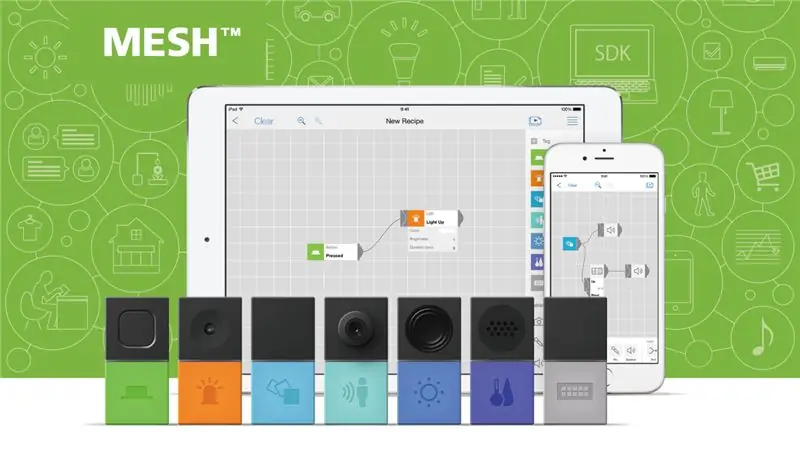
Empfohlen:
- x5 - MESH Buttons (Hol es bei Amazon mit 5% Rabatt auf den Promo-Code: MAKERS00)
- x1 - Smartphone oder Tablet (Android oder iOS)
- IFTTT-Konto (Kostenlose Anmeldung bei ifttt.com)
- W-lan
Optional:
- 2 mm Holzstück, das auf Laserschneider angepasst werden kann (Alternative: Kunststoff oder starkes Papier)
- Starkes doppelseitiges Klebeband
- Farbe oder Marker
- Schere
Schritt 2: Bereiten Sie die MESH-App und IFTTT vor
Starten Sie die MESH-Anwendung und koppeln Sie die MESH-Tasten (Link zu Google Play und iTunes)
-
Melden Sie sich für IFTTT an und aktivieren Sie MESH in Ihrem Konto
- Ziehen Sie in der MESH-App ein IFTTT-Symbol auf die Leinwand.
- Tippen Sie auf das IFTTT-Symbol, um die Einstellungen zu öffnen und Ihren einzigartigen IFTTT-Schlüssel anzuzeigen.
- Öffnen Sie auf IFTTT den MESH-Kanal und verwenden Sie die IFTTT-Taste aus der MESH-App, um den MESH-Kanal auf Ihrem IFTTT-Konto zu aktivieren und zu verknüpfen.
Schritt 3: Erstellen Sie das Rezept in der MESH-App
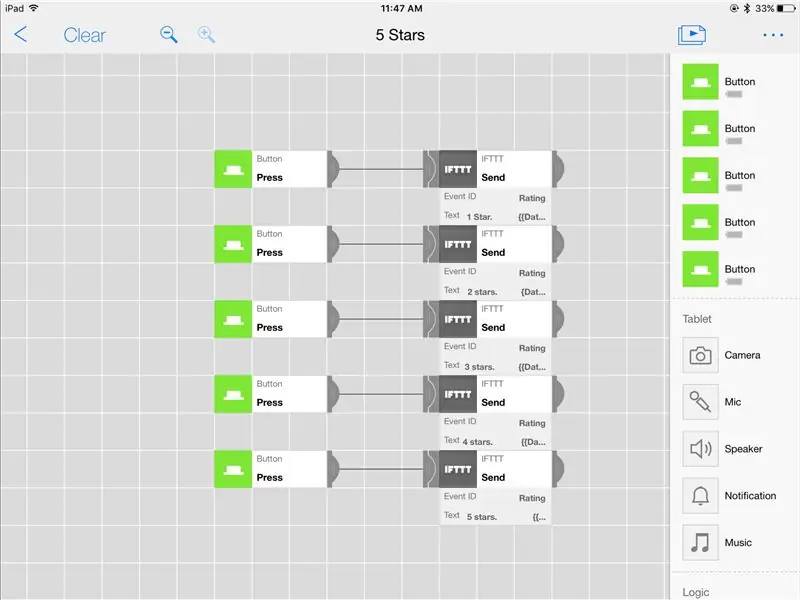
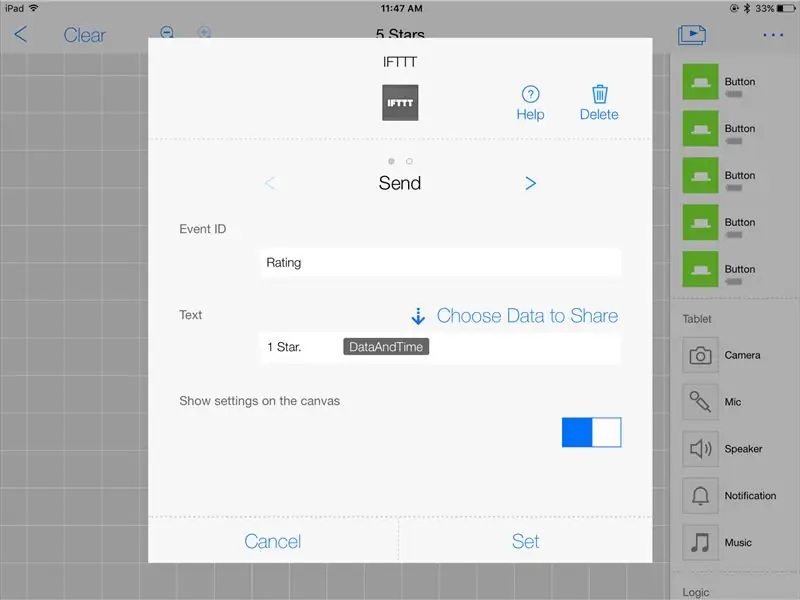
- Ziehen Sie fünf MESH Button-Symbole und fünf IFTTT-Symbole auf die Leinwand in der MESH-App.
- Verbinden Sie jedes MESH Button-Symbol mit einem entsprechenden IFTTT-Symbol
Einstellungen für das MESH-Tastensymbol:
Tippen Sie auf jedes MESH-Tastensymbol, um die Funktion "Drücken" einzustellen
IFTTT-Symboleinstellungen:
- Tippen Sie auf jedes IFTTT-Symbol, um es auf "Senden" einzustellen
- Ereignis-ID - Erstellen Sie eine Ereignis-ID wie "Bewertungen" (verwenden Sie dieselbe Ereignis-ID für alle fünf IFTTT-Symbole in diesem Rezept / auf der Leinwand)
- Text - Geben Sie für jedes IFTTT-Symbol einen benutzerdefinierten Text ein, der dem Wert entspricht, den Sie für die MESH-Schaltfläche verwenden möchten, die mit dem IFTTT-Symbol verknüpft ist. (Dies sind die Daten, die in Google Sheets protokolliert werden. Wir empfehlen, etwas Einfaches wie "1 Stern", "2 Sterne", "3 Sterne", "4 Sterne", "5 Sterne" zu verwenden.)
- Optional: Senden Sie andere Daten wie das Datum oder die Uhrzeit jedes Tastendrucks an Google Sheets. Tippen Sie dazu über dem Textabschnitt auf "Zu teilende Daten", um verschiedene Datentypen auszuwählen und zu teilen.
Schritt 4: Ein neues Applet auf IFTTT einrichten
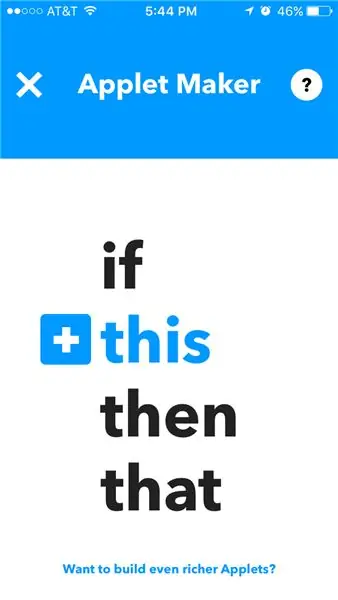
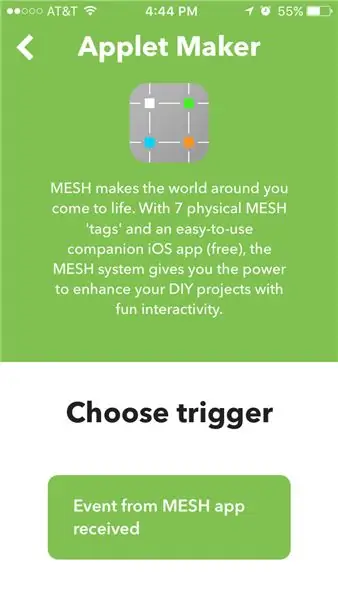
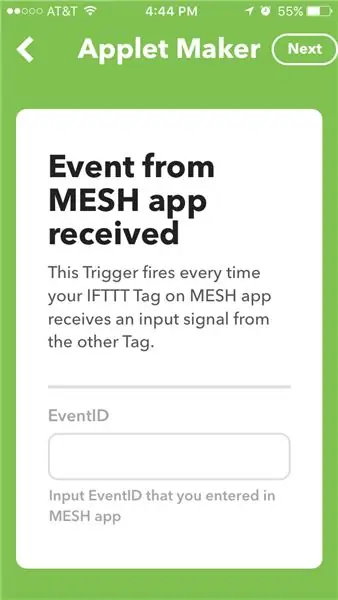
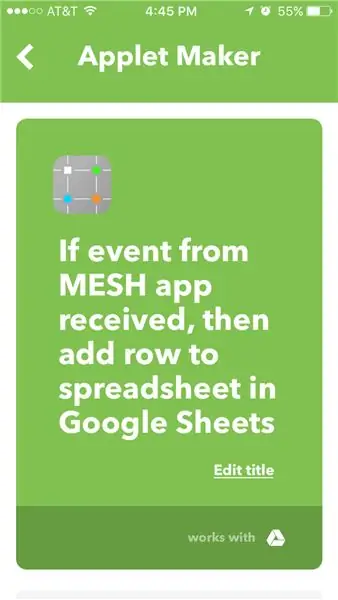
Starten Sie die IFTTT-App oder besuchen Sie IFTTT.com:
- Öffne My Applets und wähle "Neues Applet" oder das "+"-Zeichen
-
"+THIS" - Wählen Sie den MESH-Kanal auf IFTTT und wählen Sie den Trigger "Ereignis von MESH-App empfangen" aus
Geben Sie die Ereignis-ID ein, die Sie für das Rezept in der MESH-App erstellt haben
- "+Das" - Wählen Sie Google Drive - "Eine Zeile zu einer Tabelle hinzufügen" in Google Tabellen
- Applet speichern
Schritt 5: Daten starten und sammeln
Empfohlen:
DIY So zeigen Sie die Zeit auf dem M5StickC ESP32 mit Visuino an - Einfach zu tun: 9 Schritte

DIY So zeigen Sie die Zeit auf dem M5StickC ESP32 mit Visuino an - Einfach zu machen: In diesem Tutorial lernen wir, wie Sie den ESP32 M5Stack StickC mit Arduino IDE und Visuino programmieren, um die Zeit auf dem LCD anzuzeigen
M5STACK So zeigen Sie Temperatur, Feuchtigkeit und Druck auf dem M5StickC ESP32 mit Visuino an - Einfach zu tun: 6 Schritte

M5STACK So zeigen Sie Temperatur, Luftfeuchtigkeit und Druck auf dem M5StickC ESP32 mit Visuino an - Einfach zu machen: In diesem Tutorial lernen wir, wie Sie den ESP32 M5Stack StickC mit Arduino IDE und Visuino programmieren, um Temperatur, Luftfeuchtigkeit und Druck mit dem ENV-Sensor (DHT12, BMP280, BMM150)
Verbinden eines GPS-Moduls mit dem Raspberry Pi: Dashcam Teil 2: 3 Schritte

Anbindung eines GPS-Moduls an den Raspberry Pi: Dashcam Teil 2: Dies ist Teil 2 des Dashcam-Projekts und in diesem Beitrag erfahren Sie, wie Sie ein GPS-Modul an den Raspberry Pi anschließen. Wir verwenden dann die GPS-Daten und fügen sie dem Video als Textüberlagerung hinzu. Bitte lesen Sie Teil 1 über den untenstehenden Link, bevor Sie
Uhrzeit und Datum aus dem Internet abrufen - Tutorial: 9 Schritte

Abrufen von Uhrzeit und Datum aus dem Internet - Tutorial: In diesem Tutorial erfahren Sie, wie Sie mit M5Stack StickC und Visuino das Datum und die Uhrzeit vom NIST TIME-Server abrufen. Sehen Sie sich ein Demonstrationsvideo an
Tasten-Makro: 6 Schritte (mit Bildern)

Key-Macro: Dieses Projekt besteht aus einer Hilfstastatur mit acht Tasten, die Makros (Textzeichenfolgen) an den Computer sendet. Bis zu 64 Makros können zuvor in einer auf einer microSD-Karte gespeicherten Textdatei gespeichert werden. Diese Makros sind in acht Seiten organisiert, die ausgewählt werden können
