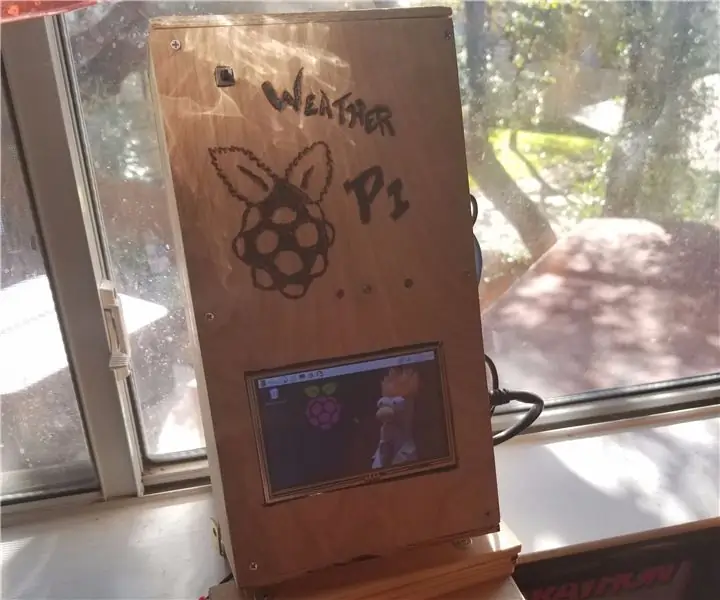
Inhaltsverzeichnis:
- Schritt 1: Empfohlene Einkäufe:
- Schritt 2: Das Falldiagramm (außen)
- Schritt 3: Innenlayoutdiagramm
- Schritt 4: Raspberry Pi OS, Python, CRON-Setup
- Schritt 5: Verdrahtung der Komponenten (Schalter und LEDs)
- Schritt 6: Innenansicht der Frontplatte
- Schritt 7: Außenansicht der Frontplatte
- Schritt 8: Innenansicht der Rückseite des Gehäuses
- Schritt 9: Außenansicht der Rückseite des Gehäuses
- Schritt 10: Außenansicht der rechten Seite des Gehäuses
- Schritt 11: Fensterhalterung
- Schritt 12: Beispiel-Tweet:
- Schritt 13: Abschließende Gedanken-
- Autor John Day [email protected].
- Public 2024-01-30 07:21.
- Zuletzt bearbeitet 2025-01-23 12:52.
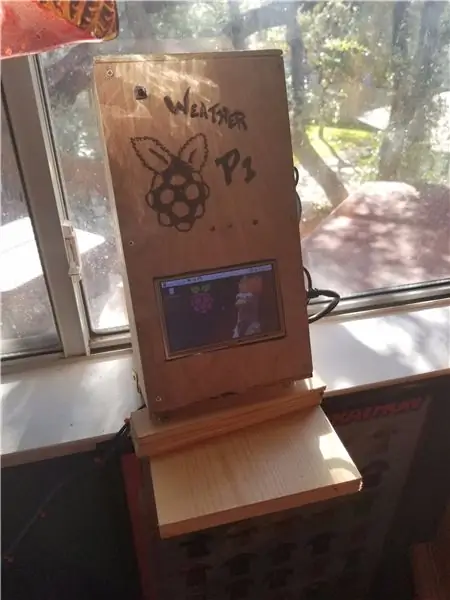
Vor einiger Zeit wollte ich ein Projekt, das Folgendes kombiniert:
- Himbeer-Pi
- Python-Code
- Live-Status
- Hinweise auf Aktivität
Also beschloss ich, eine Raspberry Pi-Box zu bauen, die in festgelegten Abständen Fotos von meinem Garten macht, anzeigt, wann die Fotos aufgenommen wurden, und diese Informationen schließlich zur Überprüfung an Twitter sendet.
Liste der Elektrogeräte:
- Himbeer-Pi
- Raspberry Pi Breakout-Board (für LED-Anzeige)
- 5-Zoll-LCD für interaktive Anzeige bei Bedarf
- Raspberry Pi-Kamera (5 Megapixel)
- HDMI Kabel
- CAT 5-Kabel
- DC-Netzteil für den Pi
- 24-26 Gauge Draht oder Jumper
- 3 LEDs
- 3 10-100 Ohm Widerstände
- 2-Positionen-Druckknopfschalter
Liste der Kofferzubehörteile:
-
1/4 Kiefernplatten zugeschnitten auf die Größe des Projekts
Oben, unten und vorne und hinten bestehen in meinem Beispiel aus der gleichen Holzart
- 1/4 x 1 Zoll breite Kiefernbretter wurden verwendet, um die linke und rechte Seite des Gehäuses herzustellen.
- Die Halterung für die Fensterhalterung wurde aus Resten hergestellt, die ich in der Werkstatt hatte.
Sonstiges:
- Schrauben für Gehäuse
- Heißkleber zur Montage
- Löt- und Flussmittel für Widerstands-/LED-Anschlüsse
Werkzeuge:
- Gehrungs- oder Tischkreissäge
- Stichsäge oder Dremel
- Schleifer oder oszillierendes Werkzeug mit Schleifkopf
- Lötpistole
- Holzofen
- Raspeln, Feilen, Meißel nach Bedarf, um die kleineren Löcher in das Gehäuse zu bohren
Software und Konten:
- Raspberry Pi OS Ihrer Wahl
- Twitter-Account mit kostenlosem Entwicklerschlüssel
- Python 3 auf dem Raspberry Pi
Schritt 1: Empfohlene Einkäufe:
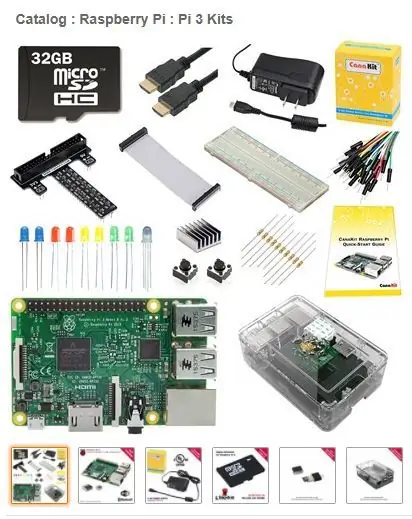

Um diesen Build zu vereinfachen, empfehle ich eines der verfügbaren Canakits, die mit Raspberry Pi, LEDs, Widerständen, Breakout-Board, SD-Karte und Gehäuse geliefert werden.
https://www.canakit.com/raspberry-pi-3-ultimate-ki…
Die derzeit in Produktion befindliche Kamera ist die 8 Megapixel
- https://www.canakit.com/raspberry-pi-camera-v2-8mp…
- Ältere 5mp-Version ist noch verfügbar:
Schritt 2: Das Falldiagramm (außen)
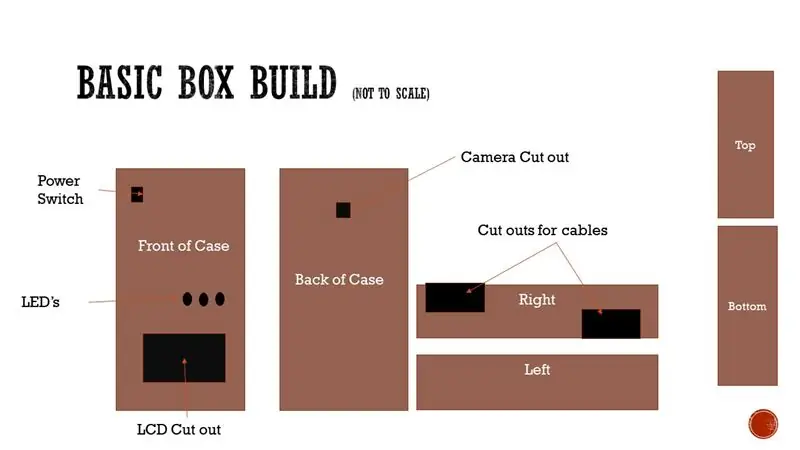
Dies ist das Gesamtlayout des Äußeren meines Gehäuses, und es hängt wirklich davon ab, ob Sie sich entscheiden, alle Komponenten in Ihrem Build hinzuzufügen. Je nachdem, wo Sie Ihre Kamera aufstellen möchten, werden Sie möglicherweise feststellen, dass diese Gehäusegröße nicht für Sie geeignet ist, wenn dies eher ein Vorschlag als eine formelle Build-Liste ist.
Schritt 3: Innenlayoutdiagramm
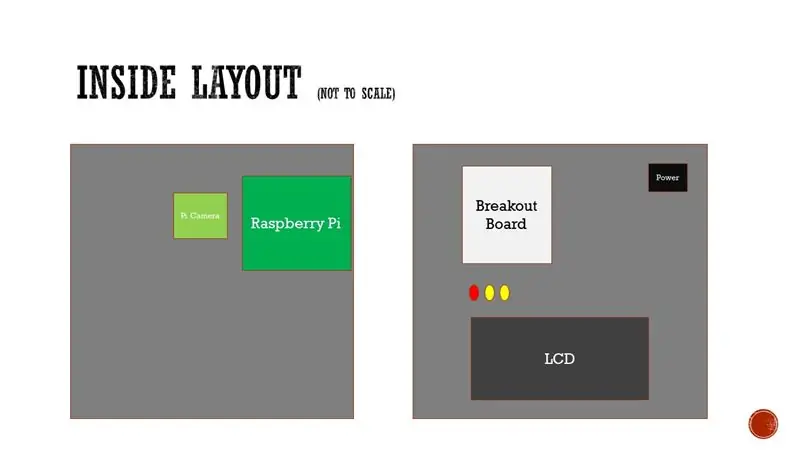
Anhand meiner Ziele für das Projekt können Sie sehen, dass ich die Kamera zum Raspberry Pi-Basissystem sowie das Breakout-Board hinzugefügt habe, damit ich LEDs auf der Vorderseite des Gehäuses steuern konnte. Ich habe mich für Zeiten entschieden, in denen ich den Pi interaktiv und nicht im Headless-Modus verwenden möchte, ein LCD hinzuzufügen.
Der Druckknopfschalter wurde hinzugefügt, um den Pi bei Bedarf zurückzusetzen.
Schritt 4: Raspberry Pi OS, Python, CRON-Setup
Raspberry Pi-Betriebssystem:
Wenn Sie ein Kit kaufen, erhalten Sie normalerweise eine SD-Karte mit NOOBS installiert, wenn nicht viele Tutorials für die Installation von RASPBIAN verfügbar sind (meine Wahl für dieses Projekt). Aber hier ist die offizielle Anleitung zur Installation von RASPBIAN von einer NOOBS-SD-Karte -
Python 3:
Von der Shell, wenn Python 3 nicht installiert ist:
sudo apt-get install python3
Der angehängte Python-Code ist so eingestellt, dass er Folgendes tut:
- Werte vom Raspberry Pi auslesen (Uptime und CPU Temp)
-
Erstellen Sie einen Tweet mit den mitgelieferten Entwickler-Token zum Posten auf Twitter (der Link unten führt Sie zu Twitter, um ein Entwicklerkonto zu erstellen oder es Ihrem eigenen Konto hinzuzufügen).
https://developer.twitter.com/de/docs/basics/getti…
- Beleuchten Sie die gelbe LED beim Bauen des Pfostens
- Beim Posten die rote LED leuchten
CRON
Ich verwende einen geplanten Job (CRON), um das Skript in einem vorgewählten Intervall auszuführen:
Wie unten zu sehen ist, wird das Skript alle fünf Minuten von 7 bis 16 Uhr ausgeführt
0, 5, 10, 15, 20, 25, 30, 35, 40, 45, 50, 55 7-16 * * * sudo /usr/bin/python3 /home/pi/system_info.py
So listen Sie einen Benutzer-CRON auf:
sudo crontab -l -u pi
So bearbeiten Sie das CRON eines Benutzers:
sudo crontab -e -u pi
Schritt 5: Verdrahtung der Komponenten (Schalter und LEDs)

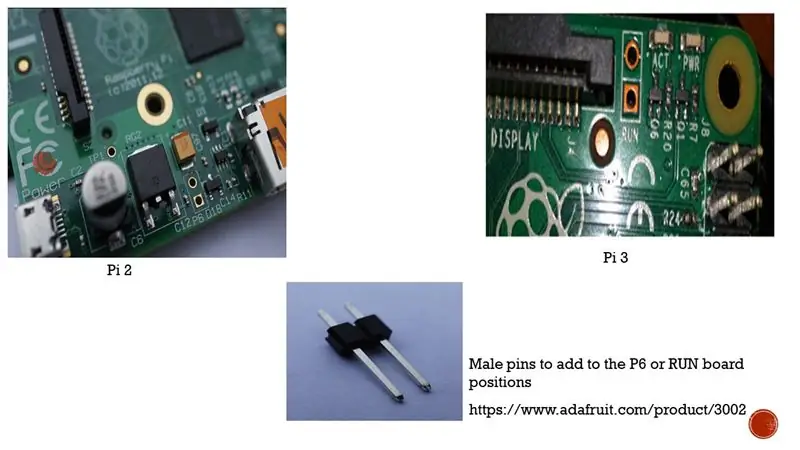
Breakout-Board von GPIOs zu LEDs:
Wir können die Ausgabe vom GPIO-Anschluss des Raspberry Pi mit einem Breakout-Board wie dem auf dem Foto steuern.
In diesem Fall sendet unser Python-Code ein Ein-Signal an den Pin des GPIO (abgebildet ist eine Verbindung zu GPIO 26). Wir senden die Spannung durch den Draht auf der Breakout-Platine und durch einen Widerstand zu einem der Beine der LED. Die andere Seite der LED ist mit der Masseseite der Breakout-Platine verdrahtet, um den Stromkreis zu vervollständigen.
Beachten Sie, dass der Widerstand inline ist, um das Durchbrennen der LED zu verhindern, je höher die Strombegrenzung der LED der Dimmer ist. Die Canakit-Packages haben normalerweise LEDs mit 220 Ohm und 10k Ohm Widerständen sowie das Breakout Board. Dies hilft, das Rätselraten beim Kauf des richtigen LED-Widerstands-Setups zu vermeiden.
Druckknopfschalter:
Beim Raspberry Pi 2 und Raspberry Pi 3 befindet sich ein Reset-Punkt auf der Platine. Beim Pi 2 ermöglicht uns das "P6"-Pinpaar und beim Pi 3 das "RUN"-Pinpaar, ein "High" zu senden, wenn wir die beiden Pins verbinden und ein "Halt" an das System senden.
Dies ist KEIN Shutdown-Schalter, nur ein Reset ….. Ich empfehle, Folgendes als Power-Down von der Shell auszugeben:
sudo shutdown -h jetzt
Schritt 6: Innenansicht der Frontplatte

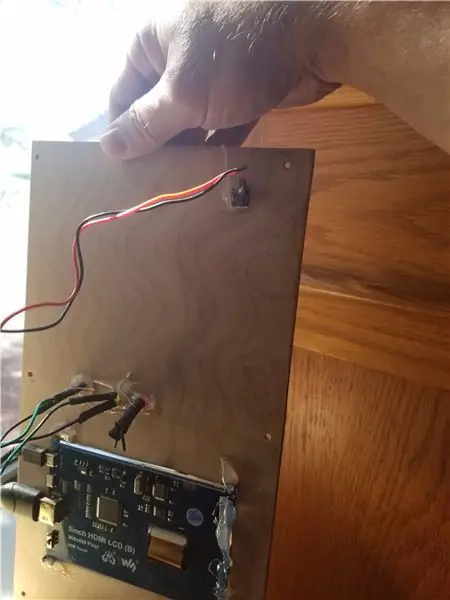

Diese beiden Fotos zeigen das LCD, den Netzschalter, die Breakout-Platine und die LEDs an der Vorderseite des Gehäuses.
Ein kurzer Haftungsausschluss, die LED ganz rechts funktioniert nicht mehr, weshalb die Drähte terminiert sind (bis ich die LED ersetze)
Schritt 7: Außenansicht der Frontplatte
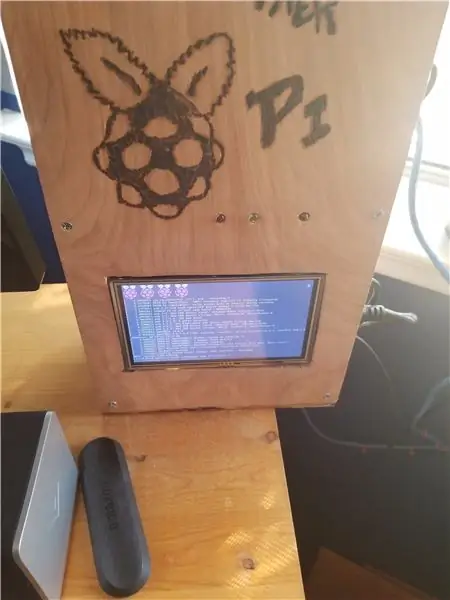

Wie Sie sehen können, ist dies die fertige Frontplatte mit dem LCD, den LEDs und dem in das Kieferngehäuse eingebrannten Grafikholz
Schritt 8: Innenansicht der Rückseite des Gehäuses

Ich habe den Raspberry Pi direkt neben der Raspberry Pi-Kamera platziert, einfach weil das Flachbandkabel der Kamera sehr kurz ist.
Schritt 9: Außenansicht der Rückseite des Gehäuses

Über die Rückseite gibt es nicht viel zu sagen, außer dass die Kamera in ihrer Position fixiert ist, sodass Sie das Gehäuse bewegen müssen, um den gewünschten Betrachtungswinkel zu erhalten
Schritt 10: Außenansicht der rechten Seite des Gehäuses
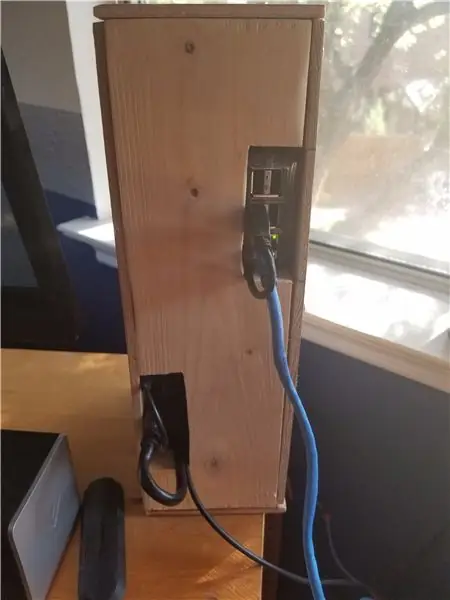
Die rechte Seite meines Gehäuses hat Öffnungen für den Anschluss an den Pi (USB und CAT 5) sowie etwas Platz, um das USB-Kabel vom LCD zurück zum Pi zu führen, da das Kabel zu starr war, um die Biegung ohne zu machen die Gehäusebreite erhöhen.
Schritt 11: Fensterhalterung
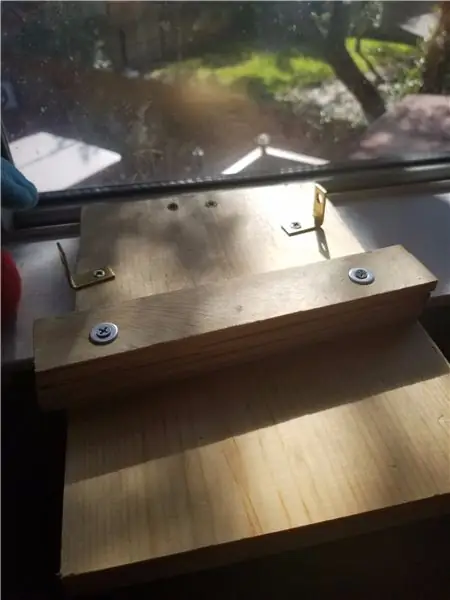
Da dies eine feste Kameraposition ist, musste ich eine Stützhalterung und Halterungen bauen, um den richtigen Winkel der Kamera für den Hinterhof zu erhalten. Einfache Holzreste aus dem Laden und einige Holzscheiben, um eine abgewinkelte Plattform zu schaffen. Verwendete L-Klammern, um die Vorderseite der Kamerabox an Ort und Stelle zu halten (Katzen bewegen sie oft herum, wenn nichts vorhanden ist, um das Gehäuse zu stützen)
Schritt 12: Beispiel-Tweet:
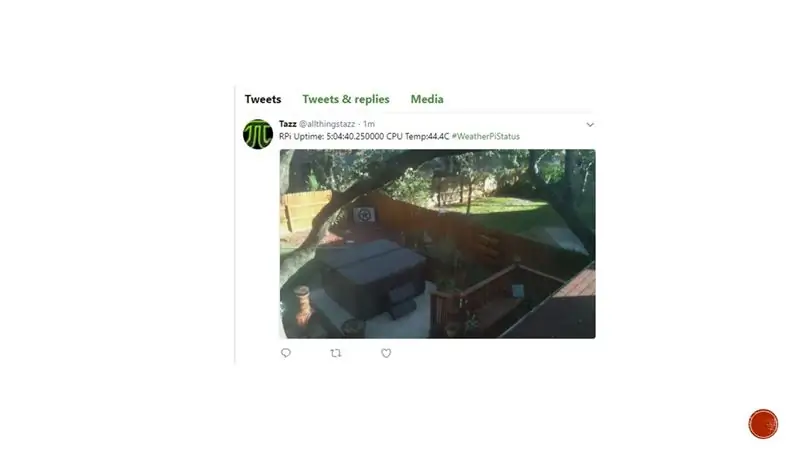
twitter.com/allthingstazz/status/934537216…
Schritt 13: Abschließende Gedanken-
Diese Anleitung kann in viele verschiedene Builds umgewandelt werden. Ich habe mir nur ein paar Ziele ausgedacht und mich daran gemacht, ein Gerät zu bauen, um die Ziele zu erreichen. Freue mich auf eure Kommentare und Builds!!
Empfohlen:
So installieren Sie Raspbian OS in Raspberry Pi mit NOOBS-Software und Smartphone.: 6 Schritte

So installieren Sie Raspbian OS in Raspberry Pi mit NOOBS-Software und Smartphone.: Hallo zusammen! Heute zeige ich Ihnen in diesem Tutorial, wie Sie Raspbian OS in Raspberry Pi mit NOOBS-Software und Smartphone einfach installieren
Windows 10 auf einem Raspberry Pi zum Laufen bringen – wikiHow

So funktioniert Windows 10 auf einem Raspberry Pi
So richten Sie einen Raspberry Pi ein und verwenden ihn – wikiHow

So richten Sie einen Raspberry Pi ein und verwenden ihn: Für die Leser der Zukunft sind wir im Jahr 2020. Das Jahr, in dem Sie, wenn Sie das Glück haben, gesund zu sein und nicht mit Covid-19 infiziert sind, plötzlich , hat viel mehr Freizeit, als du dir jemals vorgestellt hast. Wie kann ich mich also nicht zu dumm beschäftigen? Oh ja
Einen Raspberry Pi Laptop herstellen – wikiHow

Wie man einen Raspberry Pi Laptop macht: In diesem Instructable zeige ich Ihnen, wie man einen Raspberry Pi Laptop mit einem Touchscreen-Display macht. Ich werde die gesamte Programmierung und Schritt-für-Schritt-Anleitung haben, um diesen einfach zu bedienenden Laptop zu erstellen. Dieses Tutorial zeigt Ihnen, wie Sie die Soft
Raspbian in Raspberry Pi 3 B ohne HDMI installieren - Erste Schritte mit Raspberry Pi 3B - Einrichten Ihres Raspberry Pi 3: 6 Schritte

Raspbian in Raspberry Pi 3 B ohne HDMI installieren | Erste Schritte mit Raspberry Pi 3B | Einrichten Ihres Raspberry Pi 3: Wie einige von Ihnen wissen, sind Raspberry Pi-Computer ziemlich großartig und Sie können den gesamten Computer nur auf einer einzigen winzigen Platine bekommen. Das Raspberry Pi 3 Model B verfügt über einen Quad-Core 64-Bit ARM Cortex A53 mit 1,2 GHz getaktet. Damit ist der Pi 3 ungefähr 50
