
Inhaltsverzeichnis:
2025 Autor: John Day | [email protected]. Zuletzt bearbeitet: 2025-01-23 12:52

Roomba-Roboter sind eine unterhaltsame und einfache Möglichkeit, Ihre Zehen in die Welt der Robotik einzutauchen. In diesem Instructable werden wir detailliert beschreiben, wie man einen einfachen Roomba in einen steuerbaren Rover umwandelt, der gleichzeitig seine Umgebung analysiert.
Liste der Einzelteile
1.) MATLAB
2.) Roomba (mit entfernten Staubsaugerteilen)
3.) Raspberry-Pi-Controller
4.) Arduino gesteuerte Kamera
5.) Optionales Buttermesser
Schritt 1: Holen Sie sich Roomba-Toolboxen
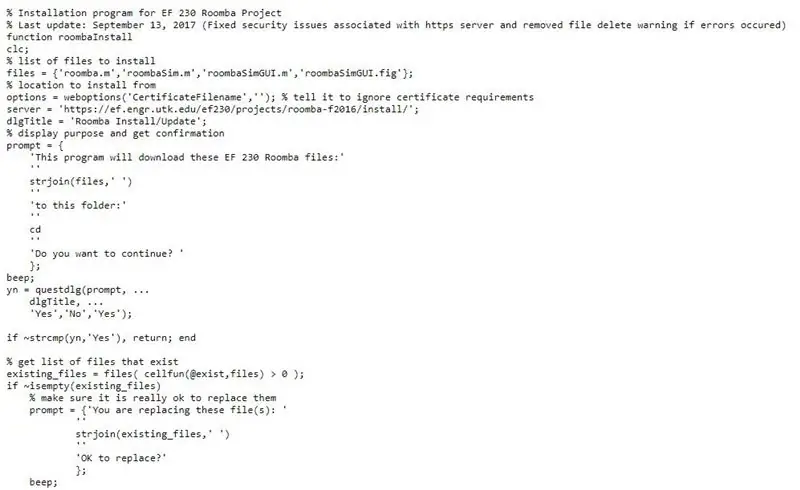
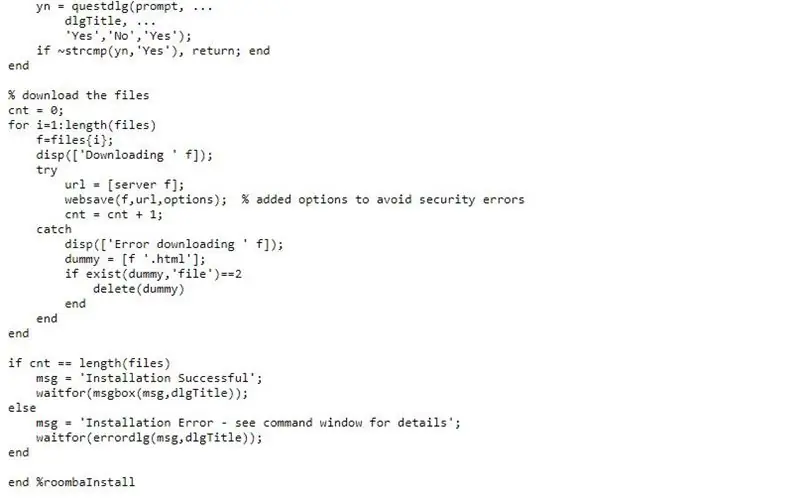
Führen Sie den obigen Code aus, um die richtigen Toolboxen für die Verbindung mit Ihrem Roomba in MATLAB hinzuzufügen.
Schritt 2: Verbinden Sie sich mit Roomba
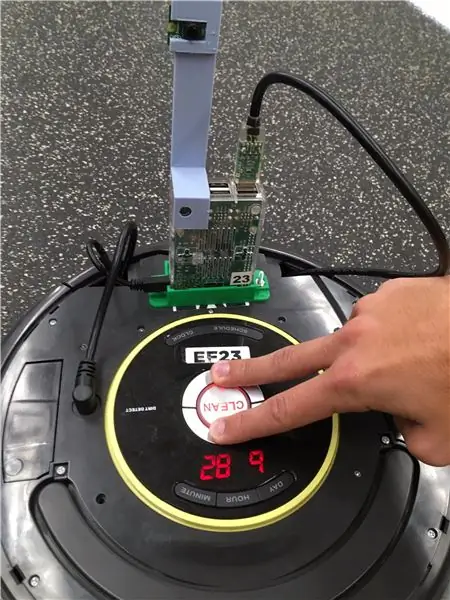
Nach der Installation der Roomba-Toolboxen müssen Sie sich mit Ihrem Roomba verbinden. Es gibt mehrere Kanäle, über die eine Verbindung hergestellt werden kann, z. B. Bluetooth, aber wir haben uns über WLAN verbunden. Führen Sie zunächst einen Hard-Reset durch, indem Sie die Tasten "Dock" und "Spot" 10 Sekunden lang gedrückt halten. Verbinden Sie Roomba und Bediengerät mit demselben WLAN-Netzwerk. Verwenden Sie als Nächstes den folgenden Befehl in Ihrem Editor-Fenster, um eine Verbindung zu Ihrem Roboter herzustellen:
r = roomba(# des Roomba)
Nachdem dieser Befehl ausgeführt wurde, steht der roomba unter Ihrer Kontrolle.
Schritt 3: Herstellen einer Verbindung mit dem Telefon (Fernbedienung)
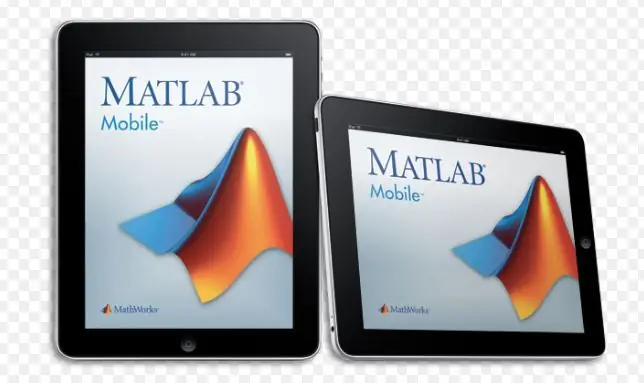
Die Steuerung des Roomba über Ihr Telefon ermöglicht eine Präzision, die mit dem autonomen Modus des Roomba nicht erreicht werden kann. Es ist wichtig, diese Verbindung herzustellen, da in der riesigen Marslandschaft die Möglichkeit, einen bestimmten Ort für die Untersuchung auszuwählen, entscheidend ist. Die folgenden Anweisungen beschreiben, wie Sie dies erreichen.
1. Verwenden Sie MATLAB Connector™, um die Verbindung zwischen Ihrem Computer, auf dem MATLAB ausgeführt wird, und der MATLAB Mobile-Anwendung auf Ihrem iOS-Gerät einzurichten.
2. Geben Sie im MATLAB-Befehlsfenster Folgendes ein: enterconnector('on', 'password', 'mypassword'); Geben Sie im letzten Argument Ihr eigenes Passwort an. Verwenden Sie den Standardport. Um zu überprüfen, welchen Port der Connector verwendet, starten Sie den Connector und sehen Sie sich die URL an, die er für den Testlink anzeigt. Klicken Sie im MATLAB-Befehlsfenster auf den angezeigten Testlink, um sicherzustellen, dass der Computer für die Verbindung bereit ist. Notieren Sie den DNS-Namen und die IP-Adresse, die Sie zum Herstellen der Verbindung benötigen.
3. Wählen Sie in MATLAB Mobile die Option Mit Ihrem Computer verbinden. Wenn Sie zuvor eine Verbindung mit der Cloud oder einem anderen Computer hergestellt haben, gehen Sie zu Einstellungen und tippen Sie auf Computer hinzufügen.
4. Geben Sie in der Computereinstellung den DNS-Namen oder die IP-Adresse ein, die in Schritt 2 angezeigt wurde.
5. Geben Sie in der Einstellung Connector-Kennwort das Kennwort ein, das Sie in Schritt 1 festgelegt haben.
6. Speichern Sie Ihre Einstellungen und starten Sie die Verbindung, indem Sie oben auf dem Bildschirm auf Verbinden tippen.
7. Starten Sie in nachfolgenden MATLAB-Sitzungen mit demselben Computer die Verbindung auf dem Computer und dem Gerät. Geben Sie in MATLAB Connector on ein. Tippen Sie in den MATLAB Mobile-Einstellungen auf die Schaltfläche neben der Computer-IP-Adresse im Abschnitt Mit Ihrem Computer verbinden.
8. Sie können nun Ihr mobiledev-Objekt erstellen und mit der Erfassung von Daten beginnen, wie in Erfassung von Sensordaten-Streaming beschrieben.
Schritt 4: Farberkennung
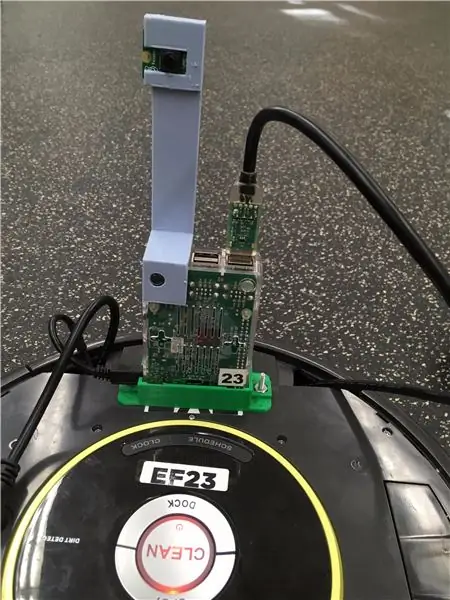
Dieser gesamte Schritt wird in MATLAB durchgeführt. Suchen Sie zuerst Bilddaten für die entsprechenden Farben und stellen Sie dann den Roomba so ein, dass er diese Farben erkennt. Wenn der Roomba den passenden RGB-Wert erkennt, gibt er eine Meldung aus oder führt eine Aktion aus. Zum Beispiel ersticht unser Roomba Aliens (Farbe rot) mit einem angehängten Buttermesser (oder gewünschtem Verteidigungsobjekt) und sendet auch eine Nachricht an die Heimatbasis zurück, wenn er Astronauten (Farbe grün) findet.
Schritt 5: Roboter testen
Dieser Schritt ist wohl der wichtigste Schritt des Prozesses. Es ist wichtig, sicherzustellen, dass die Fernbedienung sowie die Farberkennung und die restlichen Standardsensoren des Roomba ordnungsgemäß funktionieren. Unterschiedliche Lichtstärken können die Fähigkeit Ihres Roboters beeinträchtigen, Farben zu erkennen, sodass diese Eingaben möglicherweise angepasst werden müssen.
Unser Code ist unten angehängt. Eine wichtige Sache, auf die Sie achten sollten, ist, dass die Drehwinkel von Roomba zu Roomba variieren, daher ist es wichtig, Ihre eigenen Winkel zu bestimmen. Dies gilt auch für die RGB-Werte.
Empfohlen:
So erstellen Sie eine 4G LTE Doppel-BiQuade-Antenne in einfachen Schritten: 3 Schritte

So erstellen Sie eine 4G LTE-Doppel-BiQuade-Antenne Einfache Schritte: Die meiste Zeit, in der ich konfrontiert war, habe ich keine gute Signalstärke für meine täglichen Arbeiten. So. Ich suche und probiere verschiedene Antennentypen aus, aber es funktioniert nicht. Nach verschwendeter Zeit habe ich eine Antenne gefunden, die ich hoffentlich herstellen und testen kann, weil sie vom Bauprinzip nicht
Spieldesign in Flick in 5 Schritten: 5 Schritte

Spieldesign in Flick in 5 Schritten: Flick ist eine wirklich einfache Möglichkeit, ein Spiel zu erstellen, insbesondere etwas wie ein Puzzle, eine visuelle Novelle oder ein Abenteuerspiel
Nur Linie, nur Licht! (Typ1) - Gunook

Just Line, Just Light! (Typ1): Es ist eine Arbeit, Licht auf Acrylplatten auszudrücken, die mit Mustern von Strichzeichnungen graviert sind. Es drückt Farben und Muster verschiedener LEDs harmonisch aus. Dieses Projekt wurde mit Motiven aus Arout Meijers "Danke durchgeführt für die Planeten" von
NODEMcu USB-Port funktioniert nicht? Laden Sie den Code mit USB auf das TTL(FTDI)-Modul in nur 2 Schritten hoch: 3 Schritte

NODEMcu USB-Port funktioniert nicht? Laden Sie den Code mit USB zum TTL (FTDI)-Modul in nur 2 Schritten hoch: Sie haben es satt, viele Drähte vom USB zum TTL-Modul an das NODEMcu anzuschließen. Befolgen Sie diese Anleitung, um den Code in nur 2 Schritten hochzuladen. Wenn der USB-Anschluss des NODEMcu funktioniert nicht, also keine Panik. Es ist nur der USB-Treiberchip oder der USB-Anschluss
Tragbares Werbeschild günstig in nur 10 Schritten !! - Gunook

Tragbares Werbeschild günstig in nur 10 Schritten !!: Machen Sie Ihr eigenes, billiges, tragbares Werbeschild. Mit diesem Schild können Sie Ihre Botschaft oder Ihr Logo überall in der Stadt anzeigen. Dieses instructable ist eine Antwort auf / Verbesserung / Änderung von: https://www.instructables.com/id/Low-Cost-Illuminated
