
Inhaltsverzeichnis:
- Schritt 1: Nur Linie! Einfach Licht!(Typ1)
- Schritt 2: Über das Projekt (Typ 1)
- Schritt 3: Material (Hardware)
- Schritt 4: Material (Kontrolle)
- Schritt 5: Schritt 3: Material (Leistung)
- Schritt 6: Schritt: Material (usw.)
- Schritt 7: Vor dem Zeichnen des Musters
- Schritt 8: Machen Sie eine Hardware (Acrylschneiden)
- Schritt 9: Machen (Struktur)
- Schritt 10: Hardware und die Montage der Software
- Schritt 11: Machen Sie eine Hardware (Formex-Schneiden)
- Schritt 12: Machen Sie eine Hardware (Holzschneiden und Malerei)
- Schritt 13: * Wenn Sie dieses Stück an die Wand hängen möchten, machen Sie die gleiche Struktur wie das Bild
- Schritt 14: Erstellen Sie eine Software (einen Schaltplan)
- Schritt 15: Hardwarekombination & Schaltungskonfiguration auf der Rückseite
- Schritt 16: Geben Sie den Code in die Software ein (A-a Arduino Mega Board)
- Schritt 17: Code in Software eingeben (B-b Arduino Mega Board)
- Schritt 18: Genießen Sie
- Autor John Day [email protected].
- Public 2024-01-30 07:17.
- Zuletzt bearbeitet 2025-01-23 12:52.

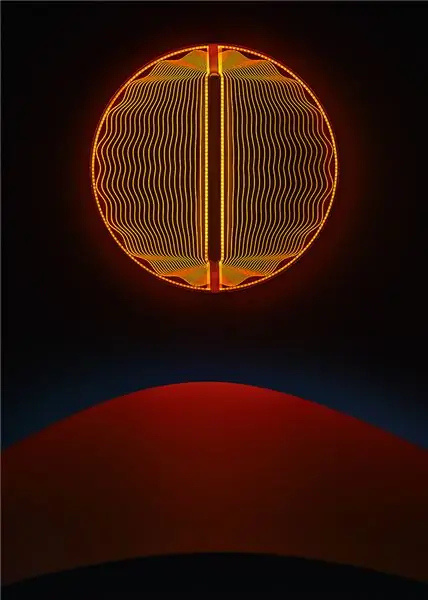
Es ist eine Arbeit, Licht auf Acrylplatten auszudrücken, die mit Mustern von Strichzeichnungen graviert sind. Es drückt Farben und Muster verschiedener LEDs harmonisch aus. Dieses Projekt wurde mit Motiven aus Arout Meijers "Thanks for the Planets" durchgeführt, aus denen zwei Lichtfarben synthetisiert werden entsprechend dem Zeilenabstand und schön dargestellt.
Schritt 1: Nur Linie! Einfach Licht!(Typ1)


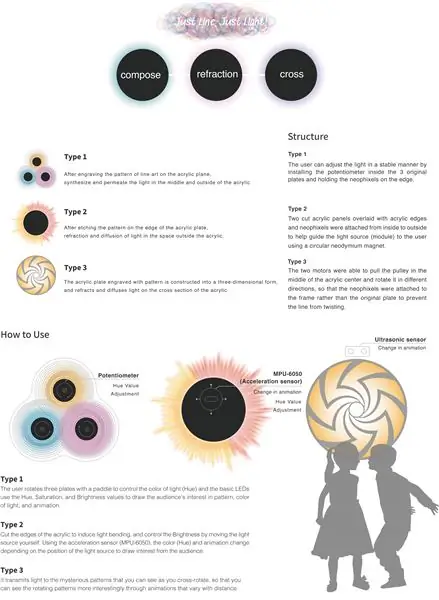
Es ist eine Arbeit, Licht auf Acrylplatten auszudrücken, die mit Mustern von Strichzeichnungen graviert sind. Es drückt Farben und Muster verschiedener LEDs harmonisch aus. Dieses Projekt wurde mit Motiven aus Arout Meijers "Thanks for the Planets" durchgeführt, aus denen zwei Lichtfarben synthetisiert werden entsprechend dem Zeilenabstand und schön dargestellt.
Schritt 2: Über das Projekt (Typ 1)
Nach dem Gravieren des Strichmusters auf der Acrylebene synthetisieren und durchdringen Sie das Licht in der Mitte und außerhalb des Acryls
Struktur
Der Benutzer kann das Licht stabil einstellen, indem er das Potentiometer innerhalb der 3 Originalplatten installiert und die Neophixel am Rand festhält.
Wie benutzt man
Der Benutzer dreht drei Platten mit einem Paddel, um die Lichtfarbe (Farbton) zu steuern, und die Basis-LEDs verwenden die Werte für Farbton, Sättigung und Helligkeit, um das Interesse des Publikums an Mustern, Lichtfarbe und Animation zu wecken.
Schritt 3: Material (Hardware)




1. LED-Streifen.
:Adafruit NeoPixel Digitaler RGB-LED-Streifen (WS2812)(144 LED/1m) - 2m
:Adafruit NeoPixel Digitaler RGB-LED-Streifen (WS2812)(60 LED/1m) - 2m
2Acryl.
10t - 600*600 (mm)
3. Formex.
12t (10+2t) - 800*800(mm)*2
2t - 800*800(mm)*2
4. Holzbrett
5t - 850*850 (mm)
Schritt 4: Material (Kontrolle)


1. ARDUINO MEGA 2560
ARDUINO MEGA 2560 * 2
2.10k Potentiometer
10k Potentiometer * 3
Schritt 5: Schritt 3: Material (Leistung)


1. Stromversorgung
SMPS-Netzteil 5V 40A (200W)
SMPS-Netzteil 5V 2A (10W)
2. Stromkabel
14awg (3Farben) - 10m/Stück
Schritt 6: Schritt: Material (usw.)



1. Farbspray (Mattschwarz)
*Wenn Sie im Dunkeln einen dramatischeren Effekt erzielen möchten, verwenden Sie Vanta Black Paint
2. Schraube
3. Sten Eckeisen
4. Bohrer
5. Glugan
6. Starke Haftung
*Bereiten Sie die Werkzeuge entsprechend Ihrer Situation vor
Schritt 7: Vor dem Zeichnen des Musters
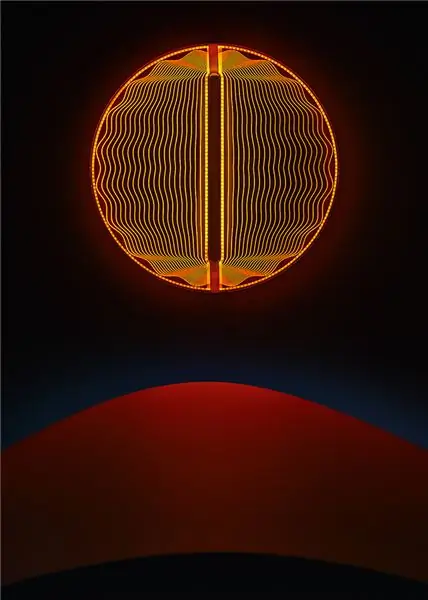
*Das Bild oben ist Arnout Meijers "Thanks for the Planets", das meine Arbeit inspiriert hat.
Bevor ich mit dem Projekt begann, fand ich die Farbe der Lichtabstufung, die durch die Infusion von schwachem Licht in das in Acryl implantierte Muster gebildet wurde, sehr schön.
Grundsätzlich müssen sich zwei oder mehr Farben überlappen, um zu Farbverläufen zu werden.
Berücksichtigen Sie die Dichte, den Winkel oder den Grad der Lichtformung gemäß der Kurve, damit sich zwei oder mehr Farben schön bilden.
Schritt 8: Machen Sie eine Hardware (Acrylschneiden)
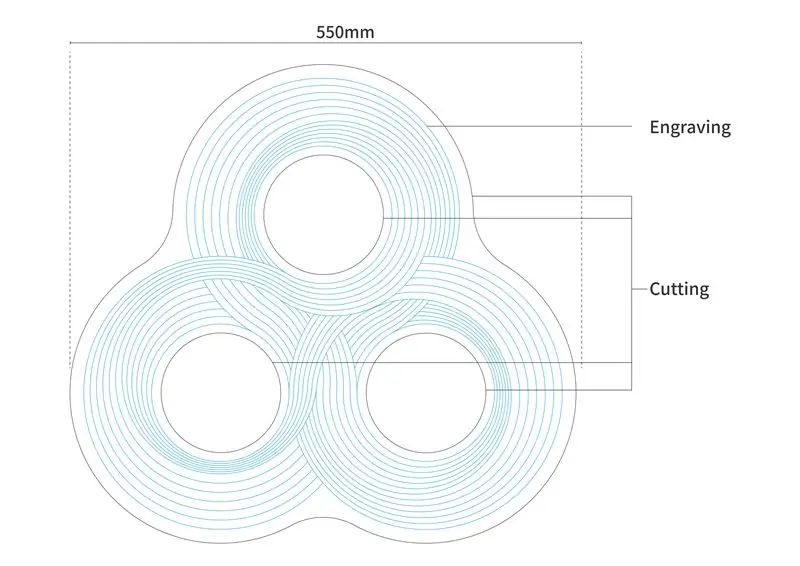
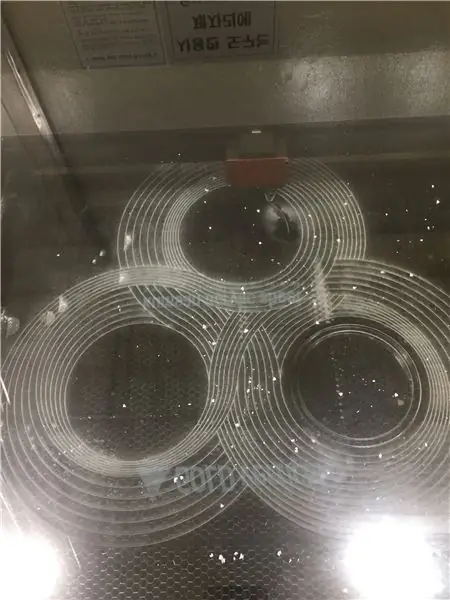
*Verweisen. SCHRITT 7: Struktur (Teil Nr.5)
Einstellung der Acrylschneidemaschine
Acryl (10t)
*Schneiden - Haaransatzeinstellung
Geschwindigkeit - Leistung
(5 - 50)
*Gravur
Geschwindigkeit - Leistung
(20 - 35)
*Sie können das Ausmaß, in dem das Muster geschnitzt wird, nach Ihrem Geschmack anpassen
Schritt 9: Machen (Struktur)
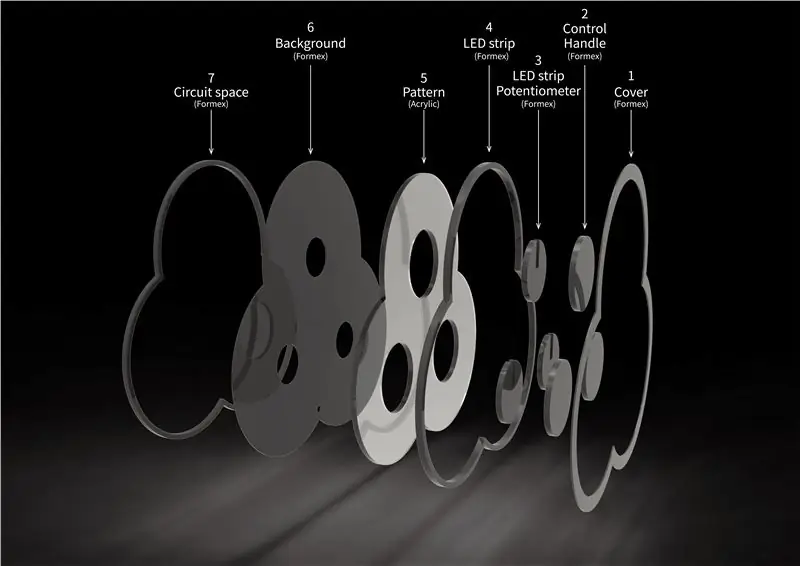
1. 2t - Abdeckung
2. 10t - Steuergriff
3. 10t - LED-Streifen / Potensometer
4. 12t - LED-Streifen (2 + 10)t
5. 10t - Muster (Acryl)
6. 2t - Hintergrund
7. 10t - Schaltungsraum
*Ausgenommen Nr.5 - Formex-Material.
Schritt 10: Hardware und die Montage der Software
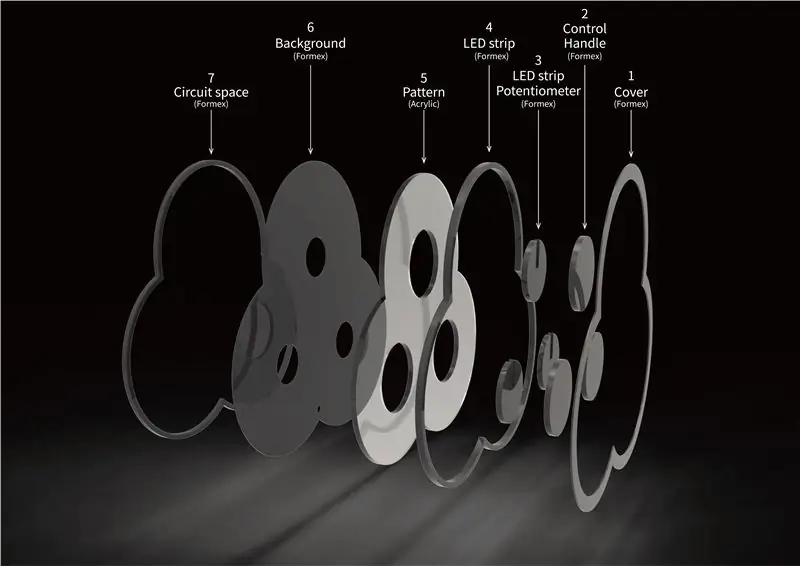
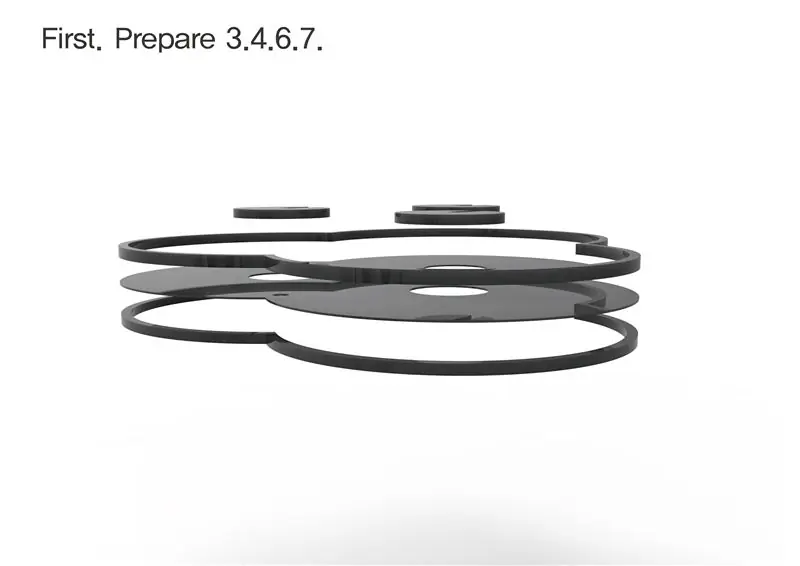

Zuerst. Vorbereitung 3.4.6.7.
Sekunde. Kleben Sie es in der Reihenfolge 7,6.4 Teile mit einem starken Klebstoff ein.
Dritter. Potentiometer 3-teilig mit Klebepistole fixieren.
Vierte. Befestigen Sie 3Teil mit Potentiometer an 4.6,7 Teil mit starkem Klebstoff.
Fünfte. Befestigen Sie ws2812b mit einem starken Kleber am Rand von 3.4.6.7 (roter Bereich).
6. Legen Sie die geschnittene Acrylplatte in die kombinierte 3.4.6.7 ein und fixieren Sie sie mit der Klebepistole.
Siebte. 2teilig in das Bedienteil des Potentiometers einsetzen und mit Leimkleber fixieren.
Achte. Teil 1 abdecken und mit starker Klebefolie fixieren.
* Sie können auf PDF-Dateien verweisen
Schritt 11: Machen Sie eine Hardware (Formex-Schneiden)
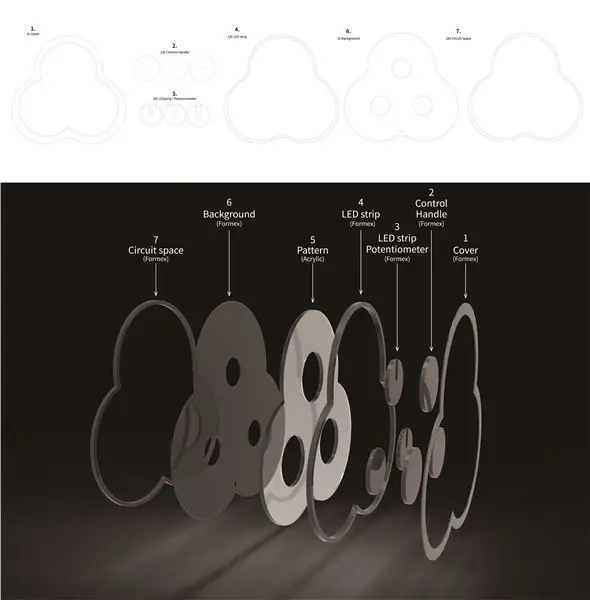
(Hardware so konfigurieren, dass in der Dunkelkammer nur Muster zu sehen sind)
1. 2t - Abdeckung
2. 10t - Steuergriff
3. 10t - LED-Streifen / Potensiometer
4. 12t - LED-Streifen (2 + 10)t
6. 2t - Hintergrund
7. 10t - Schaltungsraum
*Sie müssen sich auf STEP7 beziehen (Bild)
Schritt 12: Machen Sie eine Hardware (Holzschneiden und Malerei)
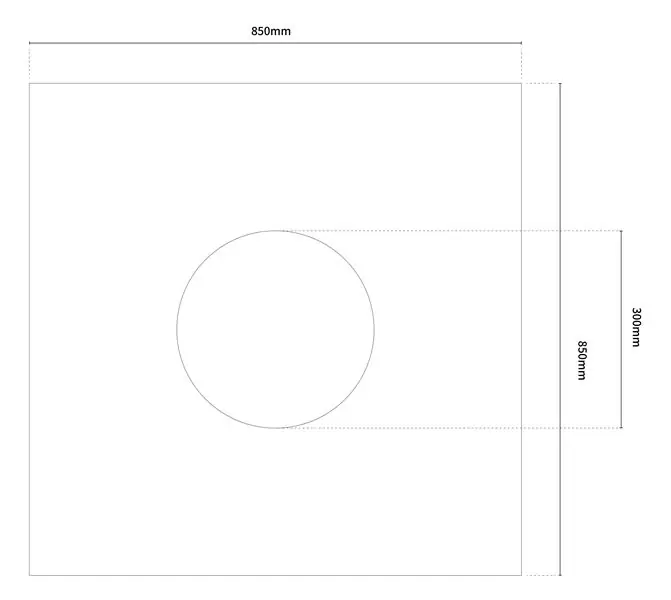



Schritt 13: * Wenn Sie dieses Stück an die Wand hängen möchten, machen Sie die gleiche Struktur wie das Bild
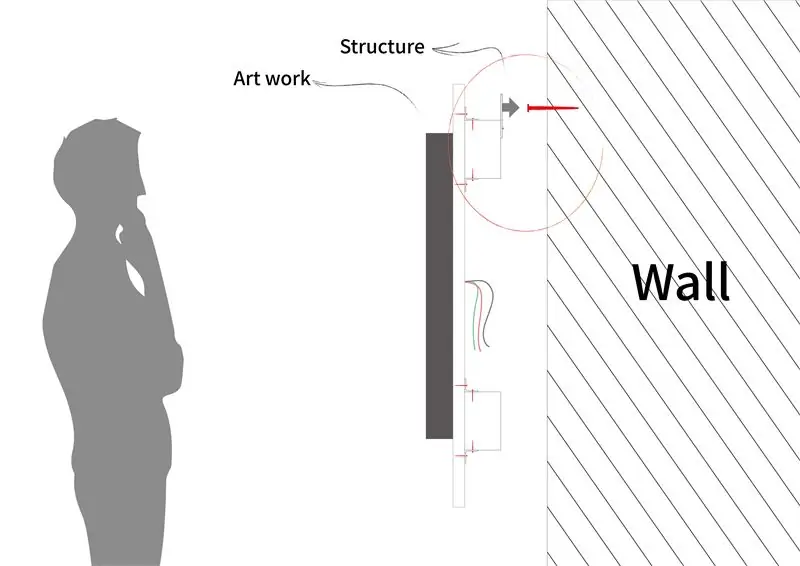
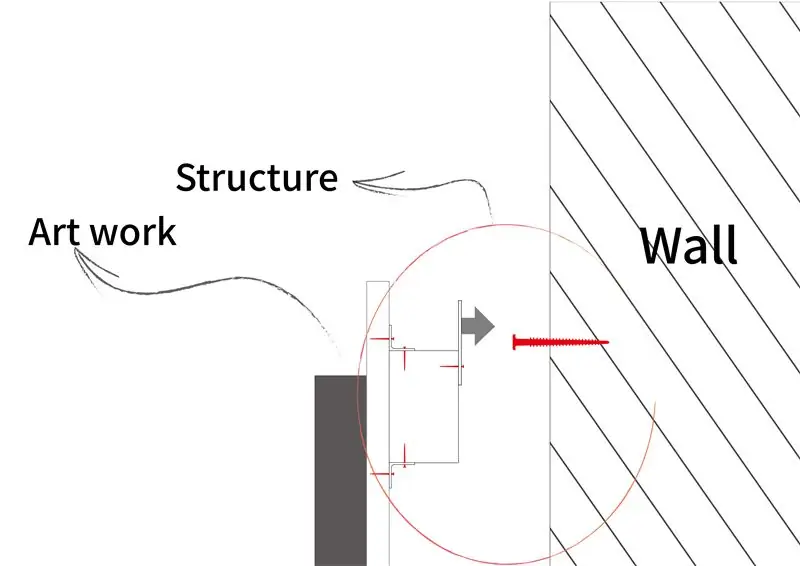

*Dieser Kurs ist optional und Sie können ihn überspringen, wenn Sie nicht möchten.
*Die obige Struktur ist meine persönliche Idee, und mit Ihren hinzugefügten Ideen wird es eine speziellere Arbeit.
*Und als ich diese Struktur baute, wollte ich das Holzbrett und die Wand nicht sehen.
Schritt 14: Erstellen Sie eine Software (einen Schaltplan)
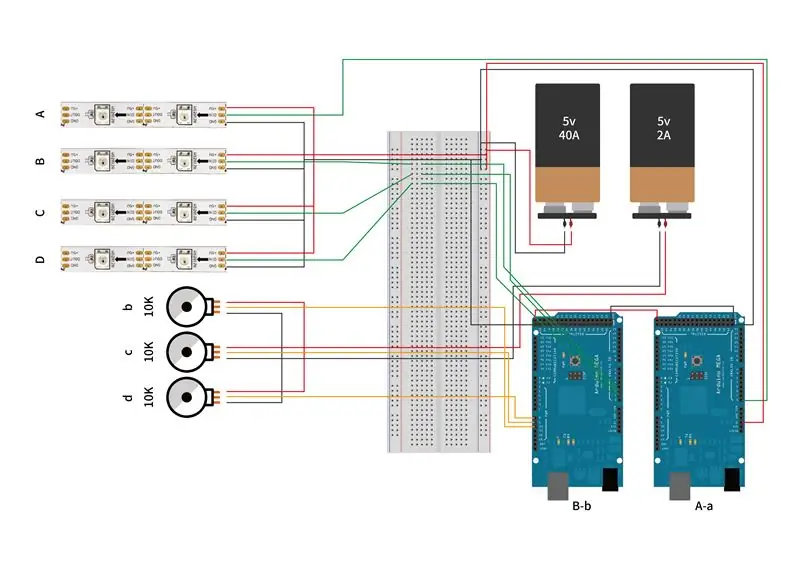
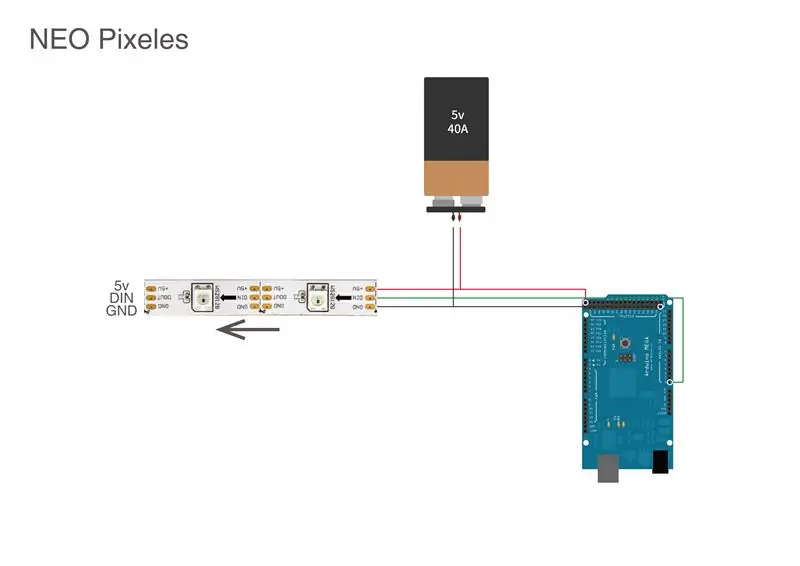
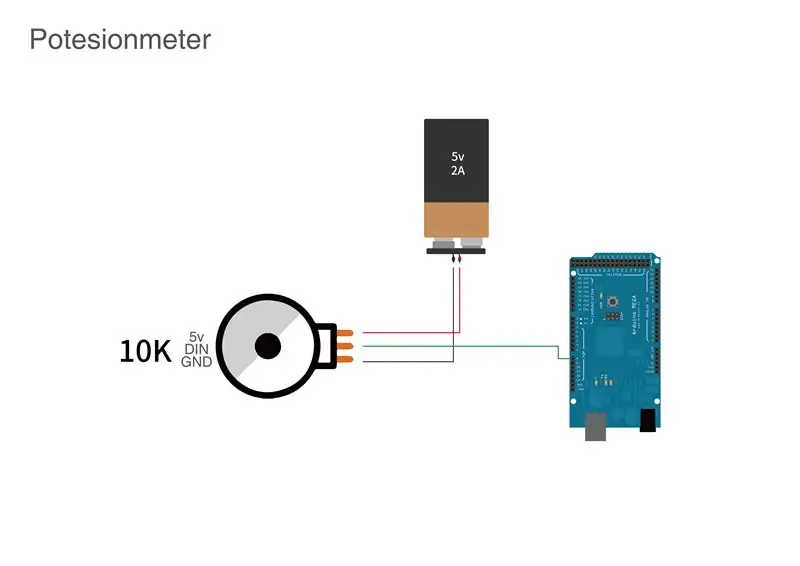
Konfigurieren Sie beim Aufbau der Schaltung sorgfältig den GND / DIN / 5v des ws2818b-Streifens und die Richtung des Stromflusses (Pfeilrichtung).
GND = Batterie - (Schwarze Linie)
5V = Batterie + (Rote Linie)
DIN = Signalleitung (Grüne Linie)
Schritt 15: Hardwarekombination & Schaltungskonfiguration auf der Rückseite



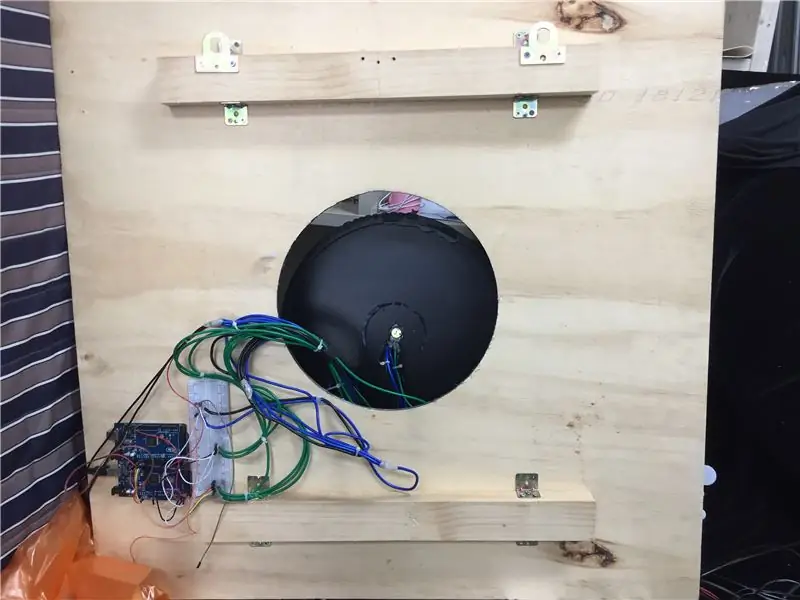
Verbinden Sie die Hardware und sichern Sie den Stromkreis mit Schrauben dahinter
Schritt 16: Geben Sie den Code in die Software ein (A-a Arduino Mega Board)
// Sie müssen A-ein Arduino-Mega-Board eingeben
#enthalten
#include #define LED_PIN 0 #define NUM_OF_LEDS 120
intj = 0;
Adafruit_NeoPixel-Streifen = Adafruit_NeoPixel (NUM_OF_LEDS, LED_PIN, NEO_GRB + NEO_KHZ800);
//RampUnsignedChar RAMPh[NUM_OF_LEDS];
rampUnsignedChar RAMPv[NUM_OF_LEDS];
Leere Einrichtung () {
// Geben Sie Ihren Setup-Code hier ein, um ihn einmal auszuführen: strip.begin(); Strip-Show();
}
Leere Schleife () {
// Geben Sie Ihren Hauptcode hier ein, um ihn wiederholt auszuführen:
Wert gesetzt();
// LEDSet();
for(int i=0; i<num_of_leds; ="" h="RAMPh.update(); " v="RAMPv.update();" strip.setpixelcolor(i, ="" 360, ="" 230, ="" strip.show();
}
void valueSet(){
statisch uint32_t oldTime = 0; uint32_t nowTime = millis();
// 00.3초에 한 번씩 코드를 실행합니다
if (nowTime - oldTime > 300) { for (int i = 0; i = 360) { j = 0; } } }
Schritt 17: Code in Software eingeben (B-b Arduino Mega Board)
// Sie müssen B-b Arduino Mega Board eingeben
#enthalten
#include #define LED_PIN_A 2 #define LED_PIN_B 1 #define LED_PIN_C 0 #define NUM_OF_LEDS 52
#define POT_A A10
#define POT_B A9 #define POT_C A8
int j[3] = {0};
Adafruit_NeoPixel-Streifen[3] = {
Adafruit_NeoPixel(NUM_OF_LEDS, LED_PIN_A, NEO_GRB + NEO_KHZ800), Adafruit_NeoPixel(NUM_OF_LEDS, LED_PIN_B, NEO_GRB + NEO_KHZ800), Adafruit_NeoPixel(NUM_OF_LEDS, N_PIN)
rampUnsignedChar RAMPv[3] [NUM_OF_LEDS];
Leere Einrichtung () {
// Geben Sie Ihren Setup-Code hier ein, um ihn einmal auszuführen: for (int i = 0; i < 3; i++) { strip.begin(); strip.show(); }
Serial.begin (9600);
}
Leere Schleife () {
// Geben Sie Ihren Hauptcode hier ein, um ihn wiederholt auszuführen:
Wert gesetzt();
// map() 범위를 바꿔주는 함수
// 0~1023을 0~359로 바꿔줌 //j = map(analogRead(POT_B), 0, 1023, 0, 359); j[0] = map(analogRead(POT_A), 0, 1023, 0, 359); j[1] = map(analogRead(POT_B), 0, 1023, 0, 359); j[2] = map(analogRead(POT_C), 0, 1023, 0, 359); für (int i = 0; i < 3; i++) wenn (j < 0) j += 360;
für (int k = 0; k < 3; k++) {
for (int i = 0; i < NUM_OF_LEDS; i++) { // 현재 값을 얻습니다 uint8_t v = RAMPv[k].update(); strip[k].setPixelColor(i, strip[k]. ColorHSV(j[k] * 65535 / 360, 255, v));
}
strip[k].show();
}
}
void valueSet() {
statisch uint32_t oldTime = 0; uint32_t nowTime = millis();
// 00.3초에 한 번씩 코드를 실행합니다
if (nowTime - oldTime > 300) { for (int k = 0; k < 3; k++) { for (int i = 0; i < NUM_OF_LEDS; i++) { // 다음 값을 설정합니다 // 다음 값, 다음 값까지 걸리는 시간, 가는 방법)) RAMPv[k].go(random(0, 255), 300, LINEAR); } } oldTime = nowTime;
}
}
Schritt 18: Genießen Sie
Empfohlen:
Solar-wiederaufladbares Licht herstellen – wikiHow

So stellen Sie wiederaufladbares Solarlicht her:
So deaktivieren Sie die Autokorrektur für nur ein Wort (iOS): 3 Schritte

So deaktivieren Sie die Autokorrektur für nur ein Wort (iOS): Manchmal korrigiert die Autokorrektur möglicherweise etwas, das Sie nicht korrigieren möchten, z. Textabkürzungen beginnen sich in Großbuchstaben zu setzen (imo korrigieren zum Beispiel zu IMO). So erzwingen Sie, dass die Korrektur eines Wortes oder einer Phrase beendet wird, ohne aut zu deaktivieren
NODEMcu USB-Port funktioniert nicht? Laden Sie den Code mit USB auf das TTL(FTDI)-Modul in nur 2 Schritten hoch: 3 Schritte

NODEMcu USB-Port funktioniert nicht? Laden Sie den Code mit USB zum TTL (FTDI)-Modul in nur 2 Schritten hoch: Sie haben es satt, viele Drähte vom USB zum TTL-Modul an das NODEMcu anzuschließen. Befolgen Sie diese Anleitung, um den Code in nur 2 Schritten hochzuladen. Wenn der USB-Anschluss des NODEMcu funktioniert nicht, also keine Panik. Es ist nur der USB-Treiberchip oder der USB-Anschluss
Von Roomba zu Rover in nur 5 Schritten!: 5 Schritte

In nur 5 Schritten von Roomba zum Rover!: Roomba-Roboter sind eine unterhaltsame und einfache Möglichkeit, Ihre Zehen in die Welt der Robotik einzutauchen. In diesem Instructable werden wir detailliert beschreiben, wie man einen einfachen Roomba in einen steuerbaren Rover umwandelt, der gleichzeitig seine Umgebung analysiert. Teileliste1.) MATLAB2.) Roomb
Testen Sie die Netzwerk- und Internetlatenz (nur Windows): 3 Schritte
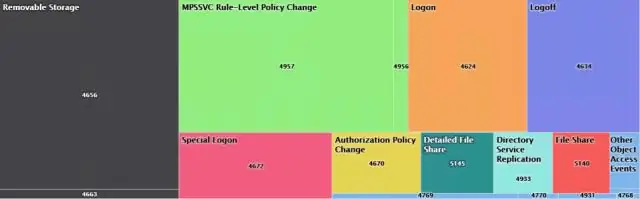
Testen Sie Netzwerk- und Internetlatenz (nur Windows): Zunächst einmal ist die Latenz bekannt. Verzögerung. Dieses anweisbare wird Ihnen beibringen, wie Sie Ihre Konnektivität zum Netzwerk für Windows überprüfen. Sie benötigen die Eingabeaufforderung, aka. CMD, für dieses instructable. Haftungsausschluss: Ich habe das auf WikiHow gefunden und dachte, ich sollte
