
Inhaltsverzeichnis:
2025 Autor: John Day | [email protected]. Zuletzt bearbeitet: 2025-01-23 12:52

In diesem Tutorial bauen Sie einen Luftmonitor, der Lufttemperatur, Luftfeuchtigkeit und Luftdruck überwacht, und zwar alle mit Blynk, einem esp32, einem DHT22 und einem BMP180.
Lieferungen
- esp32 Mikrocontroller
- DHT22
- BMP180
Schritt 1: Blynk einrichten
Sie benötigen Blynk für dieses Projekt, damit Sie die Ergebnisse in Echtzeit überall auf der Welt sehen können. Sie können in meinem vorherigen Tutorial sehen, wie Sie Blynk einrichten.
Schritt 2: Installieren Sie die Bibliotheken
Die erste Bibliothek, die Sie installieren müssen, ist die SparkFun RHT03 Arduino Library. Sie können diese von https://learn.sparkfun.com/tutorials/rht03-dht22-humidity-and-temperature-sensor-hookup-guide?_ga=. herunterladen 2.53575016.1755727564.1559404402-688583549.1496066940#Bibliotheksinstallation. Öffnen Sie nach dem Herunterladen die Arduino IDE und gehen Sie zu Sketch> Include Library> Add. ZIP Library… und wählen Sie die soeben heruntergeladene.zip-Datei aus.
Die zweite Bibliothek, die Sie installieren müssen, ist die Adafruit BMP085-Bibliothek. Sie können diese installieren, indem Sie zu Sketch> Include Library> Manage Libraries… gehen und dann nach 'BMP085' suchen.
Schritt 3: Verdrahten Sie die Schaltung
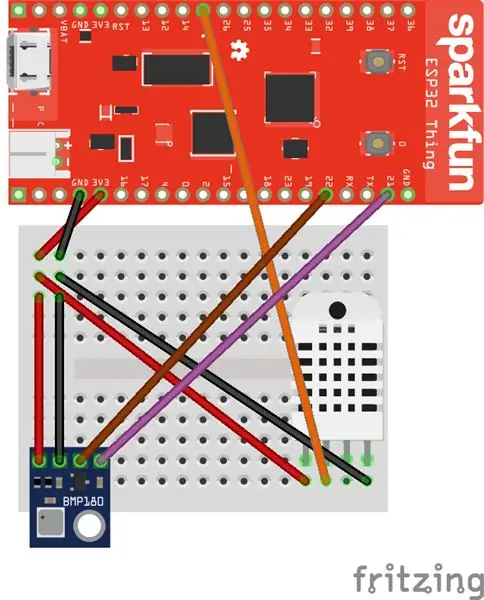
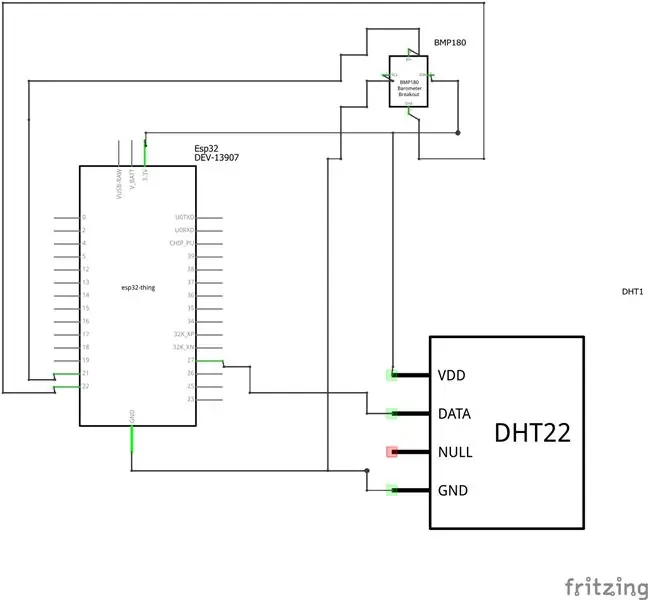
Jetzt müssen Sie die Schaltung verdrahten, es ist eine ziemlich einfache Schaltung. Siehe die Schaltpläne oben.
Schritt 4: Erstellen Sie die Anwendung für Blynk
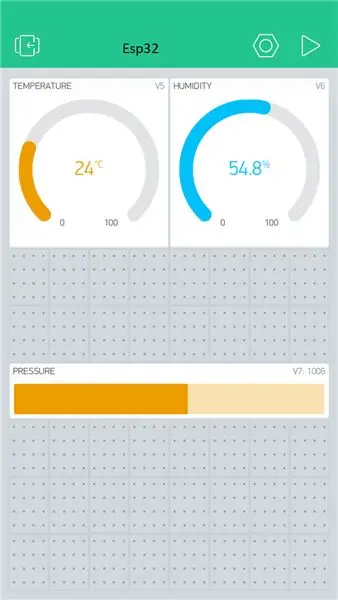
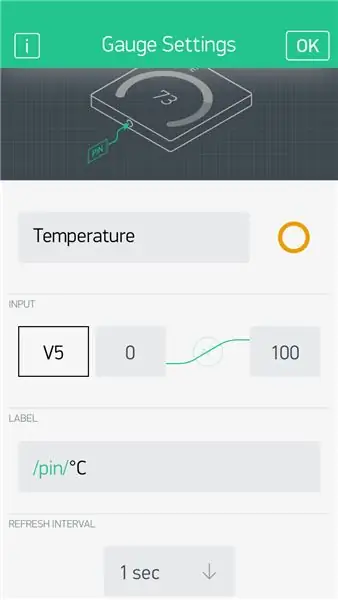
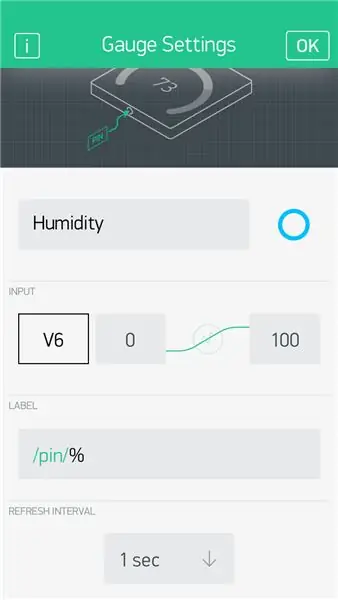
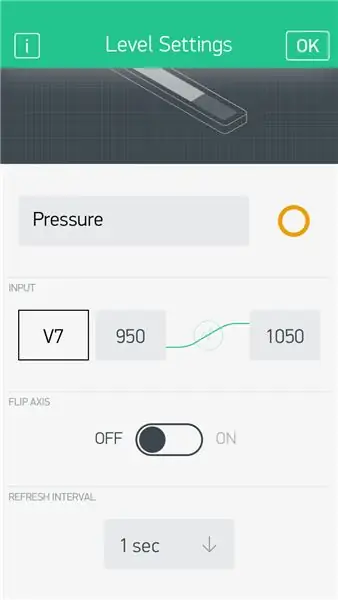
Sie benötigen die Anwendung in Blynk, damit Sie die Daten empfangen und sich in der App grafisch anzeigen lassen können. Um es zu bauen, verwenden Sie die obigen Bilder.
Widgets:
- 2x Messgeräte
- 1x Horizontalebene
Einstellungen der Temperaturanzeige:
- Name: Temperatur
- Farbe: Orange/Gelb
- Eingang: V5 0-100
- Etikett: /pin/°C
Aktualisierungsintervall: 1 Sek
Einstellungen des Feuchtigkeitsmessers:
- Name: Feuchtigkeit
- Farbe: Hellblau
- Eingang V6 0-100
- Label: /pin/%
- Aktualisierungsintervall: 1 Sek.
Druckstufeneinstellungen
- Name: Druck
- Farbe: Orange/Gelb
- Eingang: V7 950-1050
- Achse umkehren: Aus
- Aktualisierungsintervall: 1 Sek.
Schritt 5: Laden Sie den Code hoch
Jetzt sind wir bereit für den Code. Bevor Sie den Code hochladen, müssen Sie einige Änderungen vornehmen, suchen Sie die Zeile char auth = "YourAuthToken"; und ersetzen Sie YourAuthToken durch das Auth-Token, das Sie zuvor aufgeschrieben haben. Wenn Sie WLAN verwenden, suchen Sie die Zeile char ssid = "YourNetworkName"; und ersetzen Sie YourNetworkName durch Ihren Netzwerknamen und suchen Sie die Zeile char pass = "YourPassword"; und ersetzen Sie YourPassword durch Ihr Wifi-Passwort. Danach können Sie nun den Code hochladen.
#define BLYNK_PRINT Seriennummer #include
#enthalten
#enthalten
#enthalten
#enthalten
#enthalten
/////////////////////
// Pin-Definitionen // ///////////////////// const int DHT22_DATA_PIN = 27; // DHT22-Datenpin const int FLAME_SENSOR_DATA_PIN = 32; // Flammensensor-Datenpin ////////////////////////// // RHT03 Objekterstellung // ////////// ///////////////// RHT03 rht; // Dadurch wird ein RTH03-Objekt erstellt, mit dem wir mit dem Sensor interagieren ////////////////////////// // BMP180/BMP085 Objekterstellung // /////////////////////////// Adafruit_BMP085 bmp; // Sie sollten das Auth-Token in der Blynk-App abrufen. // Gehe zu den Projekteinstellungen (Nuss-Symbol). char auth = "IhrAuthToken"; // Ihre WLAN-Zugangsdaten. // Passwort für offene Netzwerke auf "" setzen. char ssid = "IhrNetzwerkname"; char pass = "IhrPasswort"; BlynkTimer-Timer; Void sendSensor () {int updateRet = rht.update (); if (updateRet == 1) { // Die Funktionen feucht(), tempC() und tempF() können aufgerufen werden -- nach // einem erfolgreichen update() -- um die letzte Feuchtigkeit und Temperatur zu erhalten // Wert float neuesteHumidity = rht.humidity(); float neuesteTempC = rht.tempC(); float neuesteTempF = rht.tempF(); float neuestePressure = bmp.readPressure()/100; Blynk.virtualWrite (V5, neuestesTempC); Blynk.virtualWrite (V6, neueste Feuchtigkeit); Blynk.virtualWrite (V7, aktueller Druck); } else { // Wenn das Update fehlgeschlagen ist, versuchen Sie, RHT_READ_INTERVAL_MS ms zu verzögern, // bevor Sie es erneut versuchen. Verzögerung (RHT_READ_INTERVAL_MS); aufrechtzuerhalten. aufrechtzuerhalten. Void setup () {// Debug-Konsole Serial.begin (9600); Blynk.begin(auth, ssid, pass); // Sie können auch den Server angeben: //Blynk.begin(auth, ssid, pass, "blynk-cloud.com", 80); //Blynk.begin(auth, ssid, pass, IPAddress(192, 168, 1, 100), 8080); rht.begin(DHT22_DATA_PIN); if (! bmp.begin ()) { Serial.println ("Konnte keinen gültigen BMP085/BMP180-Sensor finden, Verkabelung überprüfen!"); while (1) {} } // Richten Sie eine Funktion ein, die jede Sekunde aufgerufen wird. timer.setInterval (1000L, sendSensor); aufrechtzuerhalten. Void Schleife () { Blynk.run (); Timer.run(); }
Schritt 6: Fertig



Gut gemacht, die Schaltung ist jetzt abgeschlossen und kann jetzt an einem Ort platziert werden, an dem sie mit Strom versorgt wird und Temperatur-, Feuchtigkeits- und Druckdaten an Ihr Telefon sendet!
Empfohlen:
DIY So zeigen Sie die Zeit auf dem M5StickC ESP32 mit Visuino an - Einfach zu tun: 9 Schritte

DIY So zeigen Sie die Zeit auf dem M5StickC ESP32 mit Visuino an - Einfach zu machen: In diesem Tutorial lernen wir, wie Sie den ESP32 M5Stack StickC mit Arduino IDE und Visuino programmieren, um die Zeit auf dem LCD anzuzeigen
M5STACK So zeigen Sie Temperatur, Feuchtigkeit und Druck auf dem M5StickC ESP32 mit Visuino an - Einfach zu tun: 6 Schritte

M5STACK So zeigen Sie Temperatur, Luftfeuchtigkeit und Druck auf dem M5StickC ESP32 mit Visuino an - Einfach zu machen: In diesem Tutorial lernen wir, wie Sie den ESP32 M5Stack StickC mit Arduino IDE und Visuino programmieren, um Temperatur, Luftfeuchtigkeit und Druck mit dem ENV-Sensor (DHT12, BMP280, BMM150)
Google-Suche auf ESP32: 7 Schritte
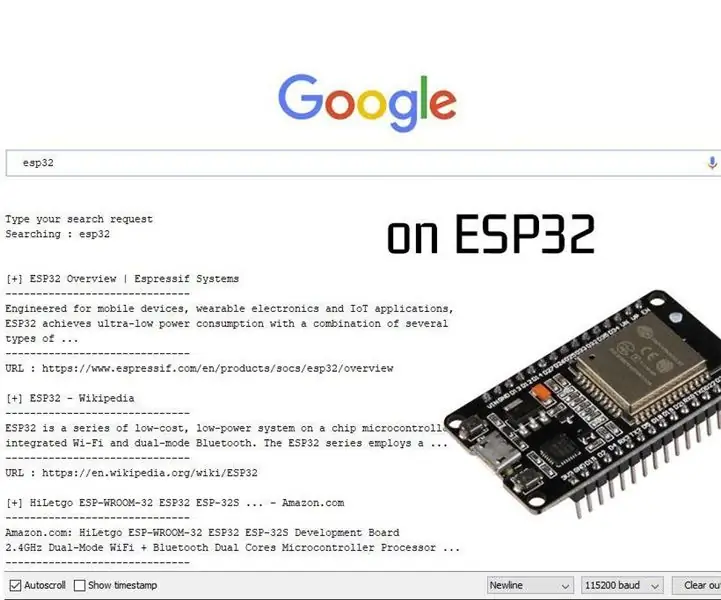
Google-Suche auf ESP32: In diesem Tutorial zeige ich Ihnen, wie Sie Google-Suchen mit einem ESP32 durchführen. Das Ergebnis selbst ist nicht sehr nützlich, da die Suchergebnisse im seriellen Monitor des Computers angezeigt werden, aber es ist eine coole Sache, die Leistung von ESP32 zu zeigen. Der Code kann
So fügen Sie jedem Projekt eine WLAN-Steuerung hinzu -- ESP32-Anfängerleitfaden: 5 Schritte

So fügen Sie jedem Projekt eine WLAN-Steuerung hinzu || ESP32-Anfängerhandbuch: In diesem Projekt zeige ich Ihnen, wie einfach / schwierig es ist, einen ESP32 mit der Arduino IDE zu verwenden, um jedem Elektronikprojekt eine WiFi-Steuerung hinzuzufügen. Unterwegs zeige ich Ihnen, wie Sie mit dem ESP32 einen einfachen WLAN-Server erstellen und wie Sie
So verbinden Sie einen ESP32 mit der IoT-Cloud: 8 Schritte

So verbinden Sie einen ESP32 mit der IoT-Cloud: Diese Anleitung enthält eine Reihe von Artikeln zum Anschließen von Hardware wie Arduino und ESP8266 an die Cloud. Ich werde Ihnen erklären, wie Sie Ihren ESP32-Chip mit dem AskSensors IoT-Dienst mit der Cloud verbinden. Warum ESP32?Nach dem großen Erfolg
