
Inhaltsverzeichnis:
2025 Autor: John Day | [email protected]. Zuletzt bearbeitet: 2025-01-23 12:52

Dieses Instructable zeigt Ihnen, wie Sie einen Desktop-Weihnachtsbaum aus Büromaterial bauen, einen Mikrocontroller und einzeln adressierbare LEDs hinzufügen und dann das Sphero Force Band (veröffentlicht mit dem Sphero BB-8 Droid der zweiten Generation) verwenden, um die Lichter einzuschalten und aus. Während ich die zugrunde liegende Technologie hier zusammenfassen werde, finden Sie die meisten Hintergrundinformationen in meinem vorherigen Instructable ESP8266 Voice Control mit Google Assistant.
Materialien:
Die benötigten Materialien sind:
- Sphero Force Band (Normalerweise $80, aber achten Sie auf Weihnachtsverkäufe!)
- Strang von WS2812B LEDs (Neopixel funktionieren, sind aber identisch und teurer als andere)
- ESP8266 Breakout-Board.
- 3x Stecker-zu-Buchse-Überbrückungsdrähte.
- Lötkolben
- USB-A-zu-USB-Mikrokabel
- Mehrere Stücke von 8,5 "x 11" Papier (NICHT Karton)
- Tesafilm
- Schere
- Android- oder iOS-Gerät mit Bluetooth
- Ein Computer mit einem Webbrowser und der Arduino IDE
Wenn Sie es noch nicht getan haben, nehmen Sie sich eine Minute Zeit, um mein vorheriges Instructable zu überprüfen, und dann fangen wir an!
Schritt 1: Bauen Sie den Baum
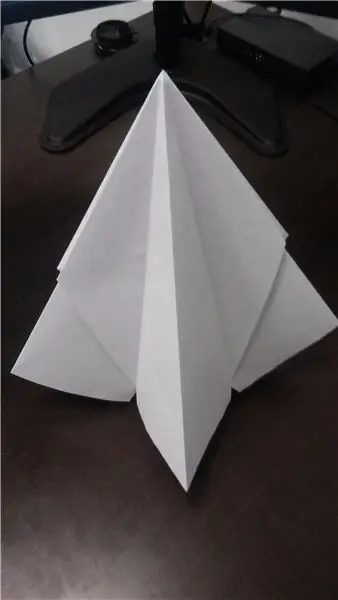

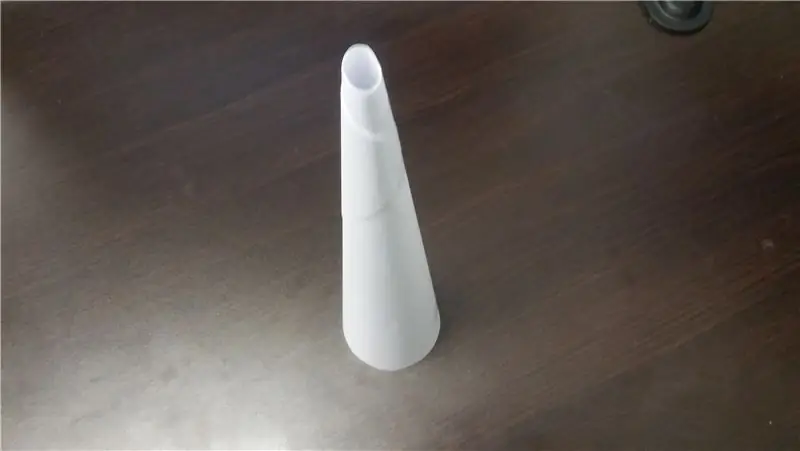
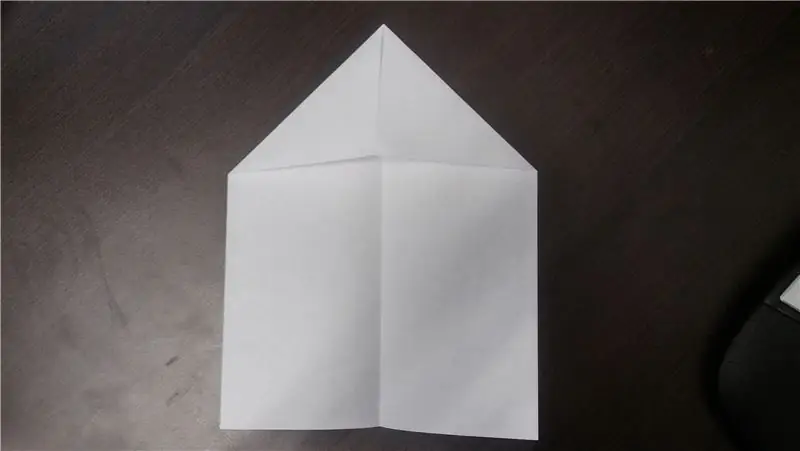
Sie müssen diesen Schritt nicht unbedingt zuerst ausführen, aber es ist schön, eine Gesamtstruktur zu haben, auf der Sie später aufbauen können. Sie können den Baum auch durch alles andere ersetzen, was Sie wollen - einen Kranz, einen Kandelaber oder sogar einen Hut. Ich mag den Papierbaum, weil er einfach zu bauen ist und das Papier gut funktioniert, um das Licht der LEDs zu streuen.
Im Kern unseres Baumes haben wir einen steifen Papierkegel. Nehmen Sie dazu 4-5 Stück Papier, formen Sie sie zu einer langen Röhre und drehen Sie dann die Enden vorsichtig in entgegengesetzte Richtungen. Ich fand, dass ein Kegel mit einem Basisdurchmesser von etwa drei Zoll am besten funktionierte. Sobald Sie es in die gewünschte Form gebracht haben, kleben Sie den Kegel an der oberen und unteren Kante an sich. Verwenden Sie nun Ihre Schere, um das breite Ende gleichmäßig zu machen, damit der Kegel von selbst stehen kann.
Für das Äußere des Baumes benötigen Sie 4 Stück 8,5 "x 11" Papier. Falten Sie sie alle der Länge nach in zwei Hälften und falten Sie dann zwei benachbarte Ecken zur Mitte hin. Nehmen Sie zwei dieser gefalteten Papierstücke, legen Sie sie so übereinander, dass sich die dreieckigen Klappen berühren, und kleben Sie die Klappen zusammen. Kleben Sie dann eine Klappe auf jedes der Hauptpapierstücke. Wenn Sie nun die flachen Enden jedes Stücks vorsichtig auseinander ziehen und entlang der ursprünglichen Falte wieder zusammenfalten, erhalten Sie ein V-förmiges Stück überlappendes Papier. Drücken Sie die langen Enden dieses V vorsichtig zusammen, sodass der Mittelteil herausspringt. Das letzte Stück sollte einen plusförmigen Querschnitt haben, wobei zwei der Beine deutlich länger sind als die anderen beiden. Wiederholen Sie diesen Vorgang mit den anderen Papierstücken.
Sie sollten jetzt zwei Blätter Papier haben, die von der Seite betrachtet eine Art Drachenform und von oben gesehen eine Plusform haben. Stapeln Sie sie so übereinander, dass alle vier Beine gleich lang sind, und kleben Sie sie innen zusammen. Sie haben jetzt einen kleinen, wenn auch etwas abstrakten Weihnachtsbaum, der vollständig aus Druckerpapier und Klebeband besteht!
Wie ich bereits sagte, ist dies nur eine Option. Alles, was Sie auf die LEDs setzen können, funktioniert auch!
Schritt 2: Schließen Sie die Lichter an



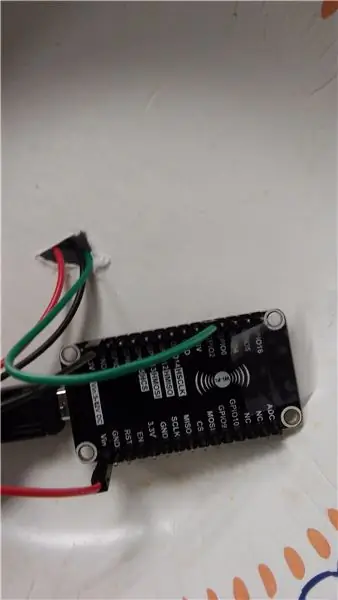
Jetzt, da wir einen Baum haben, ist es an der Zeit, einige Lichter hinzuzufügen. Ich habe 40 RGB-LEDs aus dem Strang verwendet, weil es eine gute Länge für den kleinen Desktop-Baum zu sein schien. Sie können mehr oder weniger verwenden, aber beachten Sie, dass Sie möglicherweise nicht genug Strom für alle bereitstellen können, wenn Sie zu viele verwenden.
Wir beginnen mit einem einfachen Programm, das die meisten Lichter grün macht (um den gesamten Baum grün zu machen), aber die anderen Lichter alle 3 Sekunden in eine neue Farbe ändert. Den Code dafür finden Sie im Anhang dieses Projekts.
Der ESP8266 unterstützt nicht die Timer0/Timer3-Bibliothek, die normalerweise für so etwas verwendet würde, aber er verfügt über eine eigene Bibliothek namens Ticker, mit der Aufgaben in regelmäßigen Abständen wiederholt werden können. Wir verwenden dies und eine switch-Anweisung, um alle 5 Sekunden zufällig zwischen vier Farben zu wählen.
Obwohl ich keinen NeoPixel-Markenlichtstrang verwende, kann ich immer noch die Adafruit NeoPixel-Bibliothek verwenden, die bereits den ESP8266 unterstützt und die Aktualisierung der Lichter vornimmt. Dies kann über den Bibliotheksmanager in der Arduino IDE installiert werden.
Um die Lichter an meinen ESP8266-Breakout anzuschließen, habe ich drei Stecker-zu-Buchse-Überbrückungsdrähte verwendet, das männliche Ende direkt an den LED-Strang gelötet und das andere Ende auf die Pins meiner Breakout-Platine gesteckt. GND am Strang wird mit Masse verbunden, DI (Dateneingang) wird mit D4 verbunden (obwohl jeder Ausgangspin des ESP8266 funktionieren sollte) und 5V wird mit VIN verbunden, wodurch der Strang Strom vom USB-Anschluss ziehen kann, ohne dass er gehen muss zuerst durch die MCU.
Um den Lichtstrang mit dem Baum zu verbinden, habe ich die Lichter um den Kegel gewickelt und mit Klebeband befestigt. Ich habe den Kegel auch am Boden einer Papierschale montiert, um etwas mehr Unterstützung und einen Platz zum Halten des Mikrocontrollers hinzuzufügen. Jetzt müssen wir nur noch unseren Baum mit der Macht verbinden!
Schritt 3: Verbinden Sie sich mit dem Internet


Jetzt müssen wir den Baum mit dem Internet verbinden. Dieser Teil ist fast identisch mit den Schritten 1 und 2 meines vorherigen Instructable, das hier gefunden wird. Falls noch nicht geschehen, befolgen Sie diese Anweisungen, um ein Adafruit IO-Konto einzurichten und den "onoff"-Feed zu erstellen, um Ihren Baum zu steuern.
Die Aktualisierungen des Codes sind ziemlich minimal. Der Großteil des Codes für die Verbindung mit WiFi und den Adafruit IO-Servern stammt aus den Beispielen, die in den jeweiligen Bibliotheken enthalten sind. Code zur Handhabung der Adafruit IO-Änderungen wurde der Hauptschleife hinzugefügt und eine globale Variable zum Verfolgen des Lichtzustands wurde hinzugefügt. Der Quellcode für diesen Teil ist diesem Projekt beigefügt.
Um diesen Teil des Projekts zu testen, laden Sie das Programm und überprüfen Sie den seriellen Monitor. Sobald MQTT verbunden ist, versuchen Sie, den Schalter auf Ihrem Adafruit IO-Dashboard zu bewegen, um die Lichter ein- und auszuschalten. Sobald das funktioniert, müssen Sie nur noch Ihr Force-Band mit Adafruit IO verbinden!
Sie sollten sicherstellen, dass Sie die ESP-Softwareversion 2.0.0 verwenden. Einige Leute hatten Probleme mit meinem vorherigen Tutorial, aber der Benutzer PabloA52 stellte fest, dass dies dazu beigetragen hat, das Problem zu beheben.
Schritt 4: Verwenden Sie die Macht
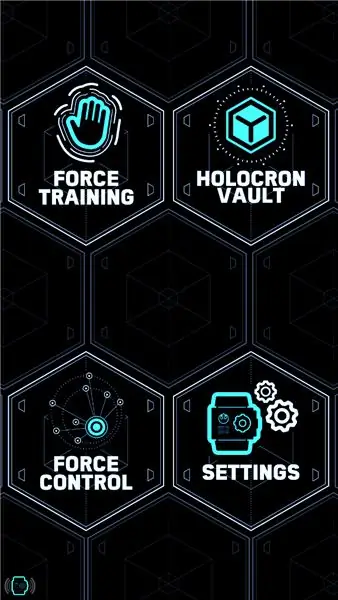
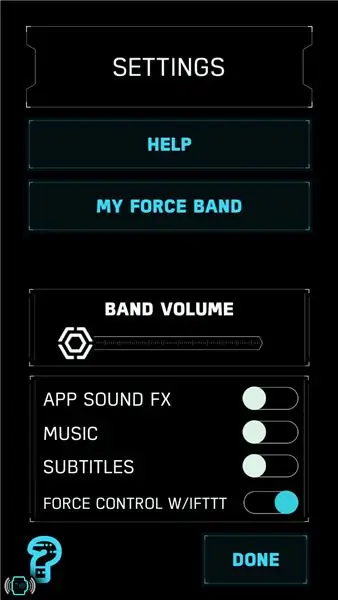
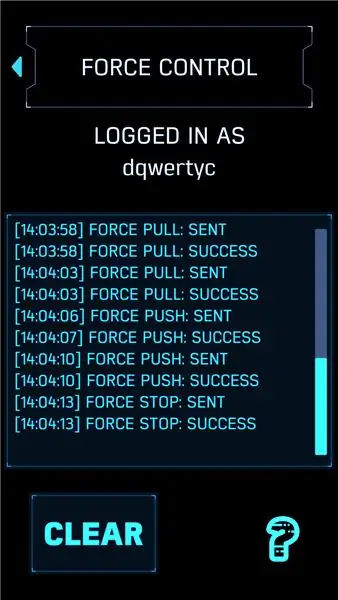
Mit 80 US-Dollar ist das Force Band der Marke Sphero etwas teuer, aber wenn Sie es für die Feiertage im Angebot finden, ist es ein lustiges kleines Gerät. Eines der coolsten Dinge an der Band ist, dass Sphero die Option hinzugefügt hat, sie über IFTTT mit dem Internet der Dinge zu verbinden. Dieser Schritt erfordert ein Force Band und die kostenlose Star Wars Force Band App von Sphero. Wenn Sie diese nicht haben, keine Sorge! Es gibt viele weitere Trigger auf IFTTT, die ebenfalls verwendet werden können, von Google Assistant oder Alexa-Sprachsteuerung über die Smart-Home-Integration bis hin zur Reaktion auf den Status Ihrer Pizzabestellung!
Wenn Sie noch kein IFTTT-Konto haben, erstellen Sie eines mit derselben E-Mail-Adresse, die Sie für Ihr Adafruit IO-Konto verwendet haben. Rufen Sie dann platform.ifttt.com auf, um mit der Erstellung Ihres benutzerdefinierten Applets zu beginnen.
Das Force Band hat drei Trigger: Force Push, Force Pull und Force Stop. Ich habe mich entschieden, Force Push zu verwenden, um die Lichter einzuschalten, und Force Pull, um sie auszuschalten, aber Sie können jede beliebige Kombination verwenden. Um ein neues Applet zu erstellen, gehen Sie zu Ihrem Dashboard und klicken Sie auf die Schaltfläche "Neues Applet". Beginnen Sie im Abschnitt "Wenn dies" mit der Eingabe von "Sphero" und wählen Sie "Star Wars Force Band by Sphero" aus dem Dropdown-Menü. Wählen Sie dann den richtigen Auslöser für die Aktion, die Sie ausführen möchten.
Wählen Sie im Abschnitt "Dann" Adafruit und dann "Daten an Adafruit IO senden". Von dort aus können Sie den Namen des Feeds, den Sie aktualisieren möchten, und den Wert auswählen, mit dem Sie ihn aktualisieren möchten (entweder "ON" oder "OFF"). Fügen Sie einen Namen und eine Beschreibung hinzu und speichern Sie das Applet. Dieses Applet steht nur Ihnen zur Verfügung, es sei denn, Sie veröffentlichen es, also zögern Sie nicht, es zu ändern oder ein wenig damit zu experimentieren.
Nachdem Sie das Applet gespeichert haben, kehren Sie zu Ihrem Dashboard zurück, um es zu aktivieren. Falls noch nicht geschehen, fordert IFTTT Sie auf, Ihre Adafruit IO- und Force Band-Konten zu verbinden.
Der letzte Schritt besteht darin, Ihr Force Band über die Force Band-App mit IFTTT zu verbinden. Schalten Sie Ihr Force Band ein und öffnen Sie die App. Befolgen Sie die Schritte auf dem Bildschirm, um das Band anzuschließen und sich mit den Bedienelementen vertraut zu machen. Wählen Sie im Hauptmenü Einstellungen aus und schalten Sie dann Force Control mit IFTTT ein. Dadurch wird dem Hauptmenü ein neues Element namens Force Control hinzugefügt. Stellen Sie in diesem neuen Menü sicher, dass Ihre Konten verbunden sind, und wählen Sie dann "Use The Force". Dadurch wird die Verfolgung von Gesten gestartet und dann ein Dialogfeld mit allen an IFTTT gesendeten Aktionen angezeigt.
An dieser Stelle sollte alles verbunden sein. Es bleibt nur noch das System als Ganzes zu testen!
Schritt 5: Abschlussprüfung
Das System als Ganzes sollte jetzt funktionieren. Die Band vibriert leicht und macht ein Geräusch, wenn sie eine Geste erkennt, und es gibt eine ziemliche Verzögerung zwischen dieser Vibration und der Reaktion der Lichter. Dies ist jedoch nicht so schlimm, wenn man bedenkt, dass das Signal über Bluetooth vom Band zu Ihrem Smart-Gerät, von dort über WLAN oder Daten zu den IFTTT-Servern, von den IFTTT-Servern zu den Adafruit IO-Servern und schließlich von dort wandern muss zum ESP8266 über WLAN. Der andere Hauptnachteil besteht darin, dass die Force Band-App auf dem von Ihnen verwendeten Gerät im Vordergrund ausgeführt werden muss. Das ist der Hauptgrund, warum ich noch kein Video vom endgültigen Projekt habe, aber das wird hoffentlich bald behoben.
Auch wenn uns das Star Wars-Weihnachtsspecial vielleicht gelehrt hat, dass SciFi und die Feiertage nicht immer zusammenpassen, können Sie hoffentlich trotzdem Spaß haben, Weihnachtsstimmung zu verbreiten und Ihren Freunden mit der Macht zu zeigen! Danke fürs Lesen und viel Spaß!
Empfohlen:
So verwenden Sie Sensor21.com für die Sensorüberwachung: 3 Schritte
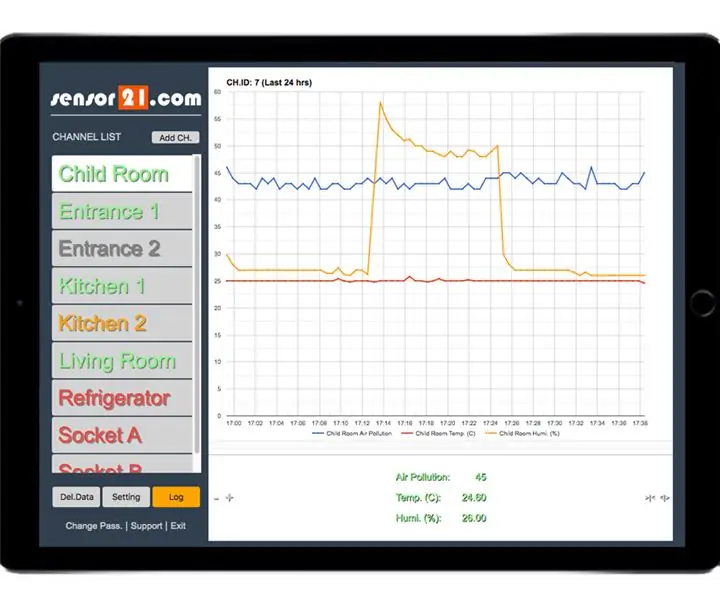
So verwenden Sie Sensor21.com für die Sensorüberwachung: Wenn Sie eine Plattform zur Überwachung und Steuerung entfernter Geräte und Sensoren für Ihre DIY-Projekte benötigen, ist sensor21.com möglicherweise eine gute Lösung für Sie. Es hat eine gebrauchsfertige benutzerfreundliche GUI. Einfach Sensoren hinzuzufügen und mit Grafiken zu überwachen. Stellen Sie Wecker für e
So verwenden Sie die Vivado-Simulation: 6 Schritte
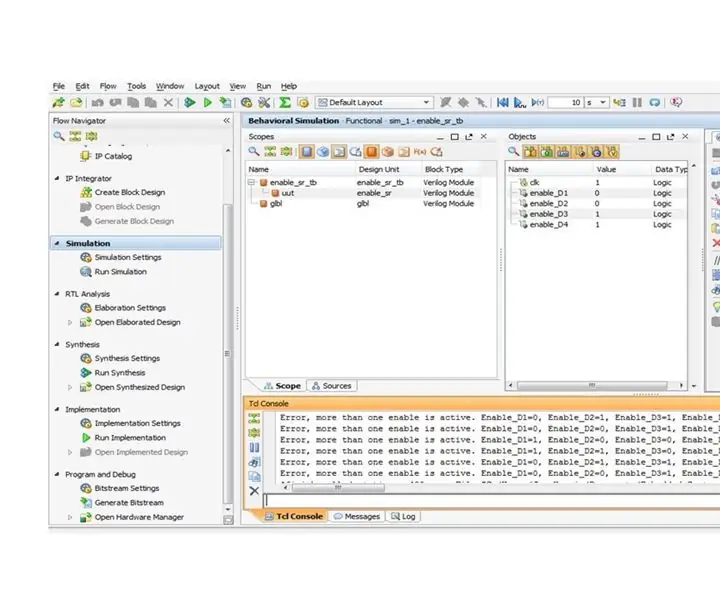
So verwenden Sie die Vivado-Simulation: Ich habe dieses Simulationsprojekt für eine Online-Klasse durchgeführt. Das Projekt wird von Verilog geschrieben. Wir werden die Simulation in Vivado verwenden, um die Wellenform in enable_sr(enable digit) aus dem zuvor erstellten Stoppuhrprojekt zu visualisieren. Außerdem werden wir uns
So erhalten Sie Musik von fast jeder (Haha) Website (solange Sie sie hören können, können Sie sie bekommen Okay, wenn sie in Flash eingebettet ist, können Sie es möglicherweise nic

So erhalten Sie Musik von fast jeder (Haha) Website (solange Sie sie hören können, können Sie sie bekommen … Okay, wenn sie in Flash eingebettet ist, können Sie es möglicherweise nicht) BEARBEITET!!!!! Zusätzliche Informationen: Wenn Sie jemals auf eine Website gehen und ein Lied abspielen, das Sie mögen und es wollen, dann ist hier das anweisbare für Sie, nicht meine Schuld, wenn Sie etwas durcheinander bringen (nur so wird es passieren, wenn Sie ohne Grund anfangen, Dinge zu löschen) ) Ich konnte Musik für
So bauen Sie eine Uhr, die die Zeit an die Wand projiziert – wikiHow

So bauen Sie eine Uhr, die Zeit an die Wand projiziert: Dieses Instructable zeigt Ihnen, wie Sie eine Projektoruhr bauen. Mit diesem Gerät können Sie die Zeit an die Wand projizieren. Basierend auf einem kleinen LCD-Wecker (nicht zu klein, sondern kann nicht projiziert und bearbeitet werden) ist dies eine gute Möglichkeit
Fügen Sie eine PC-Sync-Buchse zu einem Nikon Sc-28 Ttl-Kabel hinzu (verwenden Sie die automatischen Einstellungen für einen Blitz an der Kamera und lösen Sie Kamerablitze aus !!):

Fügen Sie eine PC-Sync-Buchse zu einem Nikon Sc-28 Ttl-Kabel hinzu (verwenden Sie die automatischen Einstellungen für einen Kamerablitz und lösen Sie die Kamerablitze aus !!): In dieser Anleitung zeige ich Ihnen, wie Sie einen dieser lästigen proprietären 3-Pin-TTL-Anschlüsse auf entfernen die Seite eines Nikon SC-28 Off-Camera-TTL-Kabels und ersetzen Sie es durch einen Standard-PC-Sync-Anschluss. Auf diese Weise können Sie einen dedizierten Blitz verwenden, s
