
Inhaltsverzeichnis:
2025 Autor: John Day | [email protected]. Zuletzt bearbeitet: 2025-06-01 06:08

PROBLEM: Die an der Decke meiner Werkstatt/Garage montierte LED-Flächenleuchte (DIY - natürlich!) wird in eine Steckdose an der Decke eingesteckt. Ich brauchte eine Möglichkeit, es aus der Ferne ein- und auszuschalten, wo sich die Hauptlichtschalter befinden.
LÖSUNG: Der "Magische Knopf" ist geboren.
Der Magic Button ist eine kleine eigenständige Infrarot-Fernbedienung mit einer großen Taste (es stimmt, ich mag große Tasten - siehe einige meiner anderen Instructables). Beim Drücken wird ein Signal per IR-LED an eine Basiseinheit gesendet, um das Panel ein- und auszuschalten.
In dieser Situation habe ich eine speziell konstruierte Empfängereinheit verwendet (die auch einige zusätzliche Schaltmöglichkeiten hat - einen Zugschalter und einen experimentellen Lichtsensorschalter - siehe später). Der Magic Button kann aber auch alleine verwendet werden, um ein IR-gesteuertes Gerät wie einen Fernseher einzuschalten.
Schritt 1: Zauberknopf - Schaltung


TEILE
1x ATTINY85 SMD2x 22pF SMD Kondensatoren1x 47R SMD Widerstand1x 5mm TSAL6200 (oder ähnlich) Infrarot LED
1x 6-Pin 2mm Pitch Header1x 12x12x12mm Drucktaster mit Kappe (https://www.ebay.com/itm/131912566751)
24mmx24mm einseitig 0,8mm PCB22AWG (0,7mm) verzinnter KupferdrahtUSBasp Programmierer (https://www.fischl.de/usbasp/)
PCB
Die Leiterplatte wurde mit dem Aufbügel-Toner-Verfahren auf einer 0,8 mm dicken Platine hergestellt. Montieren Sie zuerst die SMD-Geräte. Löten Sie ein paar cm verzinnten Kupferdraht an die Batterieklemmen (auf der Kupferseite der Platine), um sie später mit dem Batteriehalter zu verbinden.
FIRMWARE
Die Firmware muss mit dem USBasp-Programmierer hochgeladen werden. Die Pins des Programmiergeräts (https://www.batsocks.co.uk/readme/isp_headers.htm) müssen mit dem 6-Pin-Header des Magic Button verbunden werden (Pin-Outs siehe Layout-PDF). Ich habe ein paar zusammengelötete Stecker verwendet, um einen Adapter zu bilden, aber Sie könnten genauso gut Überbrückungsdrähte verwenden.
Installieren Sie die ATTiny-Unterstützung auf Ihrer Arduino-IDE (https://highlowtech.org/?p=1695) und öffnen Sie die angehängte Skizze. Wählen Sie:Board: ATtiny25/45/85Timer 1: CPUChip: ATtiny85Clock: 8Mhz (extern)BOD deaktiviert
Wählen Sie dann die Option Bootloader brennen, um diese Einstellungen zu brennen. Laden Sie nun Ihre Skizze hoch.
Ich habe eine modifizierte Version der ir-send-Bibliothek (https://github.com/anorneto/attiny85_ir_send) eingefügt. Ich konnte die Bibliothek nicht so zum Laufen bringen, wie sie war - die Timings von delayMicroseconds () schienen etwa um den Faktor zwei überschritten zu sein, obwohl ich die richtigen Takteinstellungen hatte - vielleicht hatte ich die falsche Version des ATTiny-Kerns installiert? Ich habe die Aufrufe von delayMicroseconds() um einen Faktor angepasst, um dies zu kompensieren - aber Sie haben möglicherweise mehr Glück mit der unveränderten Bibliothek.
Wenn Sie den Magic Button verwenden möchten, um ein vorhandenes Gerät zu aktivieren, müssen Sie die Skizze so ändern, dass sie den richtigen IR-Code IRCODERAW sendet (siehe die Referenz im Schritt der Basiseinheit dieser Anleitung).
Sie können überprüfen, ob die Schaltung funktioniert, indem Sie die IR-LED mit Ihrer Handykamera betrachten, die Infrarot "sehen" kann, obwohl Ihre Augen dies nicht können.
Schritt 2: Magic Button - Gehäuse
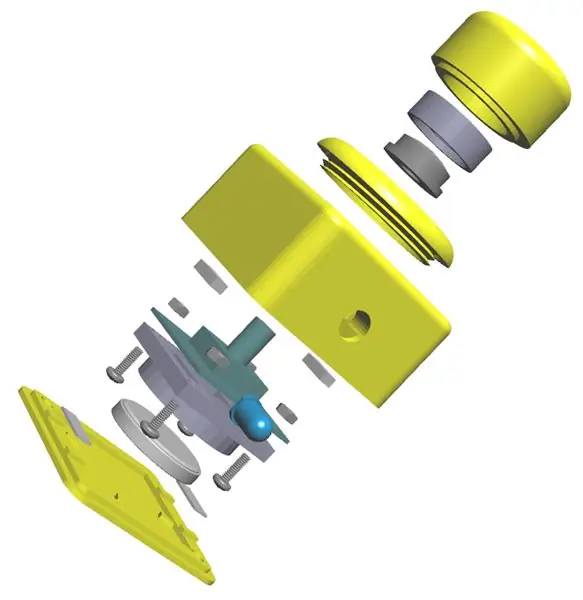


TEILE1x Jamma Long Arcarde Button (https://www.ebay.com/itm/301287758471)2x 2x3x8mm SeltenerdmagneteStahl aus einer BlechdoseEpoxidkleber3D gedruckte Teile4x M2 6mm Schrauben und Muttern1x CR2025 3V Batterie
KONSTRUKTION
Es gibt vier 3D-gedruckte Teile: Shell, Base, Battery Holder und Button Spacer.
Meine beiden Prototypen (im Titelfoto gezeigt) haben ein etwas anderes Design: - Der weiße (den ich an der Wand montiert habe, um das LED-Panel zu schalten) hat die LED in einem Winkel von ca. 40 Grad montiert, so dass sie auf den Empfänger auf dem zeigt Decke. Es hat auch Befestigungslöcher in der Basis.- Das farbige ist eine etwas abgerundetere Form und hat die LED horizontal ausgerichtet. Dieser ist so konzipiert, dass er auf eine ebene Fläche gestellt wird, um einen Fernseher oder ein anderes Gerät einzuschalten.
Neben dem Anhängen von.stl-Dateien für diese beiden Versionen habe ich auch ein OpenSCAD-Skript eingefügt, damit Sie Ihren eigenen Magic Button mit verschiedenen Parametern generieren können.
Der Arcade-Knopf muss zerlegt und an zwei Stellen mit einer Bügelsäge wie angegeben geschnitten werden. Die Knopfkappe (vom 12mm Druckknopf) passt in den Knopfabstandshalter, der oben in den Arcade-Knopf eingeklebt ist.
Die Basis wird magnetisch an der Schale gehalten: Die beiden Magnete werden in die Schlitze der Schale eingeklebt - achten Sie darauf, dass sie bündig abschließen. Aus der Blechdose werden zwei kleine Stahlstücke (4x10mm) ausgeschnitten (vorsichtig - scharf! - Kanten feilen). Diese werden in die markierten Stellen des Sockels eingeklebt. Achten Sie darauf, dass sie die Außenkante nicht überlappen.
Stecken Sie den Batteriehalter über die beiden Drähte und schrauben Sie ihn mit den M2-Schrauben an die Platine. Die Drähte werden wie auf dem Foto gezeigt geschnitten und gebogen, so dass der Akku beim Einsetzen jeden Draht berührt. Der Druck des Seitenkabels sollte die Batterie in Position halten.
Kleben Sie die äußere Blende des Arcade-Knopfes in das Loch oben in der Schale. Dann sollte alles einfach zusammenpassen!
Schritt 3: Basiseinheit (um ein 12-V-LED-Panel zu schalten)



TEILE (KREIS)
1x Arduino Nano ATmega168 5V1x 3mm rote LED1x 3mm gelbe LED1x 5V Relais1x LDR (Lichtabhängiger Widerstand)1x 2N2222 NPN Transistor2x 1N4007 Dioden1x TSOP4138 IR-Empfänger1x Mini-Schiebeschalter1x Mikroschalter (von der Arcade-Taste)1x 100K Multiturn-Gleichstrom-Trimpot 1x MINI 3 Step-Down-Modul (https://www.ebay.com/itm/360741066304)DC-Buchse und Stecker
TEILE (GEHÄUSE)
1mm Wachsperlenkordel24mm Durchmesser Holzperle (mit 5mm Durchmesser Loch)1x 12mm M6 Schwarzes Schraubetui 116mmx68m36mm (https://www.ebay.com/itm/382231522470)
Schwarzer LackEpoxidkleber
ÜBERBLICK
Die Basiseinheit besteht aus einem IR-Empfänger, der das Relais umschaltet, wenn der Magic Button gedrückt wird. Alternativ kann auch ein Zugschalter verwendet werden (zB wenn die Magic Button Batterie leer ist).
Es gibt auch eine experimentelle Lichtsensorfunktion. Dies kann mit dem Schiebeschalter ein- oder ausgeschaltet werden (ich war mir nicht sicher, wie gut diese Funktion funktionieren würde). Wenn die Hauptbeleuchtung in der Garage eingeschaltet ist, wird das Licht im Grunde erkannt und das Relais eingeschaltet. Etwas schwarzes Rohr und Schrumpfschlauch wurden über dem LDR platziert, um es direkter zu machen und auf die Hauptgaragenlichter gerichtet. Der Trimmpoti ist auf die richtige Lichtschwelle eingestellt (die gelbe LED leuchtet, wenn die Lichtschwelle erreicht ist).
KONSTRUKTION
Löten Sie zuerst die Stromeingangsbuchse und den Abwärtsregler ein, legen Sie dann Strom an und stellen Sie den Regler auf eine Spannung von 4,5 - 5 Volt ein. Heißkleben Sie das Trimpot in Position. Stellen Sie sicher, dass Sie dies tun, bevor Sie das Arduino installieren, oder Sie können es aufgrund von Überspannung durchbrennen
Es gibt zwei 3D-gedruckte Teile: - Einen für den Zugschaltermechanismus. Der gewachste Faden wird wie abgebildet durch die Löcher gefädelt, mit einem großen Knoten am Ende. - Der andere ist ein Stecker für den Ball. Dieser wird in das Loch in der Kugel eingeklebt und das andere Ende des Fadens geht hindurch. Am anderen Ende wird ein Knoten gebunden und eine M6-Schraube in die Basis der Kugel eingeschraubt (um ihr Gewicht zu verleihen).
FIRMWARE
Die Firmware verwendet die IR-Fernbedienungsbibliothek von hier: https://github.com/z3t0/Arduino-IRremote Upload zum Arduino wie gewohnt.
Wenn Sie eine vorhandene Fernbedienung emulieren möchten (um einen Fernseher einzuschalten), verwenden Sie die IRrecvDump-Beispielskizze aus dieser Bibliothek, um den Code von Ihrer TV-Fernbedienung zu lesen und auszugeben. Verwenden Sie die ausgegebenen Rohcodes in der Magic Button-Skizze. Natürlich müssen Sie in diesem Szenario nicht die Basiseinheit konstruieren, sondern beziehen sich auf den Schaltplan, da Sie einen IR-Empfänger an einen Arduino anschließen müssen, um das Lesen und Dumpen durchzuführen.
IR-EMPFÄNGER
Ich hatte den IR-Empfänger ursprünglich auf der Platine montiert (eingesteckt in einen 3-poligen Header, um seine Höhe zu erhöhen) und durch ein Loch im Gehäuse sichtbar. Aber ich fand, dass es nicht "sichtbar" genug war, um Druckmaschinen zu registrieren, also habe ich es an der Außenseite des Gehäuses montiert, und jetzt funktioniert alles perfekt.
Viel Spaß beim Tastendruck!
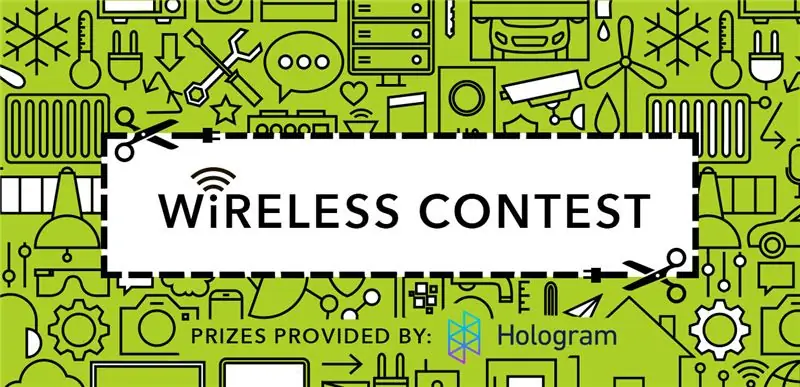
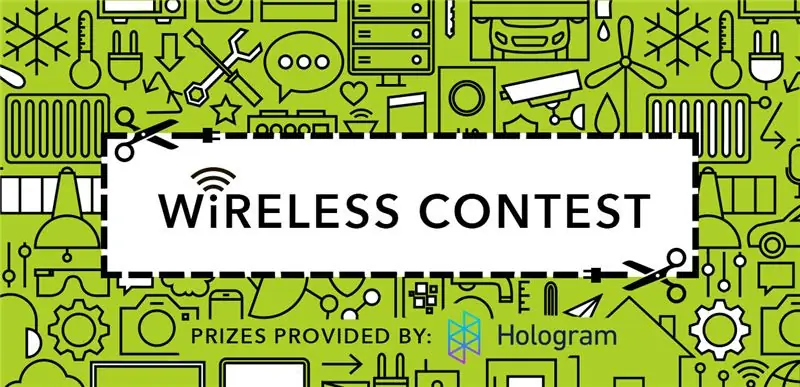
Zweiter im Wireless-Wettbewerb
