
Inhaltsverzeichnis:
- Autor John Day [email protected].
- Public 2024-01-30 07:21.
- Zuletzt bearbeitet 2025-01-23 12:52.


Nachdem ich mit einem Google AIY Voice Kit für Raspberry Pi herumgespielt hatte, beschloss ich, die Hardware neu zu verwenden, um eine Offline-Jukebox zu erstellen. Wenn ein Benutzer die obere Taste drückt, wird ein zufälliger Song abgespielt, der auf dem Pi gespeichert ist. Der Lautstärkeregler hilft dabei, die Lautstärke einzustellen und den Song stumm zu schalten (da ein Song einmal gestartet ist, kann er nicht mehr gestoppt werden). Konfiguration (ein Raspberry Pi mit angeschlossenem Lautsprecher und Taster). Sie benötigen auch einen Drehgeber für den Lautstärkeregler (ich habe diesen verwendet), sowie Drähte, Lötmittel und einen Lötkolben, um den Encoder am Gerät zu befestigen.
Schritt 1: Verdrahten des Lautstärkereglers/Drehgebers


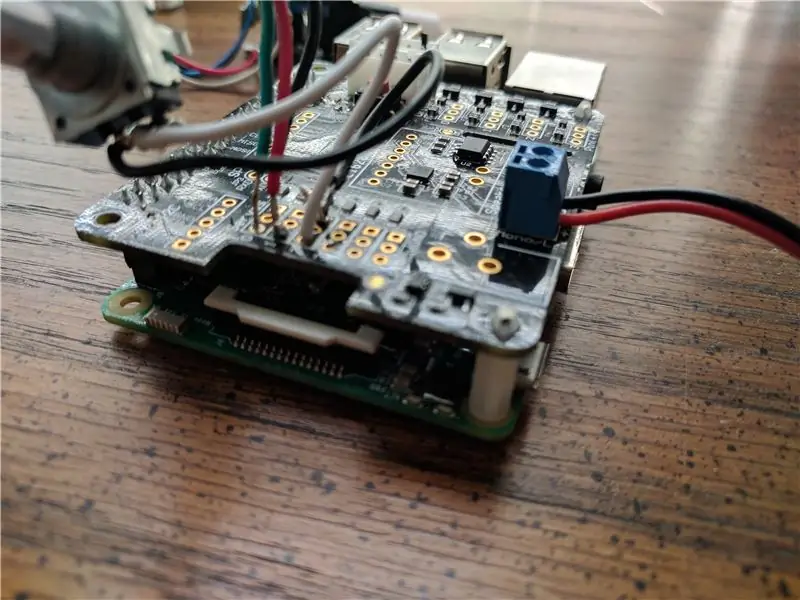
Befestigen Sie den Drehgeber mit dem Lötkolben mit Drähten am Voice HAT. Am Encoder ist die Seite mit drei Pins für Signale zum Drehen des Knopfes in beide Richtungen (roter und grüner Draht) vorgesehen, wobei der mittlere (schwarzer Draht) geerdet ist. Die andere Seite mit zwei Pins ist für die Taste im Encoder, wobei einer (weißer Draht) für das Signal und der andere (schwarzer Draht) für Masse ist. Die Drähte werden in der Servo-Sektion des Voice HAT gelötet, nach diesem Pinbelegungsdiagramm. Grün ist mit GPIO 26 verbunden, Rot ist mit GPIO 6 verbunden, Schwarz ist mit der Masse von GPIO 26 verbunden, während Weiß mit GPIO 13 verbunden ist und Schwarz mit der Masse von GPIO 13 verbunden ist.
Schritt 2: Den Knopf in die Box einbauen



Wenn Sie wie ich den Karton aus dem Google-Kit verwenden, ist es ziemlich einfach. Ich schneide ein Quadrat in der Innenhülse aus, um den Encoder zu passen, und mache dann ein Loch in der Seite der Box, direkt über dem Schlitz für den SD-Kartenzugriff, um den Knopf durchzustecken. Sichern Sie es mit einer Unterlegscheibe und einer Schraube und setzen Sie dann die Lautstärkereglerkappe über die Metallstange, um sie zu verriegeln.
Schritt 3: Software - Musik beim Drücken der Taste
Ich gehe davon aus, dass Sie die Grundlagen der Arbeit mit Skripten auf Raspberry Pis/Linux-Builds verstehen.
Das Musikskript button.py, das hier auf meinem GitHub verfügbar ist, wartet darauf, dass die Schaltfläche gedrückt wird, woraufhin es eine zufällige Datei aus einem Verzeichnis (/home/pi/Music in meinem Fall) zieht und dann entweder mit mpg123. abspielt oder aplay, je nachdem, ob es sich bei dem Lied um eine MP3-Datei handelt oder nicht.
Die Datei ist hier auf meinem GitHub verfügbar. Verwenden Sie wget, um es auf Ihr Gerät herunterzuladen, und legen Sie es in Ihrem /home/pi-Verzeichnis ab.
Stellen Sie sicher, dass Python, mpg123 und aplay installiert sind. Lauf
sudo apt-get install python mpg123 alsa-utils
um alle notwendigen Dateien zu erhalten.
Machen Sie das heruntergeladene Skript ausführbar, indem Sie es ausführen
sudo chmod +x /home/pi/button.py
Das Skript geht davon aus, dass Sie GPIO 23 verwenden, den Standard-Pin für die Google-Kit-Schaltfläche. Wenn Sie einen anderen Pin für die Schaltfläche verwenden, aktualisieren Sie das Skript entsprechend.
Schritt 4: Software - Lautstärke
Das Volume-Skript ist hier auf meinem GitHub verfügbar. Sie können es mit wget herunterladen. Legen Sie es in Ihr /home/pi/bin-Verzeichnis (erstellen Sie eines, wenn es noch nicht existiert).
Stellen Sie sicher, dass sich Ihr bin-Verzeichnis in Ihrem PATH befindet. Überprüfen Sie durch Eingabe
echo $PFAD
Wenn das Verzeichnis nicht angezeigt wird, fügen Sie es mit. hinzu
echo "Export-PFAD=$HOME/bin:$PFAD" >> ~/.bashrc
und starten Sie Ihr Gerät danach neu.
Stellen Sie außerdem sicher, dass Sie Python3 auf Ihrem Gerät haben, um das Skript auszuführen. Hol es dir mit
sudo apt-get install python3 python3-rpi.gpio
Machen Sie das heruntergeladene Skript ausführbar, indem Sie es ausführen
sudo chmod +x /home/pi/bin/volume-control
Das Skript geht davon aus, dass Sie die gleichen GPIO-Pins verwenden wie ich. Wenn nicht, ändern Sie sie im Abschnitt EINSTELLUNGEN des Skripts. Die Tastenfunktion des Drehgebers, GPIO 13, ist standardmäßig auf Keine eingestellt. Wenn Sie es aktivieren, können Sie das Audio mit der Taste des Encoders stumm schalten und die Stummschaltung aufheben.
Schritt 5: Software - Führen Sie die Skripte beim Start aus
Um die Skripte sofort beim Booten des Geräts auszuführen, rufen Sie sie in Ihrer Datei rc.local auf.
Gehen Sie in Ihre rc.local-Datei mit
sudo nano /etc/rc.local
Dort unten füge hinzu
python /home/pi/button.py &
sudo /home/pi/bin/lautstärkeregelung &
zwischen fi und exit 0. Stellen Sie sicher, dass Sie das & nach jedem Befehl einfügen, um zu verhindern, dass Ihr Pi während des Bootvorgangs aufhängt.
Schritt 6: Musik hinzufügen
Fügen Sie dem angegebenen Verzeichnis Musik hinzu (standardmäßig /home/pi/Music), klicken Sie auf die Schaltfläche und genießen Sie!
Empfohlen:
So installieren Sie Raspbian OS in Raspberry Pi mit NOOBS-Software und Smartphone.: 6 Schritte

So installieren Sie Raspbian OS in Raspberry Pi mit NOOBS-Software und Smartphone.: Hallo zusammen! Heute zeige ich Ihnen in diesem Tutorial, wie Sie Raspbian OS in Raspberry Pi mit NOOBS-Software und Smartphone einfach installieren
Windows 10 auf einem Raspberry Pi zum Laufen bringen – wikiHow

So funktioniert Windows 10 auf einem Raspberry Pi
So richten Sie einen Raspberry Pi ein und verwenden ihn – wikiHow

So richten Sie einen Raspberry Pi ein und verwenden ihn: Für die Leser der Zukunft sind wir im Jahr 2020. Das Jahr, in dem Sie, wenn Sie das Glück haben, gesund zu sein und nicht mit Covid-19 infiziert sind, plötzlich , hat viel mehr Freizeit, als du dir jemals vorgestellt hast. Wie kann ich mich also nicht zu dumm beschäftigen? Oh ja
Einen Raspberry Pi Laptop herstellen – wikiHow

Wie man einen Raspberry Pi Laptop macht: In diesem Instructable zeige ich Ihnen, wie man einen Raspberry Pi Laptop mit einem Touchscreen-Display macht. Ich werde die gesamte Programmierung und Schritt-für-Schritt-Anleitung haben, um diesen einfach zu bedienenden Laptop zu erstellen. Dieses Tutorial zeigt Ihnen, wie Sie die Soft
Raspbian in Raspberry Pi 3 B ohne HDMI installieren - Erste Schritte mit Raspberry Pi 3B - Einrichten Ihres Raspberry Pi 3: 6 Schritte

Raspbian in Raspberry Pi 3 B ohne HDMI installieren | Erste Schritte mit Raspberry Pi 3B | Einrichten Ihres Raspberry Pi 3: Wie einige von Ihnen wissen, sind Raspberry Pi-Computer ziemlich großartig und Sie können den gesamten Computer nur auf einer einzigen winzigen Platine bekommen. Das Raspberry Pi 3 Model B verfügt über einen Quad-Core 64-Bit ARM Cortex A53 mit 1,2 GHz getaktet. Damit ist der Pi 3 ungefähr 50
