
Inhaltsverzeichnis:
2025 Autor: John Day | [email protected]. Zuletzt bearbeitet: 2025-01-23 12:52

Mein Ziel ist es, meinen Anet A8 3D-Drucker aufzurüsten, indem ich eine Stromversorgungssteuerung über die Octoprint-Schnittstelle hinzufüge. Trotzdem möchte ich meinen 3D-Drucker auch "manuell" starten können, also nicht über das Webinterface, sondern einfach per Knopfdruck.
Schritt 1: Die Verkabelung



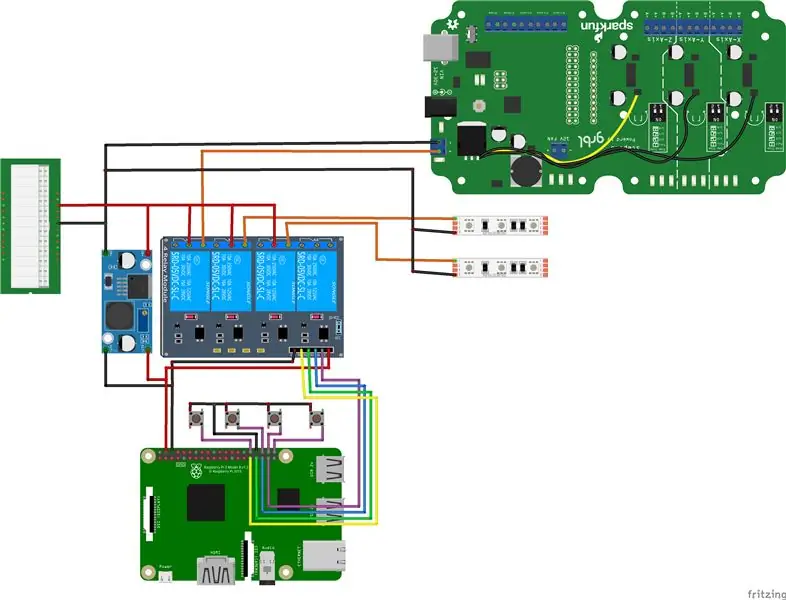
Das AC-DC-Netzteil ist mit einem Smart-Plug (TP-Link) verbunden, der über ein Smartphone (App Kasa) oder einen Taster steuerbar ist.
Dieses Netzteil versorgt den Raspberry Pi 3 B+ mit einem LM2596 DC-DC Buck Converter Module (12V - 5V). Das 4-Relais-Modul 5V mit Optokoppler Low-Level-Trigger wird direkt an das RPI 3B+ angeschlossen (kein 3.3V-Tuning erforderlich).
4 Taster sind als „Pull-Up-Widerstand“am RPI 3B+ angeschlossen.
Für die Verkabelung schauen Sie einfach in die Skizze.
Schritt 2: Die Software
Für die Steuerung mittels Drucktasten habe ich Python verwendet, um das Programm zu schreiben, inspiriert durch das Lesen des folgenden Threads:
www.raspberrypi.org/forums/viewtopic.php?t…https://invent.module143.com/daskal_tutorial/raspbe…
invent.module143.com/daskal_tutorial/raspbe…
www.hertaville.com/introduction-to-accessin…
www.hertaville.com/introduction-to-accessin…
Um die Interaktion mit der Steuerung über Octoprint sicherzustellen, gibt es einen Test, um den aktuellen Status des Relais zu prüfen und zu ändern.
Das Skript ist beigefügt.
Bemerkungen: Da das Relais 1 das Mainboard steuert, wollte ich eine Absicherung durch Ausschalten mit dem Taster hinzufügen. Ziel war es, die Taste 5 Sekunden lang gedrückt zu halten, um das Ausschalten zu bestätigen. Leider funktioniert das Skript aber aufgrund des Rebound-Effekts nicht zuverlässig. Wenn Sie eine Korrektur vorschlagen möchten, können Sie diese gerne teilen.
Um das Skript ausführbar zu machen: sudo chmod 777 /home/pi/script/Relay_board_control.pyUm das Skript zu testen:./Relay_board_control.py
Um das Skript zu kopieren: sudo cp Relay_board_control.py /usr/local/bin
Um das Skript beim Start automatisch auszuführen:
sudo nano /etc/rc.local
füge den Pfad zum Skript " /home/pi/scripts/Relay_board_control.py & " zwischen fi und exit 0 hinzu
Für die Steuerung mittels Octoprint ist es im Web gut dokumentiert.
Es gibt zwei Schritte:
1- Bearbeiten Sie die Datei /etc/init.d/octoprint, indem Sie den Block "do_start()" direkt nach RETVAL="$?" hinzufügen:
gpio-Export 6 aus
gpio -g schreiben 6 1
gpio-export 13 aus
gpio -g schreiben 13 1
gpio-export 19 aus
gpio -g schreiben 19 1
gpio-export 26 aus
gpio -g schreiben 26 1
2- Bearbeiten Sie die Datei /home/pi/.octoprint/config.yaml, indem Sie den Block "System" hinzufügen:
System: Aktionen:
- Aktion: Printer_ON
Befehl: gpio -g schreibe 6 0
bestätigen: falsch
Name: Printer_ON
- Aktion: Printer_OFF
Befehl: gpio -g schreibe 6 1
Bestätigen: Sie sind dabei, den Drucker aus_AUSzuschalten.
Name: Printer_OFF
- Aktion: LED-String_ON
Befehl: gpio -g schreiben 13 0
bestätigen: falsch
Name: LED-String_ON
- Aktion: LED-String_OFF
Befehl: gpio -g schreibe 13 1
bestätigen: falsch
Name: LED-String_OFF
- Aktion: LED-Cam_ON
Befehl: gpio -g schreiben 19 0
bestätigen: falsch
Name: LED-Cam_ON
- Aktion: LED-Cam_OFF
Befehl: gpio -g schreibe 19 1
bestätigen: falsch
Name: LED-Cam_OFF
- Aktion: Relais-4_ON
Befehl: gpio -g schreiben 26 0
bestätigen: falsch
Name: Relais-4_ON
- Aktion: Relais-4_OFF
Befehl: gpio -g schreiben 26 1
bestätigen: falsch
Name: Relais-4_OFF
Schritt 3: Der Test


Es klappt!
Das Verhalten der Drucktasten ist etwas knifflig, aber nach ein paar Versuchen bekommt man es hin.
Schritt 4: Konzept abschließen



Jetzt löte ich die Druckknöpfe auf einem Perfboard und füge einen 5-poligen Stecker hinzu.
Schließlich habe ich 2 Hüllen entworfen und gedruckt:
- eine für das RPI 3 B+ und die Relaisplatine
- eine zum Abdecken der Verkabelung an der Unterseite des Netzteils und zur Befestigung des DC-DC-Abwärtswandlermoduls LM2596.
Sie finden die *.stl- und *.gcode-Dateien auf www.thingiverse.com
-
-
Empfohlen:
Heimwerken -- Einen Spinnenroboter herstellen, der mit einem Smartphone mit Arduino Uno gesteuert werden kann – wikiHow

Heimwerken || Wie man einen Spider-Roboter herstellt, der mit einem Smartphone mit Arduino Uno gesteuert werden kann: Während man einen Spider-Roboter baut, kann man so viele Dinge über Robotik lernen. Wie die Herstellung von Robotern ist sowohl unterhaltsam als auch herausfordernd. In diesem Video zeigen wir Ihnen, wie Sie einen Spider-Roboter bauen, den wir mit unserem Smartphone (Androi
Bewegungsaktivierte Cosplay Wings mit Circuit Playground Express - Teil 1: 7 Schritte (mit Bildern)

Bewegungsaktivierte Cosplay-Flügel mit Circuit Playground Express - Teil 1: Dies ist Teil 1 eines zweiteiligen Projekts, in dem ich Ihnen meinen Prozess zur Herstellung eines Paars automatisierter Feenflügel zeige. Der erste Teil des Projekts ist der Mechanik der Flügel, und der zweite Teil macht es tragbar und fügt die Flügel hinzu
Raspberry Pi mit Node.js mit der Cloud verbinden – wikiHow

So verbinden Sie Raspberry Pi mit Node.js mit der Cloud: Dieses Tutorial ist nützlich für alle, die einen Raspberry Pi mit Node.js mit der Cloud, insbesondere mit der AskSensors IoT-Plattform, verbinden möchten. Sie haben keinen Raspberry Pi? Wenn Sie derzeit keinen Raspberry Pi besitzen, empfehle ich Ihnen, sich einen Raspberry Pi zuzulegen
DIY BB-8 in Indien bauen -- Android-gesteuert und gesprächig -- Lebensgroß: 19 Schritte (mit Bildern)

DIY BB-8 in Indien bauen || Android-gesteuert und gesprächig || Lebensgroß: Bitte ABONNIEREN Sie meinen Kanal für weitere Projekte. In diesem Projekt geht es darum, wie man einen funktionierenden, lebensgroßen, gesprächigen, arduinogesteuerten Starwars BB-8 Droiden baut. Wir werden nur Haushaltsmaterialien und eine kleine Arduino-Schaltung verwenden. In diesem sind wir
So erstellen Sie einen Smart Pot mit NodeMCU, der von der App gesteuert wird – wikiHow

So erstellen Sie einen Smart Pot mit NodeMCU, der von einer App gesteuert wird: In dieser Anleitung bauen wir einen Smart Pot, der von einem ESP32 und einer Anwendung für Smartphones (iOS und Android) gesteuert wird. Wir verwenden NodeMCU (ESP32) für die Konnektivität und die Blynk-Bibliothek für das Cloud-IoT und die Anwendung auf dem Smartphone. Endlich haben wir
