
Inhaltsverzeichnis:
2025 Autor: John Day | [email protected]. Zuletzt bearbeitet: 2025-01-23 12:52

Version 1.6.4 der Arduino IDE hat die offizielle Unterstützung für das Hinzufügen von arduino-kompatiblen Boards von Drittanbietern zum Arduino Board Manager eingeführt. Diese Unterstützung des Hinzufügens ist eine großartige Neuigkeit, da Benutzer mit nur einem Klick schnell benutzerdefinierte Boards hinzufügen können.
Dank der harten Arbeit von Federico Fissore und der Arduino-Entwicklergemeinschaft können wir jetzt genauso einfach neue Boards mit offiziell unterstützten Methoden hinzufügen. Lass uns anfangen
Schritt 1: Arduino IDE-Setup
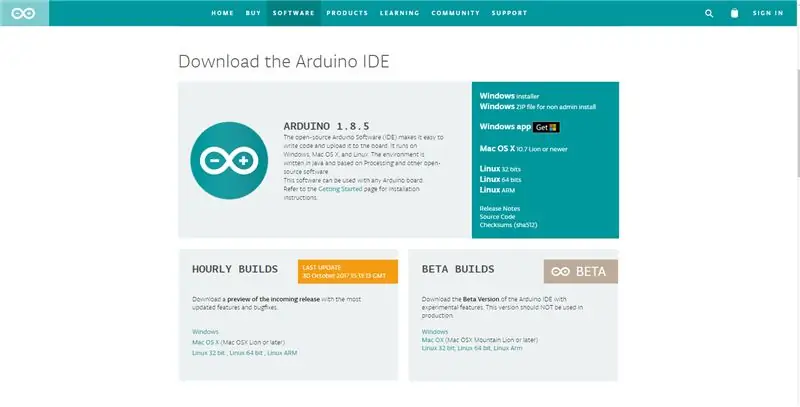
Als erstes müssen Sie die neueste Version der Arduino IDE herunterladen. Sie benötigen Version 1.8 oder höher für diese Anleitung
ARDUINO-IDE-SETUP
Nachdem Sie die neueste Version der Arduino IDE heruntergeladen und installiert haben, müssen Sie die IDE starten
Schritt 2: JSON-URL hinzufügen
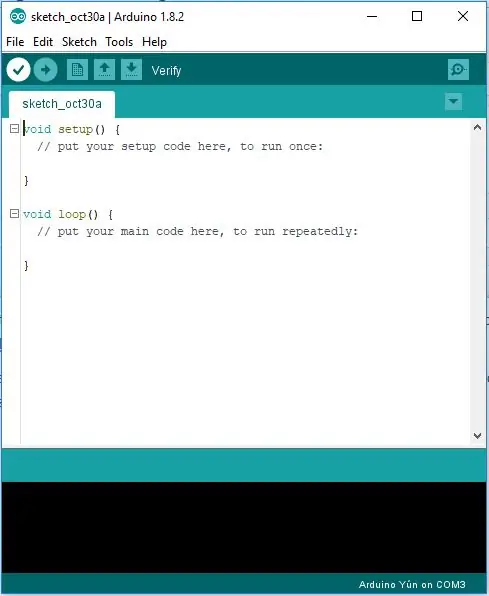
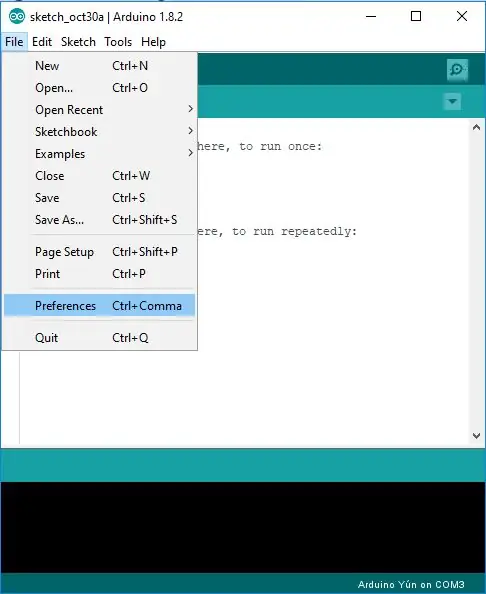
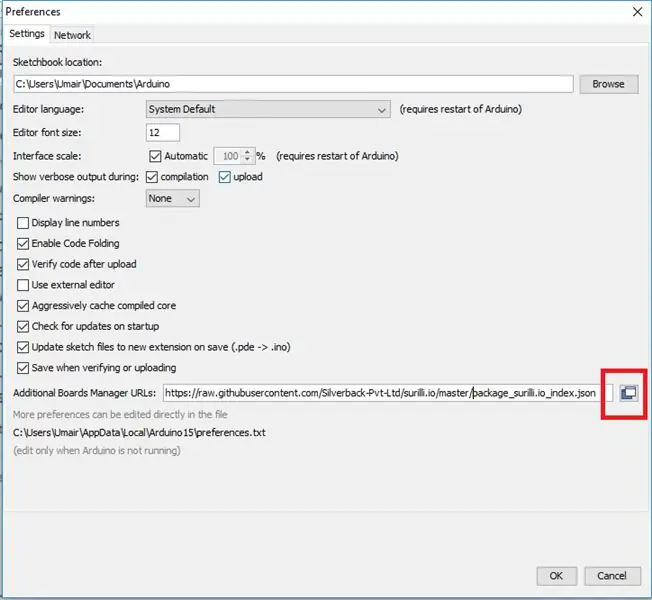
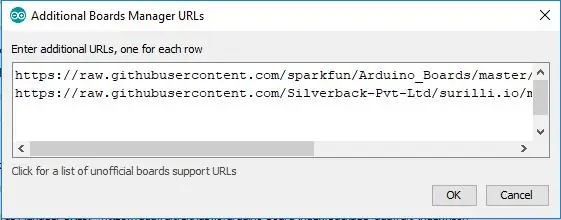
Wann immer Sie arduino-kompatible Boards von Drittanbietern zu arduino IDE hinzufügen möchten. Sie erhalten eine JSON-URL, kopieren Sie diese URL einfach in die Arduino-Einstellungen. In diesem Handbuch verwende ich JSON für Surilli-Boards (hergestellt von Silverback)
Starten Sie Arduino und öffnen Sie das Einstellungsfenster (Datei > Einstellungen). Kopieren Sie nun die folgende URL und fügen Sie sie in das Eingabefeld 'Additional Boards Manager URLs' ein:
raw.githubusercontent.com/Silverback-Pvt-Ltd/surilli.io/master/package_surilli.io_index.json
Wenn in diesem Feld bereits eine URL eines anderen Herstellers vorhanden ist, klicken Sie auf die Schaltfläche am rechten Ende des Felds. Dadurch wird ein Bearbeitungsfenster geöffnet, in dem Sie die obige URL in eine neue Zeile einfügen können.
Schritt 3: Boards installieren
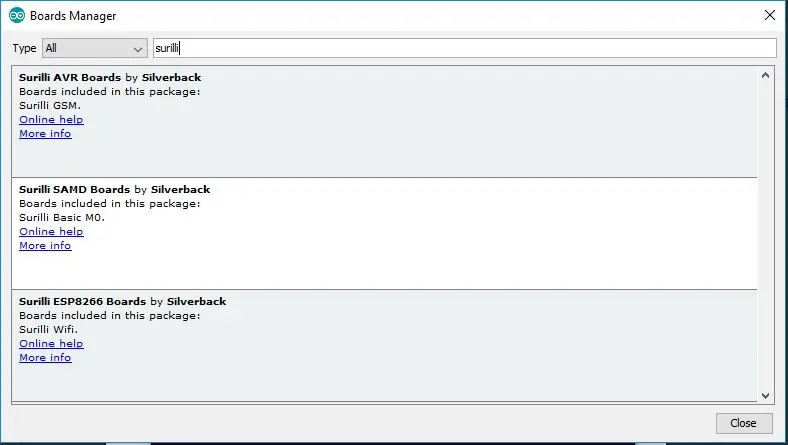
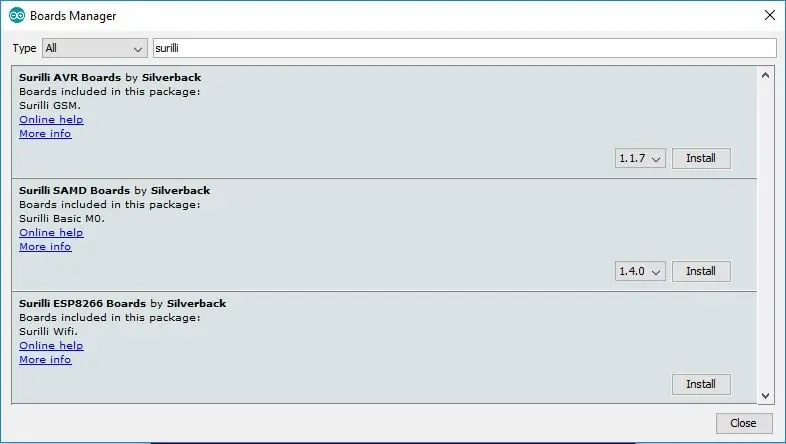
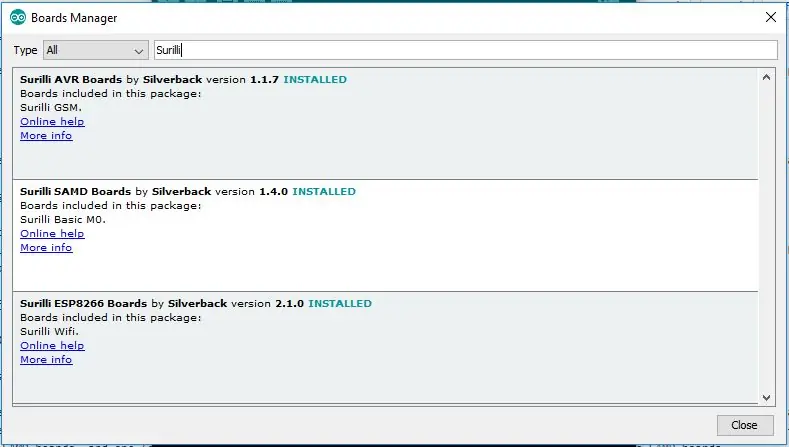
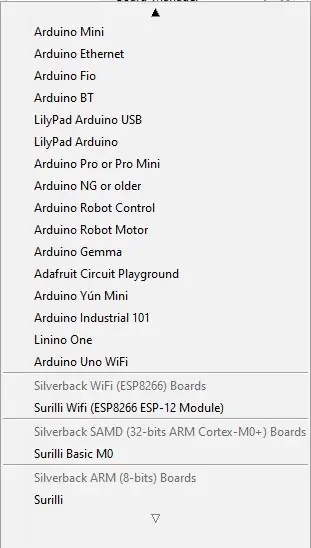
AVR- und ESP-Installationsanweisungen
Öffnen Sie das Fenster Boards-Manager, indem Sie Extras > Board auswählen, zum Anfang der Board-Liste scrollen und Boards-Manager auswählen.
Wenn Sie "surilli" (ohne Anführungszeichen) in das Suchfeld eingeben, werden Optionen zum Installieren von Surilli AVR- und ESP-Board-Dateien angezeigt. Klicken Sie auf die angezeigte Schaltfläche "Installieren". Nach der Installation werden die Boards unten in der Board-Liste angezeigt.
SAMD-Installationsanleitung
Wenn Sie SAMD-Boards installieren, müssen Sie zuerst die Arduino SAMD-Unterstützung und dann Surilli SAMD-Boards installieren. Öffnen Sie das Fenster Boards-Manager, indem Sie Extras > Board auswählen, zum Anfang der Board-Liste scrollen und Boards-Manager auswählen. Geben Sie nun " samd " (ohne Anführungszeichen) in das Suchfeld oben im Fenster ein. Es sollten zwei Einträge angezeigt werden, einer für Arduino SAMD-Boards und einer für Surilli SAMD-Boards. Wir werden beide installieren, beginnend mit Arduino SAMD-Boards. Klicken Sie irgendwo in den "Arduino SAMD Boards" und klicken Sie auf "Installieren". Dies ist eine große Installation und wird eine Weile dauern.
Klicken Sie nun irgendwo in die "Surilli SAMD Boards" und klicken Sie auf "Installieren". Dies ist eine kleine Installation und wird viel schneller passieren.
Sie können nun Surlli SAMD-Boards verwenden. Sie werden unten in der Board-Liste angezeigt.
Empfohlen:
So nehmen Sie Ihren benutzerdefinierten Klingelton auf und laden ihn herunter – wikiHow

So nehmen Sie Ihren benutzerdefinierten Klingelton auf und laden ihn herunter: Also? Sie möchten Ihren eigenen benutzerdefinierten Klingelton erhalten, oder? Nun, Sie sind auf die richtige Instructables-Seite gekommen. Bevor wir beginnen, muss ich Sie daran erinnern, dass dies für IOS-Geräte (Apple-Geräte wie ein Ipad, Ipod, Iphone usw.) und Mac-Computer (funktioniert auf jedem Mac, sogar
Anleitung zur Verwendung von LORA SX1278 RF433 – 3 Schritte

Tutorial So verwenden Sie LORA SX1278 RF433: In diesem Tutorial werden wir Ihnen beibringen, wie Sie LORA-SX1278 RF433 dazu bringen, miteinander zu kommunizieren
Verwendung von Mikrocontrollern zum Betrieb und zur Überwachung des Fernbewässerungssystems : 4 Schritte

Einsatz von Mikrocontrollern zum Betrieb und zur Überwachung des Fernbewässerungssystems : Landwirte und Gewächshausbetreiber für ein kostengünstiges automatisches Bewässerungssystem. In diesem Projekt integrieren wir einen elektronischen Bodenfeuchtesensor mit einem Mikrocontroller, um Pflanzen automatisch ohne menschliches Zutun zu bewässern, wenn der Boden zu trocken ist
MyPhotometrics - Gandalf: Leistungsmessgerät Zur Messung Von Lasern Im Sichtbaren Bereich Auf Basis Von "Sauron": 8 Schritte

MyPhotometrics - Gandalf: Leistungsmessgerät Zur Messung Von Lasern Im Sichtbaren Bereich Auf Basis Von "Sauron": Dieses Werk ist lizenziert unter einer Creative Commons Namensnennung - Weitergabe unter gleichen Bedingungen 4.0 International Lizenz. Eine für Menschen lesbare Zusammenfassung dieser Lizenz findet sich hier.Was ist Gandalf?Gandalf ist eine Stand-A
Kahoot! Web 2.0 Tool – Anleitung zur Erstellung von Quiz für Lehrer – wikiHow

Kahoot! Web 2.0-Tool-Quiz-Erstellungsanweisungen für Lehrer: Das folgende Instructable soll Lehrern zeigen, wie die Quiz-Erstellungsfunktion für das Web 2.0-Tool Kahoot verwendet wird! Kahoot! kann als digitales Spielwerkzeug zum Überprüfen und Bewerten von studentischem Inhaltswissen in verschiedenen Fächern und zu mehreren
