
Inhaltsverzeichnis:
2025 Autor: John Day | [email protected]. Zuletzt bearbeitet: 2025-01-23 12:52

So? Sie möchten Ihren eigenen benutzerdefinierten Klingelton erhalten, oder? Nun, Sie sind auf die richtige Instructables-Seite gekommen.
Bevor wir beginnen, muss ich Sie daran erinnern, dass dies für IOS-Geräte (Apple-Geräte wie Ipad, Ipod, Iphone usw.) und Mac-Computer gilt (funktioniert auf jedem Mac, sogar auf den vielen Arten von Laptops, die sie hergestellt haben). KEINE AUSNAHMEN!!
Gut, machen wir das!
Schritt 1: Gehen Sie zum App Store
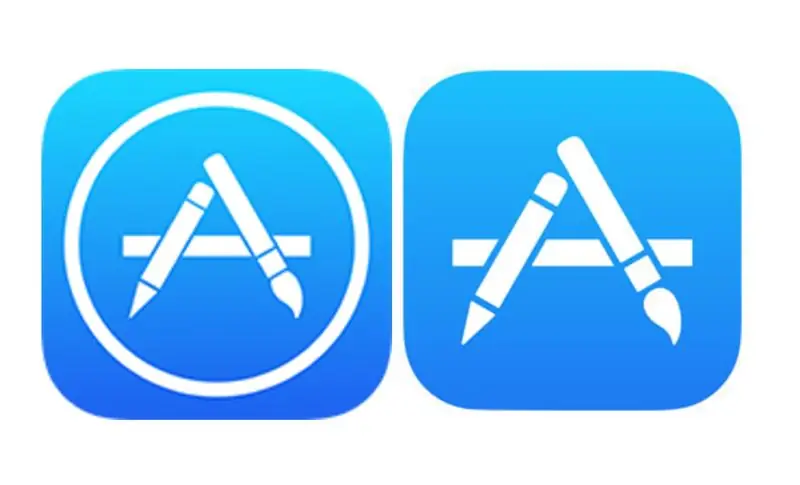
Also zuerst in den App Store? Was ist eine App, die Sie vielleicht fragen, nun, ich werde es Ihnen sagen! Eine App ist ein Symbol auf Ihrem Startbildschirm. Wenn Sie nicht wissen, was ein Startbildschirm ist, haben wir ein Problem. Um in den App Store zu gelangen, müssen Sie dort, wo Sie es auf Ihrem Bildschirm platziert haben, auf das Icon (Bild von zwei Versionen des App Stores oben) klicken.
Schritt 2: Laden Sie die App herunter
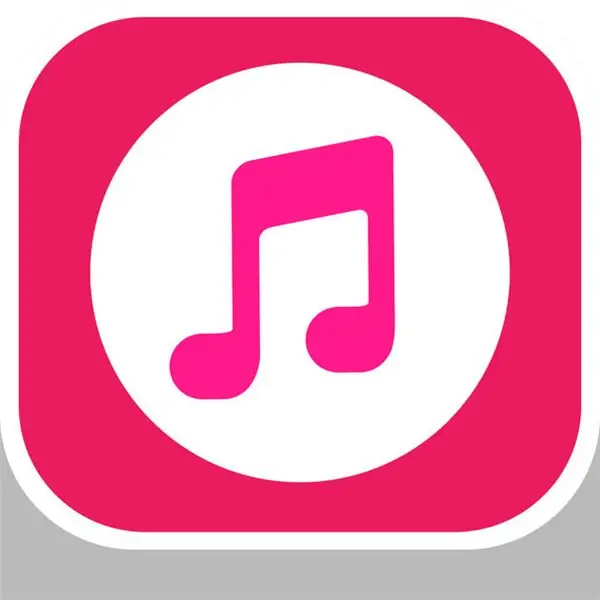
Wenn Sie den App Store betreten, sehen Sie 5 Optionen (je nachdem, welches Telefon Sie haben). Heute sind Spiele, Apps, Updates und Suche alle Optionen, die Sie unten sehen (wenn Sie es nicht einfach machen, funktioniert es trotzdem). Tippen Sie auf die Lupe mit der Wortsuche darauf. Dadurch gelangen Sie zu einer Seite, auf der oben das Wort Suchen und darunter das Wort Trending angezeigt wird. Sie werden sehen, dass zwischen den Wörtern, die App Store sagen, eine graue Linie ist. Tippen Sie darauf und Ihre Tastatur wird angezeigt. Geben Sie diese Wörter ein: Ringtone Maker Pro. Die App wurde von YALING TU erstellt und hat eine rote Musiknote in einem weißen Kreis (siehe oben auf der Seite). Tippen Sie auf das Symbol und tippen Sie auf Download. Die App sollte nur 22,4 MB beanspruchen, wenn Sie sich Sorgen machen, also sollte es Ihnen gut gehen.
Schritt 3: Klingelton aufnehmen
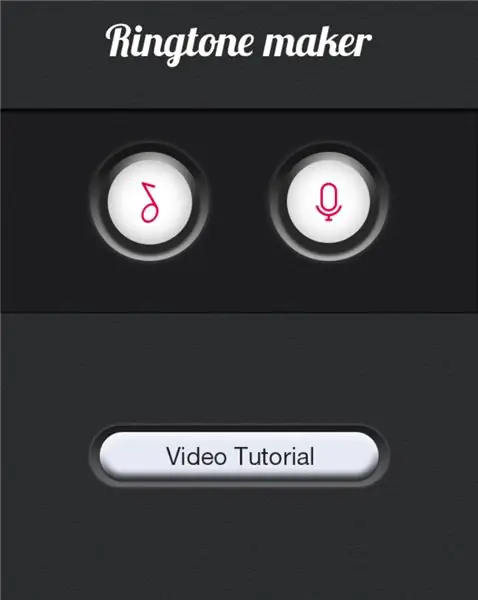
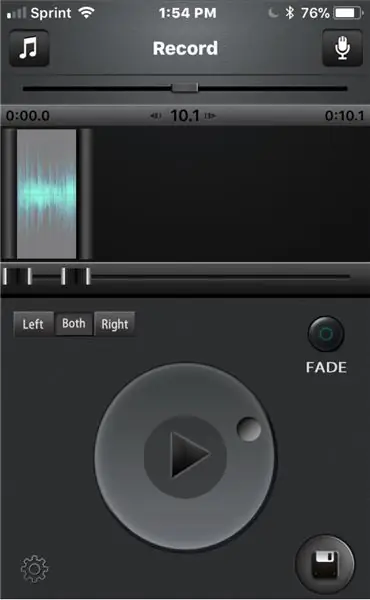
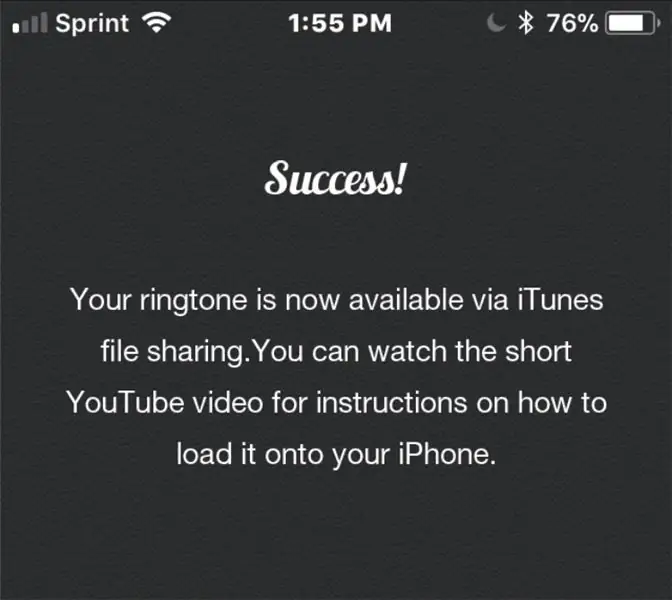

Öffnen Sie nach dem Herunterladen die App. Oben steht Ringtone Maker und in der Mitte zwei Logos. Tippen Sie rechts auf dasjenige, das wie ein Mikrofon aussieht. Sie werden zu einem Bildschirm mit einem großen Mikrofon und einem roten Punkt darunter geführt. Wenn Sie auf den roten Punkt tippen, werden Sie aufgefordert, Ihr Mikrofon zu aktivieren. Drücken Sie auf Aktivieren und es wird in der Lage sein, Audio aufzunehmen. Wenn Sie sie erneut drücken, wird Ihre Nachricht/Ihr Klingelton aufgezeichnet. Tippen Sie erneut darauf, um die Aufnahme zu beenden. Sobald Sie Ihre Sachen aufgenommen haben, wechseln Sie zu einer Seite mit einem Pfeil, der von einem Kreis umgeben ist (The Play Button), einer Diskette (Ding in der unteren rechten Ecke), einer Schaltfläche mit der Aufschrift Fade, einer Musiknote oben links, ein Mikrofon oben rechts und ein Zahnrad unten. Der Pfeil spielt Ihre Nachricht/Ihren Klingelton ab, damit Sie ihn hören können. Die Diskette dient zum Speichern des Klingeltons auf Ihrem Telefon. Mit der Fade-Taste sollte es am Ende ausgeblendet werden. Mit der Musiknotiz können Sie die Musik auf Ihrem Telefon in einen Klingelton umwandeln und das Mikrofon soll die Aufnahme wiederholen. Das Zahnrad führt Sie zu den Einstellungen der App. Sobald Sie auf die Diskette tippen, werden Sie zu einem Bildschirm weitergeleitet, der Erfolg anzeigen sollte. Sie können auf Fertig tippen und Sie gelangen zurück zu Ihrer Aufnahme.
Schritt 4: Verbinden Sie Ihr Telefon mit dem Computer
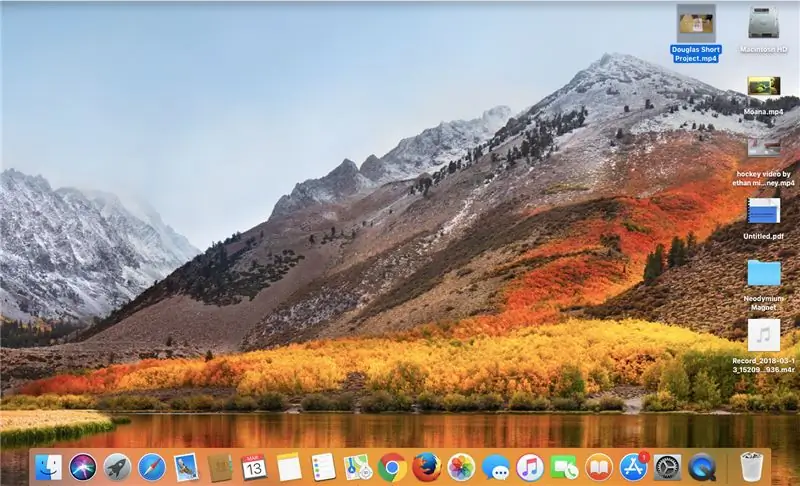
Für diesen Schritt benötigen Sie ein Blitzkabel. Ein Blitzkabel ist das Ladegerät für Ihr Telefon mit dem USB am Ende. Schließen Sie Ihr Telefon an den Computer an. Der Computer fragt, ob Sie diesem Telefon vertrauen möchten, und das Telefon fragt, ob Sie Ihrem Computer vertrauen möchten. Drücken Sie bei beiden auf Vertrauen, um fortzufahren.
Schritt 5: Holen Sie sich Ihr Telefon auf iTunes
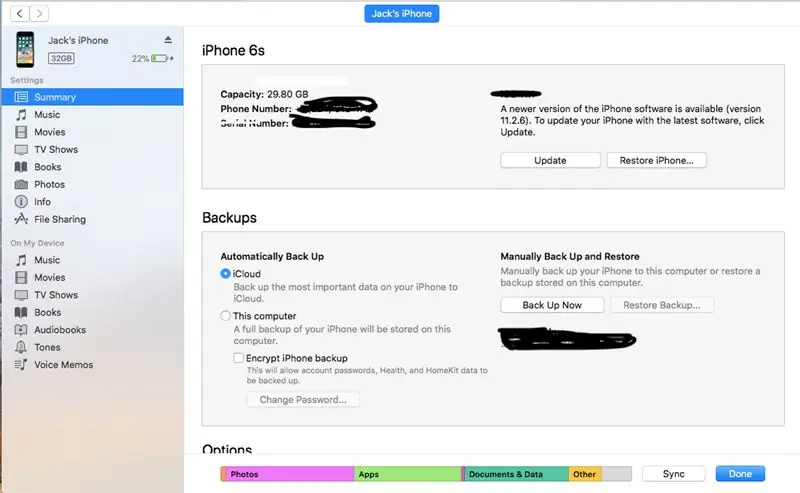
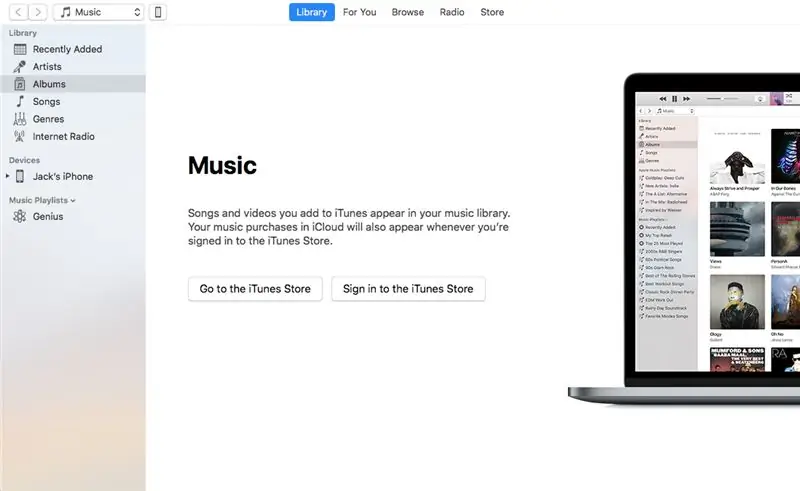
Rufen Sie nach dem Einsteigen die iTunes-Anwendung auf Ihrem Mac-Computer auf. Wenn Sie iTunes betreten, wird oben links ein Telefonsymbol angezeigt. Klick es an. Sie werden zu Alle Inhalte Ihres Telefons weitergeleitet. Gehen Sie je nach Mac entweder zur Dateifreigabe oder zu Apps.
Schritt 6: Abrufen des Klingeltons
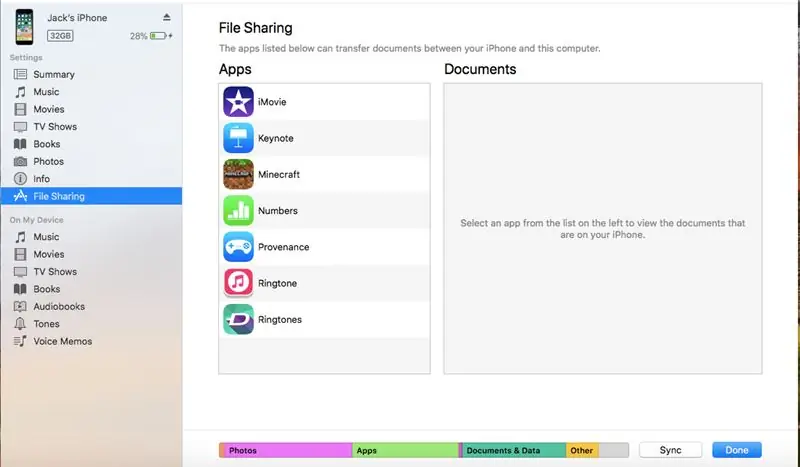
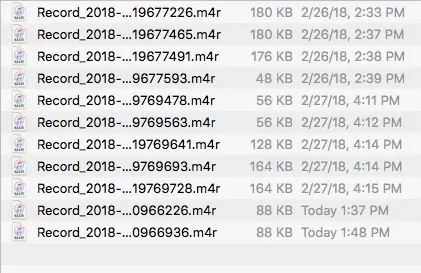
In Dateifreigabe oder Apps müssen Sie nach unten scrollen, bis Sie ein Bild der App sehen, mit der Sie den Klingelton erstellt haben. Klicken Sie darauf und es werden Ihnen alle Klingeltöne angezeigt, die Sie aufgenommen haben. Basierend auf Datum und Uhrzeit wird es im Namen des Klingeltons angezeigt. Sobald Sie das gesuchte gefunden haben, ziehen Sie es auf Ihren Desktop/Startbildschirm. Nachdem Sie dies getan haben, gehen Sie zurück zu iTunes und gehen Sie zu Ihren Telefontönen. Wenn Ihr Mac über zwei Tonoptionen verfügt, klicken Sie auf diejenige, die sich näher am oberen Rand befindet. Klicken Sie nach der Aktivierung auf das Kontrollkästchen neben dem Abschnitt Töne synchronisieren und drücken Sie auf ausgewählte Töne. Wählen Sie dann die Aufnahme aus, die Sie als Ton verwenden möchten. Dann drückst du auf Sync und es wird auf deine Töne heruntergeladen. Wenn Sie nur eine Tonoption haben, ziehen Sie die Aufnahme vom Desktop in Ihren Tones-Bereich und klicken Sie auf Fertig. Herzlichen Glückwunsch Sie haben gerade erfolgreich einen Klingelton für sich selbst erstellt und heruntergeladen.
Schritt 7: Einstellen des Klingeltons
Sobald Sie wieder auf Ihrem Telefon sind, gehen Sie zu den Kontakten. Wählen Sie einen Kontakt aus und drücken Sie oben rechts auf Bearbeiten. Sie erhalten die Möglichkeit, Ihren Klingelton oder Textton als den gerade erstellten Ton einzustellen. Guter Job, Sie haben gerade gelernt, Ihren eigenen personalisierten Klingelton zu erstellen! Vielen Dank für die Verwendung dieses Instructable, um Ihnen dabei zu helfen!
Empfohlen:
So laden Sie Instagram auf einem iPhone 6 und höher herunter und verwenden es – wikiHow

So laden Sie Instagram auf einem Iphone 6 und höher herunter und verwenden es: Dieses anweisbare ist für die neuen Benutzer von Instagram. Hier erfahren Sie, wie Sie ein Konto einrichten und wie es funktioniert
Handy unergründlich: So laden Sie Netflix herunter – wikiHow

Handy undurchschaubar: So laden Sie Netflix herunter: So verwenden Sie Netflix auf einem Iphone 6s
So laden Sie Videos von Veoh für Dummies herunter** – wikiHow

So laden Sie Videos von Veoh für Dummies herunter **: Dieses Instructable soll diejenigen unterstützen, die nicht mit dem Download-Prozess vertraut sind, den Veoh implementiert. (** "Dummies" wird in Bezug auf die berüchtigten Tutorial-Bücher verwendet, die für den Zweck gedruckt wurden damit die Leute lernen, wie es geht
Laden Sie YouTube/Google-Videos auf Ihren Computer/iPod/Zune herunter - Gunook

Laden Sie YouTube / Google-Videos auf Ihren Computer / iPod / Zune herunter: Dies ist mein erstes anweisbares, und dies ist bei weitem eine meiner Lieblingsseiten, die ich auch gewesen bin. Wie auch immer, um YouTube-Videos herunterzuladen, müssen Sie ein paar Schritte ausführen
Laden Sie Windows 7 Beta (Build 7000) herunter und installieren Sie es auf Ihrem Computer - Gunook

Herunterladen und Installieren von Windows 7 Beta (Build 7000) auf Ihrem Computer: In dieser Anleitung zeige ich Ihnen, wie Sie die Beta von Windows 7 auf eine DVD herunterladen (Dateigröße beträgt 3,7 Gigs) und auf Ihrem Computer installieren. Lass uns anfangen
